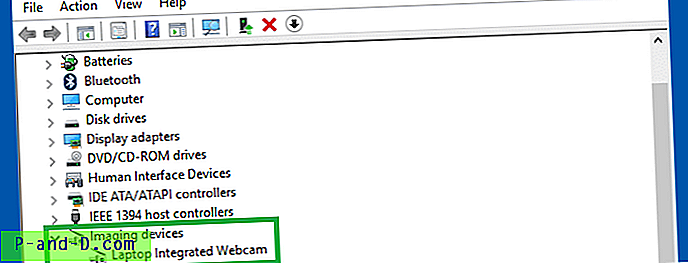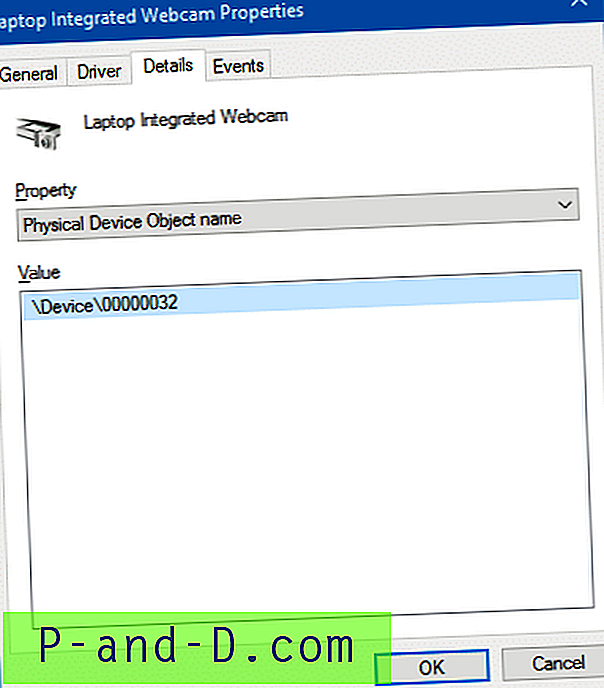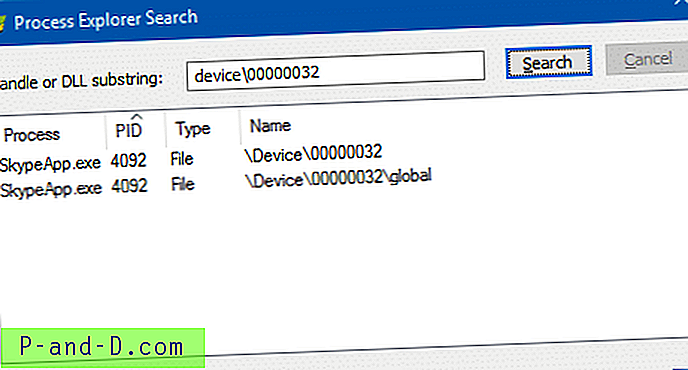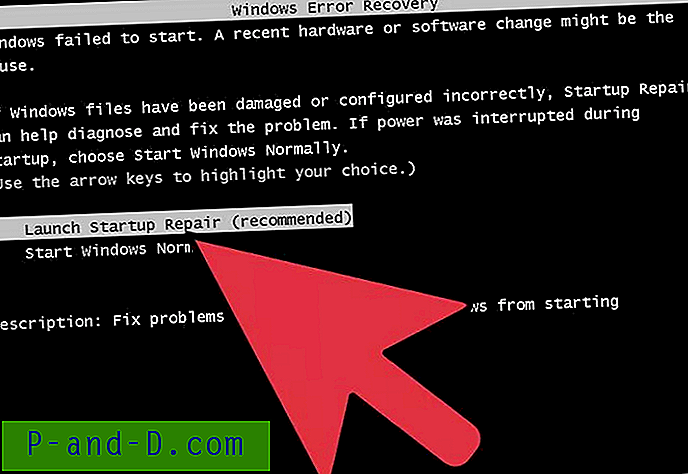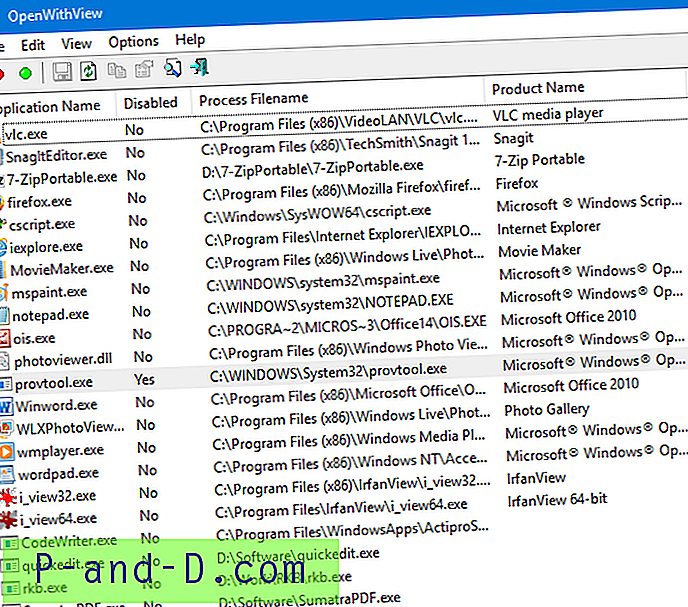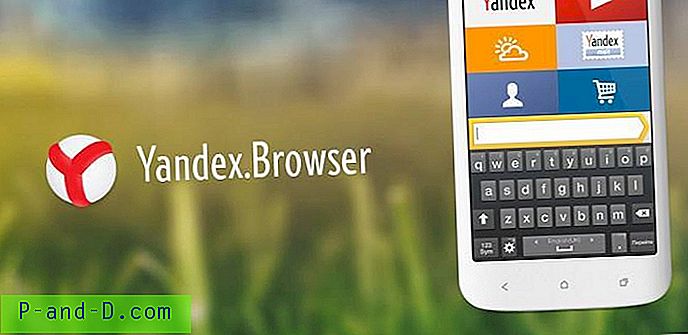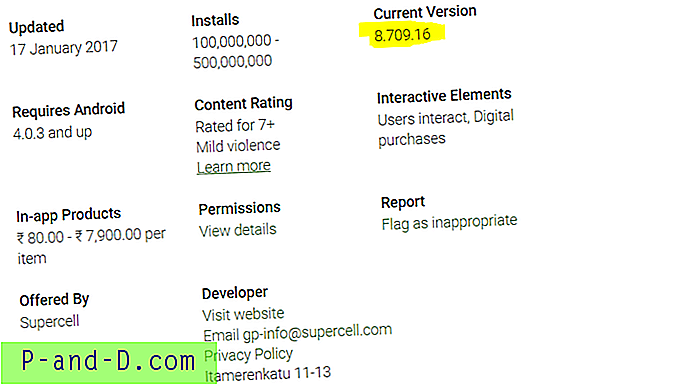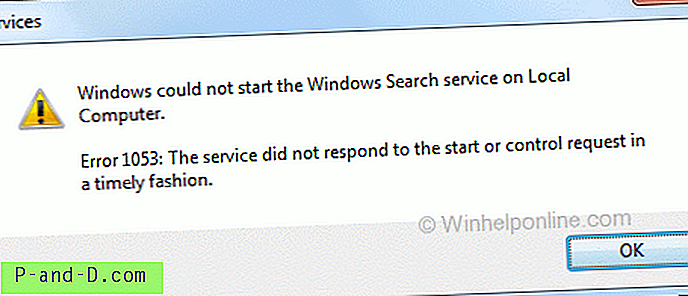Le voyant de votre webcam s'allume-t-il automatiquement sans que vous n'ayez rien fait? Êtes-vous inquiet si vous êtes espionné par un logiciel malveillant? Ou voyez-vous l'erreur « Votre webcam est actuellement utilisée par une autre application » lors de l'utilisation de Skype ou d'une autre application de messagerie?
L'application Appareil photo intégrée peut générer l'erreur 0xa00f4243 disant
Fermer d'autres applications
Il semble qu'une autre application utilise déjà l'appareil photo.
Si vous en avez besoin, voici le code d'erreur:
0xA00F4243 (0xC00D3704)
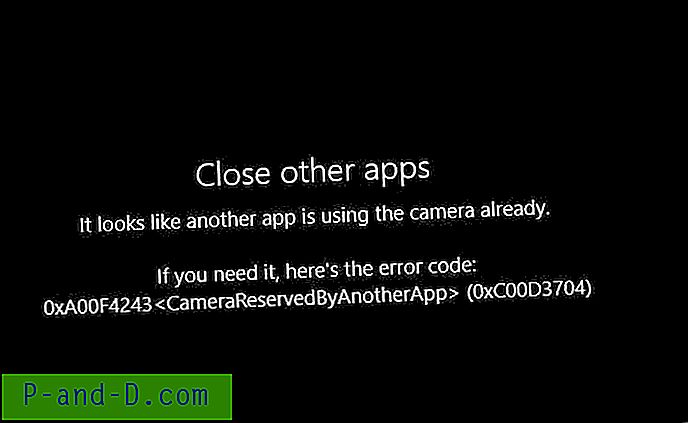
Voici une bonne façon de trouver quel programme utilise votre webcam ou votre microphone.
CONNEXES: Qu'est-ce que le recensement des appareils et pourquoi utilise-t-il ma webcam?
Trouvez quel programme utilise actuellement votre webcam
Certains programmes antivirus (par exemple, Avast Premium) ont la fonction de bloquer l'accès à la webcam. Le bouclier de webcam d'Avast empêche les applications et les logiciels malveillants d'accéder à la webcam de votre PC sans votre consentement. Avec Webcam Shield activé, les applications non fiables ne peuvent pas capturer d'images ou de vidéos et envoyer le contenu en dehors de votre PC pour compromettre votre confidentialité.
Si la désactivation de la protection de la webcam dans votre logiciel antivirus ne libère pas la caméra, essayez cette procédure:
- Téléchargez Process Explorer à partir de Microsoft et exécutez le programme avec élévation (Exécuter en tant qu'administrateur).
- Recherchez le nom de périphérique NT de votre webcam et de votre microphone à l'aide du Gestionnaire de périphériques. Démarrez le Gestionnaire de périphériques (devmgmt.msc), développez «Périphériques d'imagerie» et double-cliquez sur le nom de la webcam pour ouvrir les Propriétés.
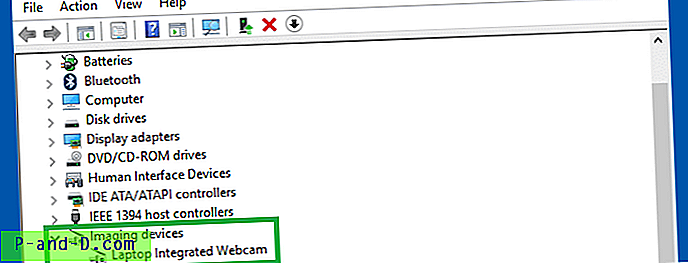
- Dans la feuille de propriétés du périphérique, sélectionnez l'onglet Détails, puis sélectionnez «Nom d'objet du périphérique physique» dans la liste déroulante.
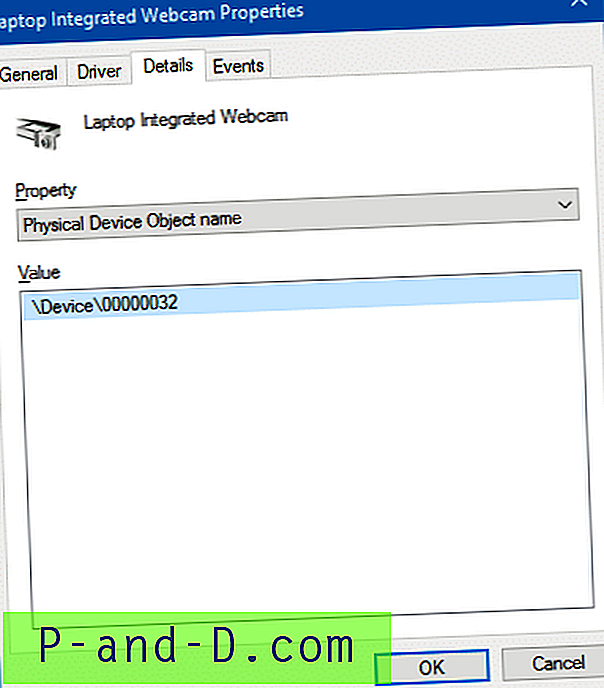
- Le nom du périphérique ressemble à
\Device\00000032ou contient des alphabets après le préfixe\Device. Cliquez avec le bouton droit sur la valeur et cliquez sur Copier. - Basculez vers la fenêtre Process Explorer, appuyez sur Ctrl + F pour ouvrir la boîte de dialogue Rechercher. Tapez ou collez le nom d'objet de périphérique que vous avez copié dans le presse-papiers.
- Appuyez sur Entrée. Cela montre les applications qui utilisent votre webcam.
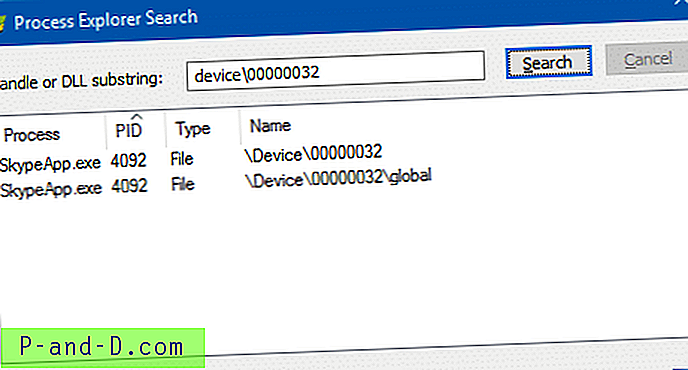
L'application Skype (légitime) utilise la webcam S'il affiche une application que vous ne reconnaissez pas ou que cela ressemble à un logiciel malveillant, tuez ce processus et déconnectez-vous d'Internet. Effectuez une analyse approfondie avec un logiciel anti-malware et anti-virus spécialisé.
Remarque: En raison d'une modification apportée à la mise à jour anniversaire de Windows 10, lors de la recherche du descripteur de périphérique de webcam, il peut afficher Svchost.exe comme le processus qui utilise le périphérique.
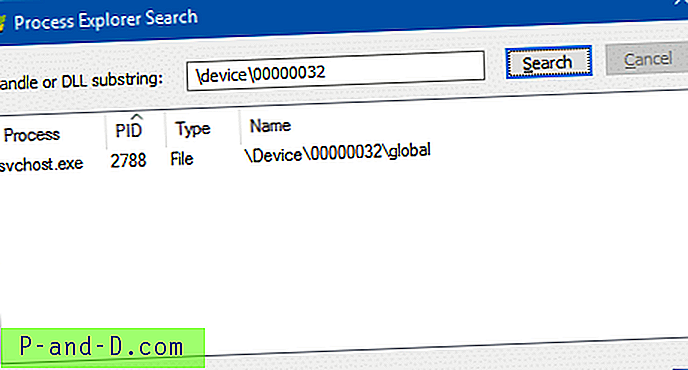
Il fonctionne sous «Windows Camera Frame Server», un nouveau modèle introduit dans la mise à jour anniversaire de Windows 10 qui permet à plusieurs clients d'accéder aux images vidéo à partir des appareils photo.
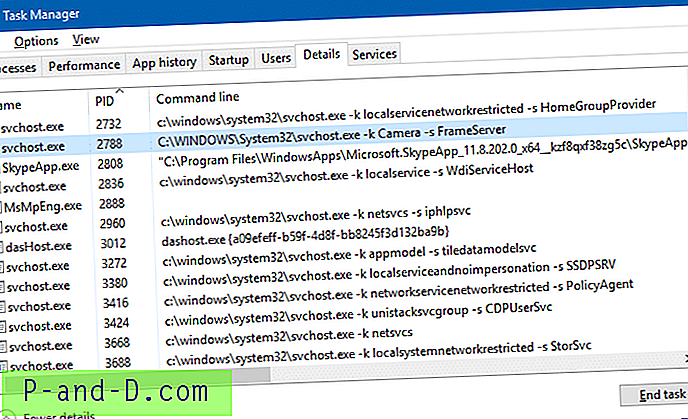
La création de la valeur de Registre EnableFrameServer et sa définition sur 0 (et le redémarrage de l'ordinateur) entraînerait l'affichage du nom exact du programme lors de la recherche des descripteurs de périphérique. Mais la valeur de registre n'a pas besoin d'être définie de manière permanente, sauf si vous rencontrez des problèmes de gel lors de l'utilisation de webcams héritées dans Windows 10 v1607 et supérieur.
De la même manière, vous pouvez trouver le nom du périphérique du microphone et utiliser l'option Rechercher les poignées (Ctrl + F) dans Process Explorer pour savoir si le micro est utilisé furtivement par un logiciel malveillant intégré ou un site Web.
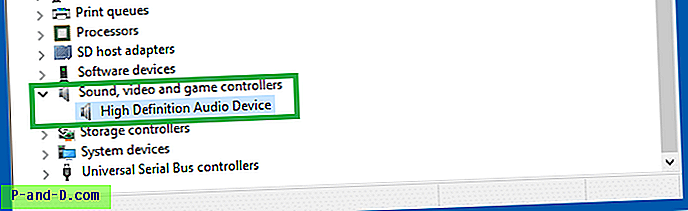
Bien sûr, pour éviter d'être espionné, vous pouvez coller du ruban adhésif sur votre webcam et la prise microphone.
via