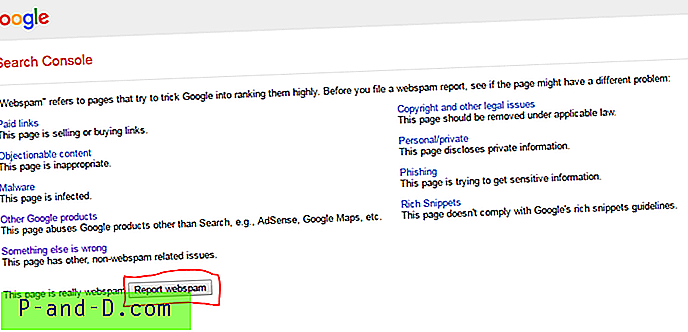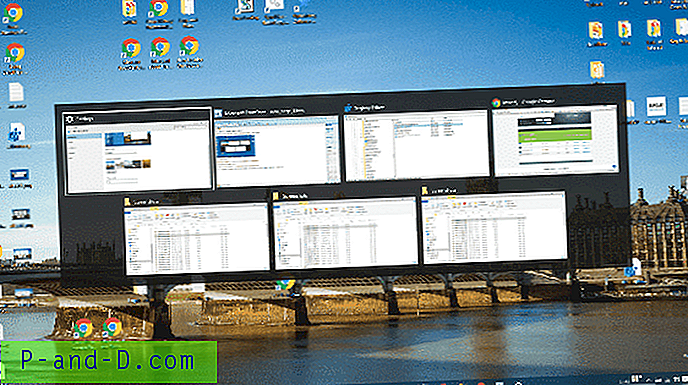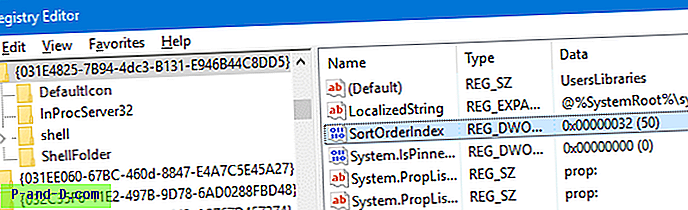Recevez-vous le message d'erreur suivant ou similaire lors de la lecture d'un fichier audio ou vidéo dans votre application Groove, Windows Media Player ou l'application Films et TV dans Windows 10?
Je ne peux pas jouer. Une autre application contrôle actuellement votre son. Pour écouter ici, fermez cette application et réessayez. Erreur 0xc101009b (0xc00d4e85)Ce problème se produit si une application actuelle utilise exclusivement votre périphérique audio. Voici comment résoudre ces problèmes. Passez à l'étape suivante si l'on ne résout pas le problème.
Étape 1: Arrêtez et redémarrez le service audio
1. Cliquez avec le bouton droit sur Démarrer, cliquez sur Exécuter.
2. Tapez Services.msc et appuyez sur ENTRÉE
3. Cliquez avec le bouton droit sur Windows Audio et cliquez sur Redémarrer
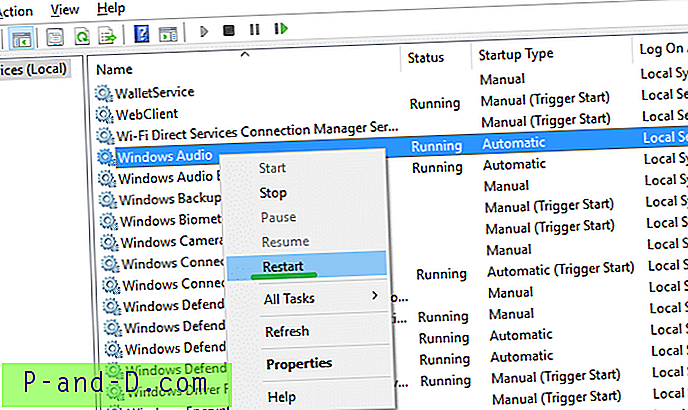
4. Fermez la console Services
Étape 2: désactiver et réactiver le périphérique audio
1. Cliquez avec le bouton droit sur Démarrer, cliquez sur Gestionnaire de périphériques.
2. Développez «Contrôleurs son, vidéo et jeu»
3. Cliquez avec le bouton droit sur le matériel audio, puis cliquez sur Désactiver le périphérique
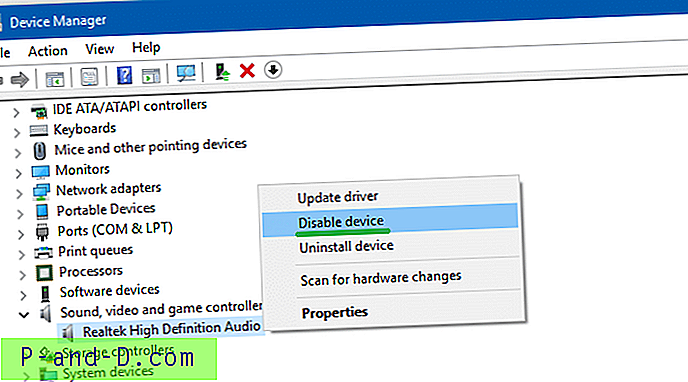
4. Cliquez sur Oui lorsque vous voyez cette invite:
La désactivation de cet appareil entraînera l'arrêt de son fonctionnement. Voulez-vous vraiment le désactiver?5. Faites un clic droit sur le matériel audio et cliquez sur "Activer le périphérique"
Étape 3: empêcher les applications d'utiliser exclusivement le périphérique audio
1. Cliquez avec le bouton droit sur l'icône du haut-parleur dans la barre des tâches.
2. Cliquez sur Périphériques de lecture.
3. Cliquez avec le bouton droit sur le périphérique de lecture dans la liste des périphériques et sélectionnez Propriétés.
4. Sélectionnez l'onglet Avancé.
5. Décochez la case à côté de «Autoriser les applications à prendre le contrôle exclusif de cet appareil».
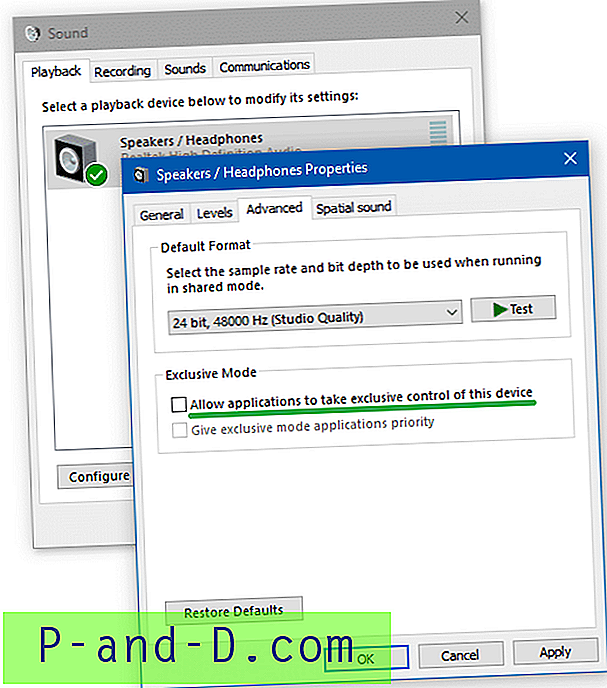
6. Redémarrez l'ordinateur.
Étape 4: exécutez l'utilitaire de résolution des problèmes audio
1. Cliquez avec le bouton droit sur Démarrer, cliquez sur Exécuter.
2. Tapez la commande suivante et appuyez sur ENTRÉE:
msdt.exe / id AudioPlaybackDiagnostic
3. Cela démarre l'outil de dépannage audio
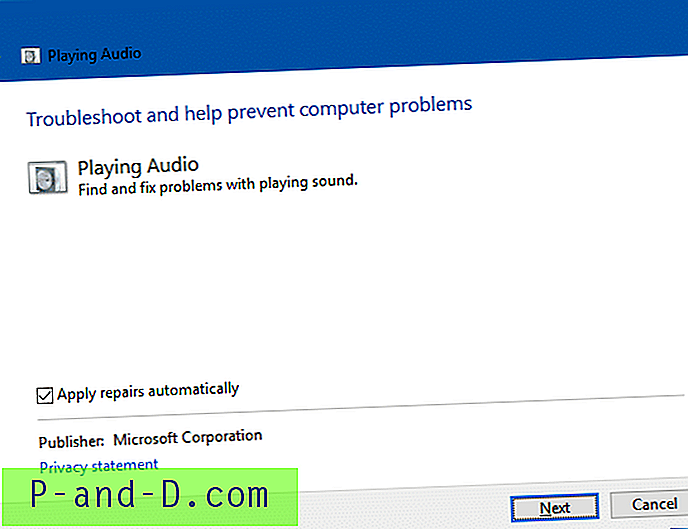
4. Cliquez sur Suivant et suivez les instructions à l'écran pour terminer le dépannage.
Étape 5: Windows de démarrage propre pour isoler le programme incriminé
Si le problème persiste après avoir suivi les étapes 1 à 4, il est temps d'isoler l'application à l'origine du problème.
MS Office Upload Center verrouille le périphérique audio?
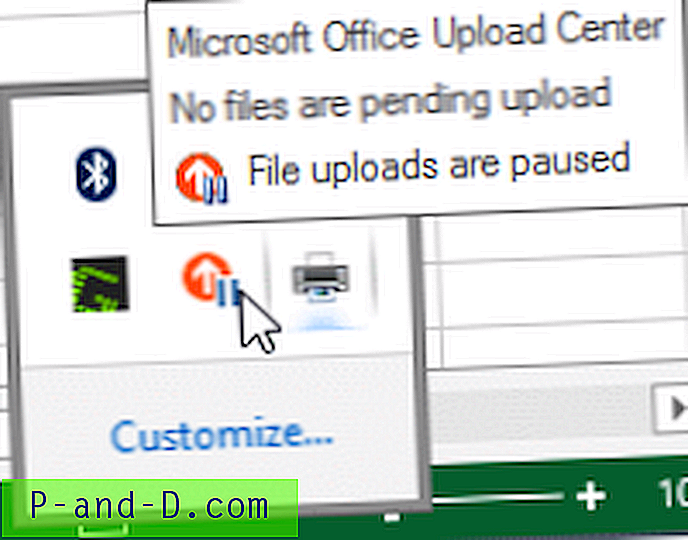 Pour les utilisateurs d'Office, la suspension des téléchargements dans le Centre de téléchargement Microsoft Office a aidé. Ce programme qui utilise exclusivement votre audio. L'icône du Centre de téléchargement Microsoft Office se trouve dans la zone de notification de la barre des tâches. Si vous ne parvenez pas à l'arrêter complètement, la simple suspension des téléchargements peut ramener l'audio dans votre système.
Pour les utilisateurs d'Office, la suspension des téléchargements dans le Centre de téléchargement Microsoft Office a aidé. Ce programme qui utilise exclusivement votre audio. L'icône du Centre de téléchargement Microsoft Office se trouve dans la zone de notification de la barre des tâches. Si vous ne parvenez pas à l'arrêter complètement, la simple suspension des téléchargements peut ramener l'audio dans votre système.
Si vous n'avez pas installé Office, cela pourrait être une autre application à l'origine de ce problème. Effectuez un dépannage de démarrage propre ou éliminez toutes les applications de démarrage à tester. Voir l'article Comment effectuer un démarrage minimal sous Windows. Alternativement, pour nettoyer les fenêtres de démarrage à l'aide de l'utilitaire Autoruns Microsoft SysInternals, consultez l'article Nettoyer les fenêtres de démarrage à l'aide de l'utilitaire Autoruns. Autoruns est un outil puissant. Vous devez être sûr de ne pas désactiver accidentellement les entrées de l'onglet «Pilotes» dans Autoruns.
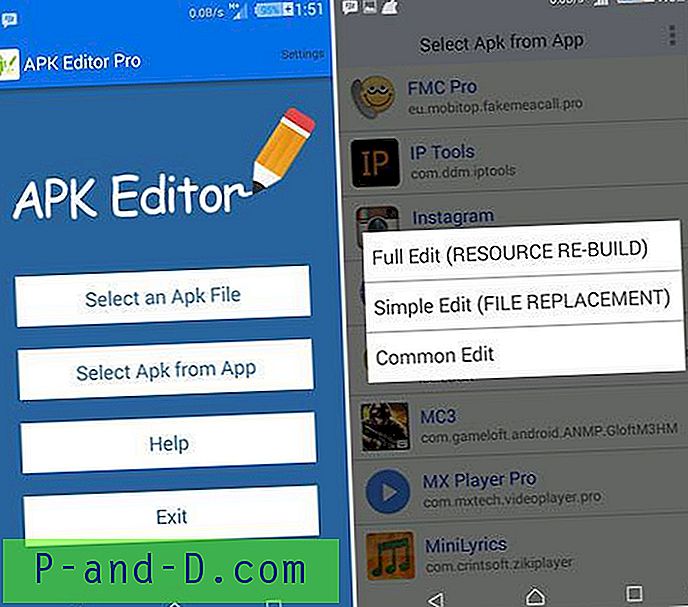
![Fix YouTube - Vidéo non disponible dans votre pays [Android + Computer]](http://p-and-d.com/img/software-apps/380/fix-youtube-video-not-available-your-country.png)