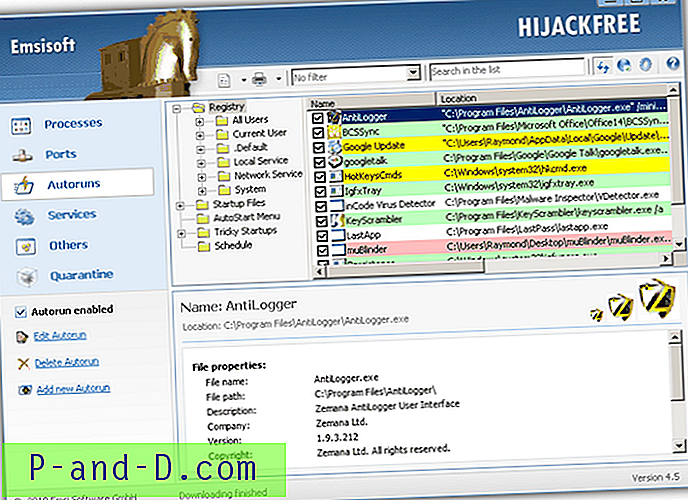Windows consiste à personnaliser et à pirater l'interface utilisateur (shell) comme vous le souhaitez. Si vous souhaitez modifier l'icône de dossier par défaut avec votre fichier .ico personnalisé, cet article vous explique comment. Les instructions s'appliquent à toutes les versions de Windows, y compris Windows 10.
Modifier l'icône du dossier par défaut dans l'Explorateur
1. Lancez Regedit.exe et accédez à l'emplacement suivant:
Icônes HKEY_LOCAL_MACHINE \ SOFTWARE \ Microsoft \ Windows \ CurrentVersion \ Explorer \ Shell
2. Créez deux valeurs REG_SZ, à savoir 3 et 4. Pour créer une nouvelle valeur, dans le menu Edition, cliquez sur Nouveau, cliquez sur Valeur de chaîne.
(La valeur numéro 3 pointe vers l'icône du shell # 3 qui est l'icône du dossier fermé et 4 est censée être l'icône du dossier ouvert dans les versions antérieures de Windows. Cependant, les nouvelles versions de Windows, telles que Windows 10, ne distinguent pas les fichiers ouverts et ceux ouverts. icônes de dossier fermé.)
4. Pour les valeurs 3 et 4, modifiez les données de valeur qui pointent vers votre fichier d'icône personnalisé, telles que:
d: \ icons \ folder.ico
![]()
5. Quittez l'Éditeur du Registre, déconnectez-vous et reconnectez-vous pour que les icônes soient actualisées.
Captures d'écran
Voici quelques variantes que j'ai utilisées et comment elles apparaissent.
![]()
( Icône de dossier bleue de imageres.dll )
![]()
( Icône de dossier verte de imageres.dll )
Icônes Sources
Il existe de superbes icônes à l'intérieur de Shell32.dll et Imageres.dll. En outre, il existe des sites qui fournissent des icônes de dossier fantaisie que vous pouvez télécharger gratuitement. Voici quelques icônes que j'ai extraites de Shell32.dll et Imageres.dll que vous pouvez utiliser.
![]()
Télécharger le dossier_icons.zip
Astuce supplémentaire: définir une autre icône de dossier «Ouvrir»
Vous pouvez définir une icône différente pour le dossier «ouvert» (par rapport au dossier «fermé»). Notez que le paramètre n'a aucun effet dans l'Explorateur de fichiers de Windows 10. Mais l'Éditeur du Registre dans Windows 10 respecte l'icône du dossier ouvert.
Par exemple, si vous définissez les données de valeur pour la valeur de chaîne 3 comme suit:
c: \ windows \ system32 \ shell32.dll, 137
(qui est une icône de flèche)
il se présente comme suit:
![]()
(L'éditeur de registre de Windows 10 affiche l'icône du dossier ouvert - flèche bleue)
Et dans les versions antérieures de Windows, cela se reflète également dans le volet de navigation de l'Explorateur.
![]()
(Volet des dossiers dans Windows Vista)
![]()
(Volet des dossiers dans Windows XP)
![]()
(Éditeur de registre dans Windows Vista).
Fichier de registre
Pour automatiser le paramètre d'icône «dossier ouvert» ci-dessus, téléchargez openfolder.zip et enregistrez-le sur le bureau. Décompressez les fichiers dans un dossier et double-cliquez sur openfolder.reg pour l'exécuter. Pour annuler les modifications et revenir à l'icône par défaut, exécutez openfolder-undo.reg .