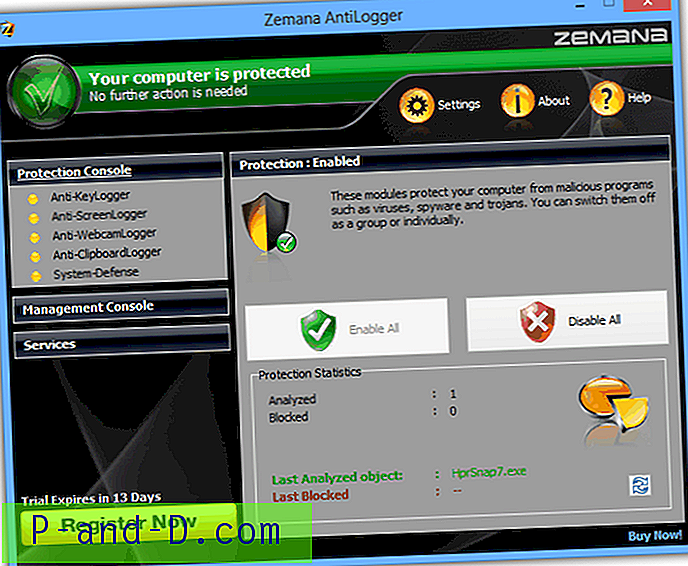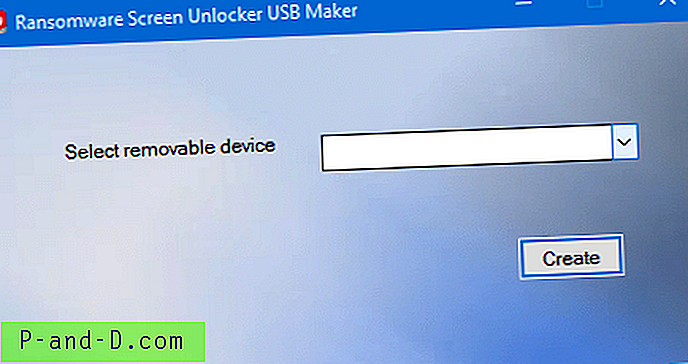Cet article explique comment nettoyer le démarrage de Windows à l'aide de l'utilitaire Autoruns de Microsoft. Un démarrage propre n'est rien d'autre que le démarrage de Windows sans services tiers et programmes de démarrage. Cette procédure permet de savoir quel programme, service ou module est à l'origine d'un problème spécifique sous Windows. Une fois que vous avez réduit le programme ou le module incriminé, supprimez le programme et activez tous les autres éléments que vous avez désactivés plus tôt pour sortir du démarrage propre à l'état normal.
(Microsoft a un bel article sur cette rubrique Comment effectuer un démarrage en mode minimal dans Windows, qui explique comment effectuer un démarrage en mode minimal à l'aide de l'utilitaire de configuration système (msconfig.exe) dans Windows. Ce message vous explique comment nettoyer en mode minimal en utilisant l'excellent Utilitaire Autoruns de Windows SysInternals. Autoruns est encore meilleur car il vous permet d'éliminer des composants supplémentaires, tels que des extensions de shell tiers et des tâches planifiées, etc.)
Comment nettoyer les fenêtres de démarrage à l'aide des Autoruns?
Procédure
- Étapes préliminaires
- Désactiver les entrées de démarrage
- Désactiver les extensions de shell tiers
- Désactiver les services tiers
Remarque: à la suite de cette procédure, vous devrez peut-être redémarrer Windows plusieurs fois jusqu'à ce que vous affiniez le programme à l'origine du problème. Après avoir terminé chaque étape (à l'exception de l'étape # 1), redémarrez Windows et voyez si le problème persiste. Si cela ne vous aide pas, passez à l'étape suivante et redémarrez à nouveau. Si la procédure d'une étape résout le problème, vous n'avez pas besoin de passer à l'étape suivante.
# 1 Étapes préliminaires: créer un point de restauration et configurer les exécutions automatiques
Créez d'abord un point de restauration. Téléchargez ensuite Autoruns. Cliquez avec le bouton droit sur Autoruns.exe et choisissez Exécuter en tant qu'administrateur .
Dans le menu Options, activez l'option Masquer les entrées Microsoft . Il s'agit de s'assurer que vous ne supprimez pas accidentellement les entrées standard ou Microsoft à l'aide de cet utilitaire.

Autoruns démarre l'analyse automatiquement. Si ce n'est pas le cas, actualisez la vue en cliquant sur le bouton Actualiser dans la barre d'outils.
# 2 Désactiver les entrées de démarrage
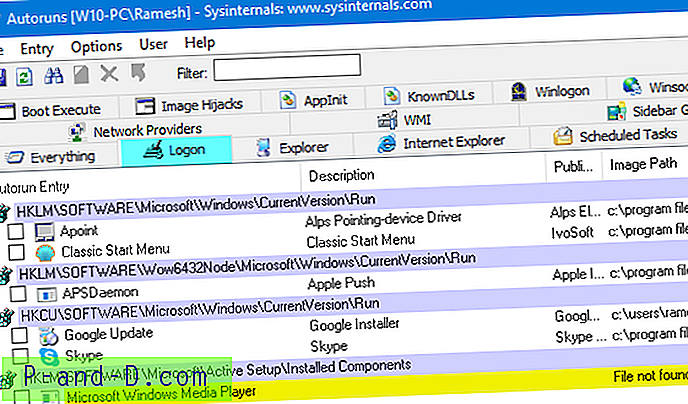
Cliquez sur l'onglet Connexion et décochez toutes * les entrées affichées.
* Remarque spéciale - Important : l'entrée d'exécution automatique "Userinit" (Description: Application de connexion Userinit ) n'apparaît généralement pas dans l'onglet Connexion si vous masquez les entrées Microsoft ou Windows. Dans le cas où il apparaît (dans un système infesté de logiciels malveillants), même si «Masquer les entrées Microsoft» et / ou «Masquer les entrées Windows» sont activés dans le menu Options, NE décochez PAS ou ne supprimez pas l'entrée Userinit. La fixation de "Userinit" nécessite une attention particulière. C'est très important.

# 3 Désactiver les extensions de shell tiers
Cliquez sur l'onglet Explorateur et désactivez toutes les extensions de shell affichées.
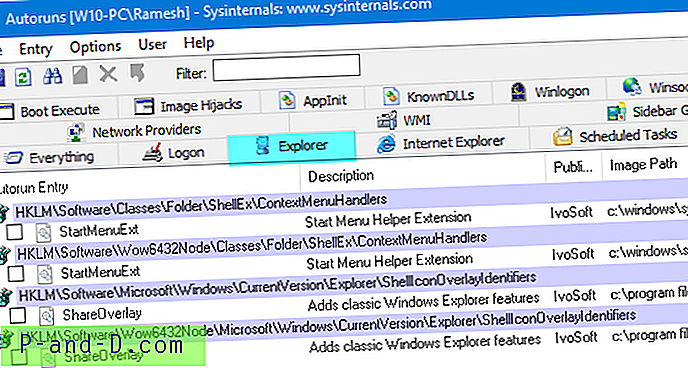
# 4 Désactiver les services tiers
Cliquez sur l'onglet Services et décochez tous les services tiers répertoriés.
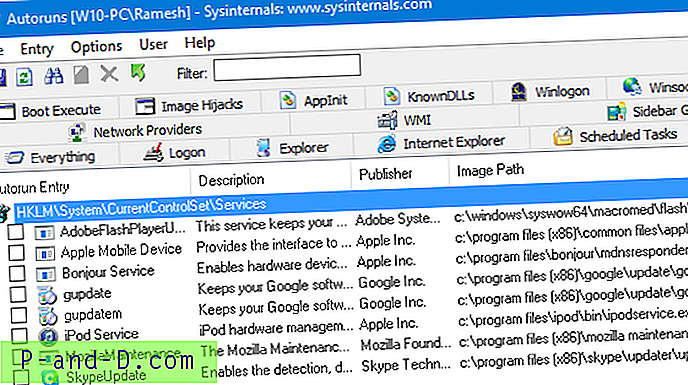
Limitez le programme, le service ou le module incriminé
Si la désactivation de tous les services tiers et le redémarrage de Windows vous aident à résoudre un problème, l'étape suivante consiste à réduire le service * particulier * à l'origine du problème. Pour le découvrir, réactivez la première moitié des services et redémarrez Windows. Si le problème ne se reproduit pas, réactivez la moitié des services de la moitié inférieure (c'est-à-dire la moitié de la moitié inférieure).
Répétez ces étapes jusqu'à ce que vous découvriez quel élément est à l'origine du problème. Utilisez la même logique pour les programmes de démarrage et les extensions shell; mais notez que pour les programmes de démarrage et les extensions shell, vous n'avez pas besoin de redémarrer Windows… la déconnexion et la reconnexion devraient être suffisantes.
Revenir à l'état normal
Une fois que vous avez trouvé l'élément à l'origine du problème, supprimez-le ou désactivez-le. Activez tous les autres éléments et redémarrez Windows. Vous revenez maintenant au mode normal.
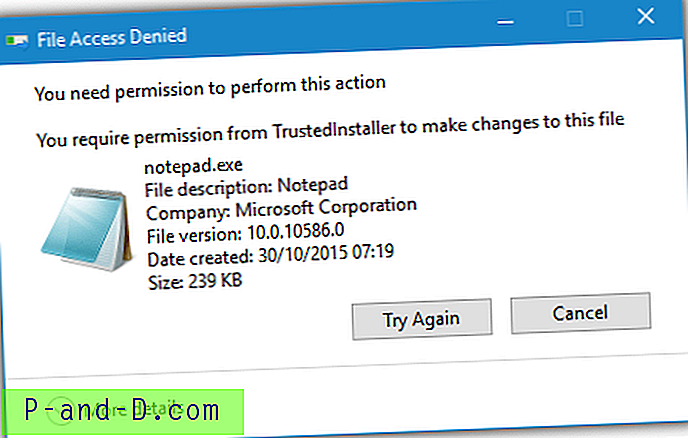
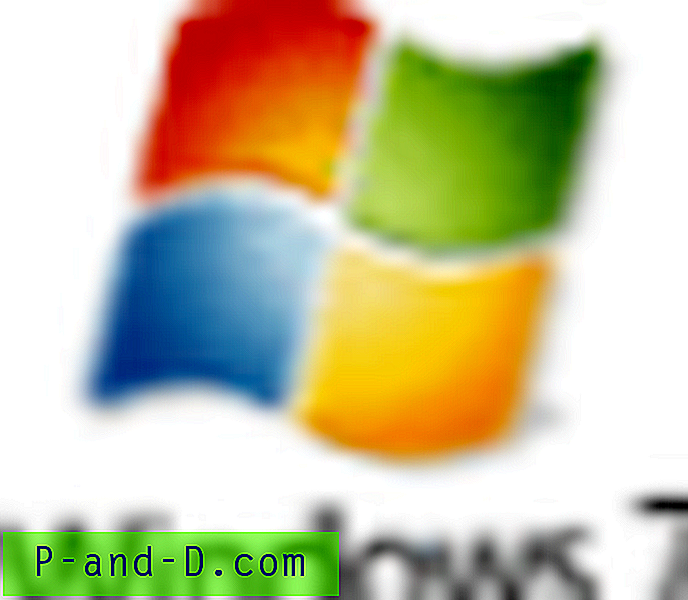

![[Astuce] Jouez à JioTV sans carte SIM Jio](http://p-and-d.com/img/mobiles/972/play-jiotv-without-jio-sim-card.jpg)