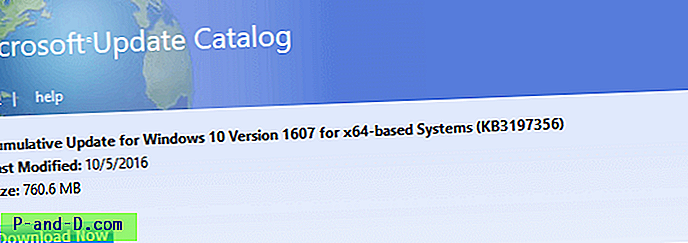Une corruption du cache d'icônes peut parfois se produire, provoquant l'apparition d'icônes erronées pour certains programmes ou dans certaines zones du shell Windows, voire aucune icône. Mon article précédent Une icône incorrecte affichée pour un type de fichier vous indique comment actualiser les icônes du shell à l'aide de programmes par défaut.
Dans le cas où la solution publiée dans ce lien n'aide pas, vous souhaiterez peut-être complètement effacer et reconstruire la base de données du cache d'icônes. Cet article explique comment vider complètement le cache d'icônes (et laisser Windows le reconstruire), en utilisant un outil spécialisé, ou avec un script que j'ai écrit, ou manuellement - pour toutes les versions de Windows, y compris Windows 10.
Vider complètement le cache des icônes dans Windows
- Méthode 1: effacer le cache des icônes à l'aide de l'outil freeware ClearIconCache.exe
- Méthode 2: effacer le cache des icônes manuellement
- Méthode 3: effacer le cache des icônes à l'aide du script Windows
Comment effacer et reconstruire le cache d'icônes dans Windows
Pour rendre les icônes de divers objets shell comme les dossiers, les dossiers spéciaux et les fichiers, Windows met en cache les icônes dans les fichiers de base de données afin que Windows n'ait pas à lire l'icône de fichier ou de dossier et à les extraire à chaque fois. Parfois, vous verrez des bogues de mise en cache des icônes dans Windows entraînant l'affichage d'icônes incorrectes, manquantes ou obsolètes pour les programmes et les raccourcis du bureau, et d'autres zones du shell.
Si l'actualisation des icônes à l'aide de ie4uinit.exe ou des applications par défaut n'aide pas, vous devrez vider complètement le cache des icônes.
Voyons comment vider complètement le cache des icônes et laisser Windows le reconstruire au fur et à mesure des besoins.
Méthode 1: effacer et reconstruire le cache des icônes à l'aide de l'outil freeware ClearIconCache.exe
L'utilitaire Clear Icon Cache (ClearIconCache.exe) de Leo Davidson quittera proprement l'Explorateur, supprimera le cache des icônes du shell (IconCache * .db) et le cache de vignettes localisé (ThumbCache * .db), puis redémarrera Explorer.
Leo Davidson est une source de confiance - c'est lui qui a écrit le célèbre correctif de vignette et d'aperçu PDF x64 pour Windows il y a quelques années. Et, il est le propriétaire de FileTypeDiag et de nombreux autres outils portables utiles.
Avec Clear Icon Cache, il vous suffit de double-cliquer sur le programme et il s'occupe des détails pour vous. Clear Icon Cache fonctionne sous Windows Vista, Windows 7, Windows 8 et Windows 10.
![]()
Pour exécuter l'utilitaire en mode non interactif ou silencieux, exécutez ClearIconCache.exe /QUIET
Comme indiqué précédemment, l'utilitaire efface également les caches de miniatures sur l'ordinateur.
CONNEXES: Comment redémarrer l'explorateur avec élégance à l'aide d'un raccourci ou d'une ligne de commande
Méthode 2: effacer et reconstruire manuellement la base de données du cache d'icônes
Les fichiers de base de données du cache d'icônes se trouvent dans votre dossier LocalAppData avec les noms de fichiers préfixés par iconcache_ - chaque taille d'icône a un fichier de cache (base de données) distinct.
![]()
Les noms de fichiers ressemblent à ceci:
iconcache_16.db iconcache_32.db iconcache_48.db iconcache_96.db iconcache_256.db iconcache_768.db iconcache_1280.db iconcache_1920.db iconcache_2560.db iconcache_exif.db iconcache_idx.db iconcache_sr.db iconcache_wide.dwide iconcache_wide.d
- Fermez toutes les fenêtres de dossiers actuellement ouvertes.
- Lancez le Gestionnaire des tâches à l'aide de la séquence de touches Ctrl + Maj + Échap.
- Dans l'onglet Processus du Gestionnaire des tâches, cliquez avec le bouton droit sur le processus Explorer.exe et sélectionnez Terminer le processus . Remarque: C'est encore mieux si vous quittez l'explorateur avec élégance. Voir les instructions pour Windows 7 et Windows 10 pour savoir comment quitter le processus shell Explorer.exe avec grâce. Ne redémarrez pas encore un nouveau processus explorer.exe !
- Cliquez sur le bouton Terminer le processus lorsque vous êtes invité à confirmer.
- Dans le menu Fichier du Gestionnaire des tâches, sélectionnez Nouvelle tâche (Exécuter…)
- Tapez CMD.EXE et cliquez sur OK
- Dans la fenêtre d'invite de commandes, tapez les commandes une par une et appuyez sur ENTRÉE après chaque commande:
CD / d% userprofile% \ AppData \ Local DEL IconCache.db / a
- En outre, dans Windows 8 et Windows 10, la base de données du cache d'icônes est également stockée dans % userprofile% \ AppData \ Local \ Microsoft \ Windows \ Explorer . Pour les supprimer, vous devez fermer toutes les applications en cours d'exécution et exécuter ces commandes dans l'invite de commandes.
CD% userprofile% \ AppData \ Local \ Microsoft \ Windows \ Explorer DEL IconCache * .db / a EXIT
- Dans le Gestionnaire des tâches, cliquez sur Fichier, sélectionnez Nouvelle tâche (Exécuter…)
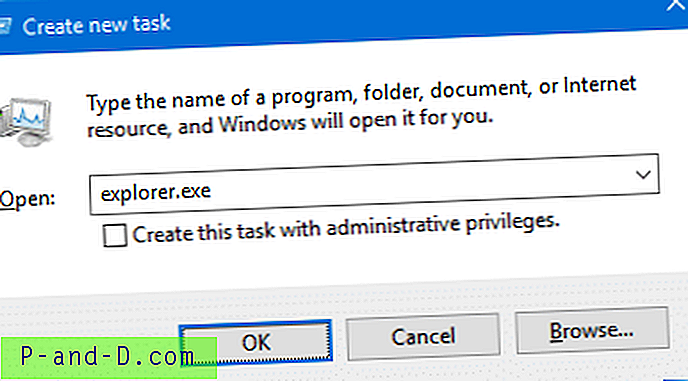
- Tapez EXPLORER.EXE et cliquez sur OK.
Si vous recevez une erreur Access is Denied lors de la suppression des fichiers IconCache * .db, un ou plusieurs des programmes ouverts utilisent la base de données du cache d'icônes. Fermez tous les programmes et réessayez, ou essayez de les supprimer du mode sans échec.
Note de l'éditeur: au lieu d'utiliser le Gestionnaire des tâches pour quitter Explorer.exe à l'étape 3 ci-dessus, une meilleure façon de procéder consiste à terminer proprement le shell Explorer.exe à l'aide de la méthode décrite dans l'article Terminer et redémarrer le processus Explorer.exe proprement dans Windows 7 & Windows Vista. Si vous utilisez Windows 8 ou Windows 10, consultez l'article Comment quitter l'Explorateur et redémarrer l'Explorateur dans Windows 10.
Méthode 3: effacer et reconstruire automatiquement le cache d'icônes à l'aide d'un script
Cette première méthode utilise un petit script que j'ai écrit pour nettoyer complètement le cache des icônes. Une fois terminé, le script redémarre le shell de l'explorateur pour que la modification prenne effet.
Pour effacer les caches d'icônes pour Windows Vista, 7, 8 et Windows 10, téléchargez le fichier zip ci-dessous, décompressez et exécutez le fichier de script cleariconcache.vbs .
- Téléchargez cleariconcache.zip et extrayez le contenu dans un dossier.
- Enregistrez tout votre travail et fermez tous les programmes afin que les fichiers de cache d'icônes ne soient verrouillés par aucun programme.
- Double-cliquez sur le fichier de script cleariconcache.vbs
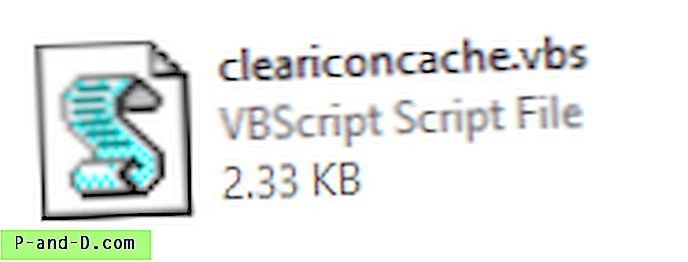
- Cliquez sur Oui lorsque vous êtes invité à redémarrer le shell.
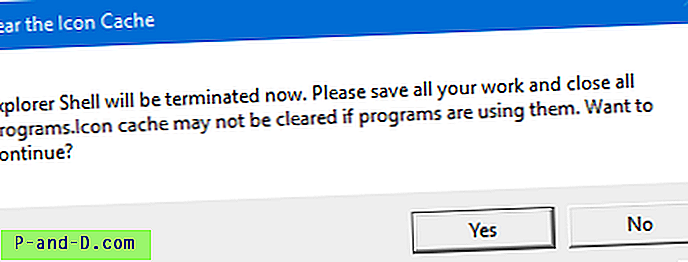
Si les fichiers de base de données Icon Cache ne peuvent pas être supprimés, certains programmes l'utilisent. Fermez toutes les applications et essayez à nouveau d'exécuter le script.
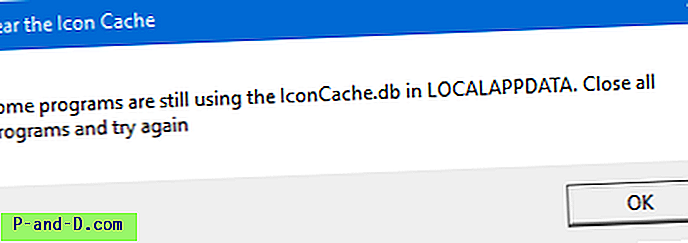
Une fois que vous fermez tous les programmes, le programme devrait pouvoir supprimer les fichiers de cache d'icônes.
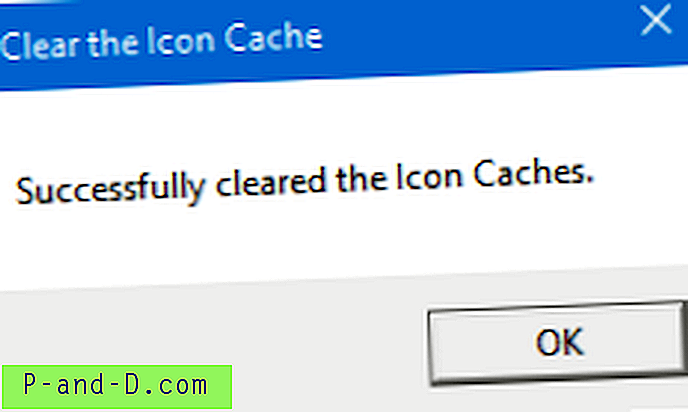
Après avoir vidé le cache, le shell Explorer devrait démarrer automatiquement et reconstruire un nouvel ensemble de cache d'icônes.
J'espère que vous avez pu résoudre les problèmes de rendu des icônes sur votre ordinateur Windows en effaçant complètement le cache des icônes.
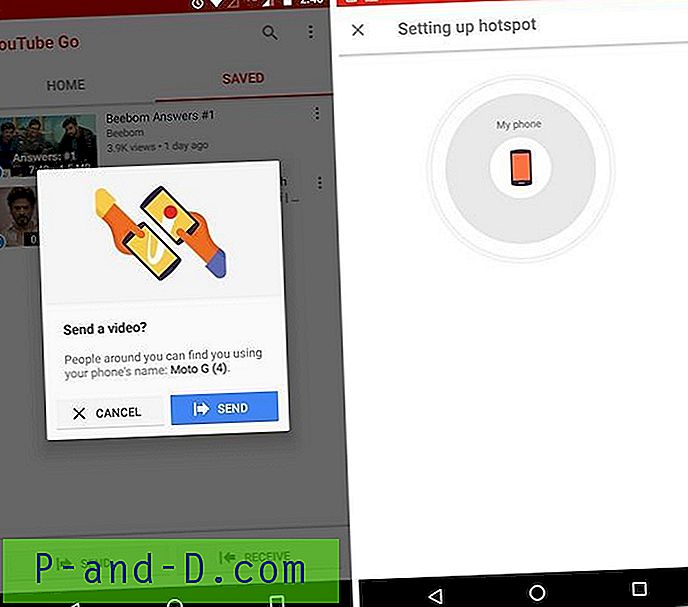
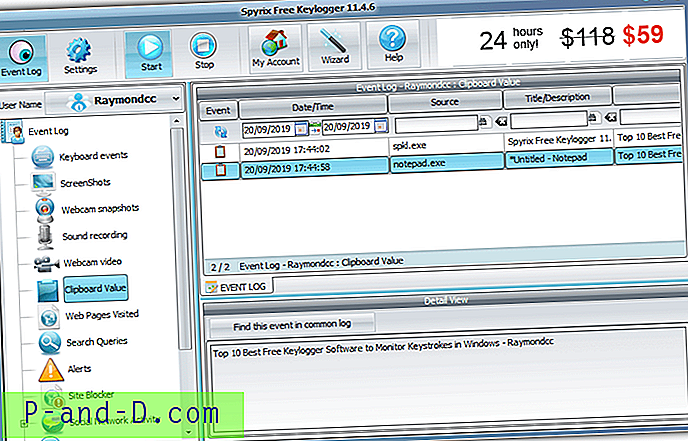
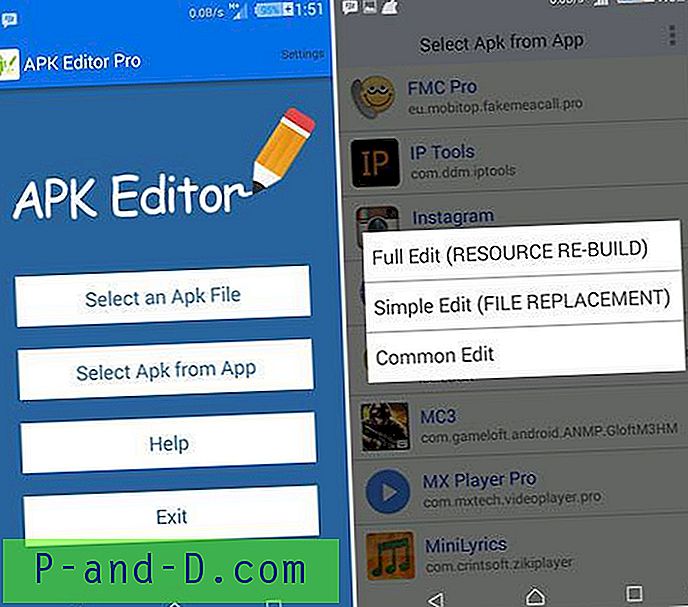
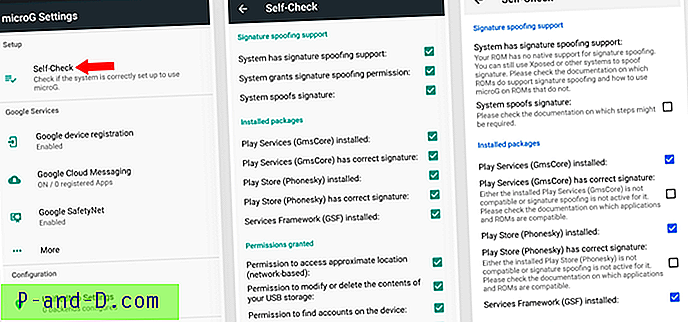
![Paramètres de délai d'expiration de l'aperçu de l'onglet Edge [Tweaks du registre]](http://p-and-d.com/img/microsoft/716/edge-tab-preview-hover-delay-timeout-settings.jpg)