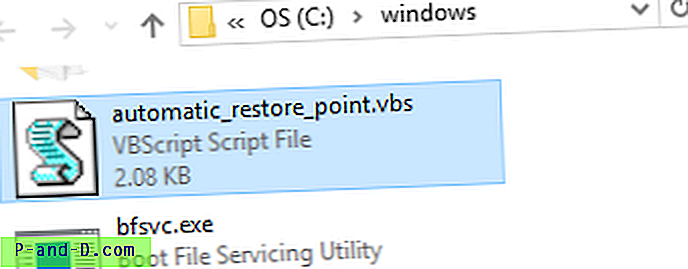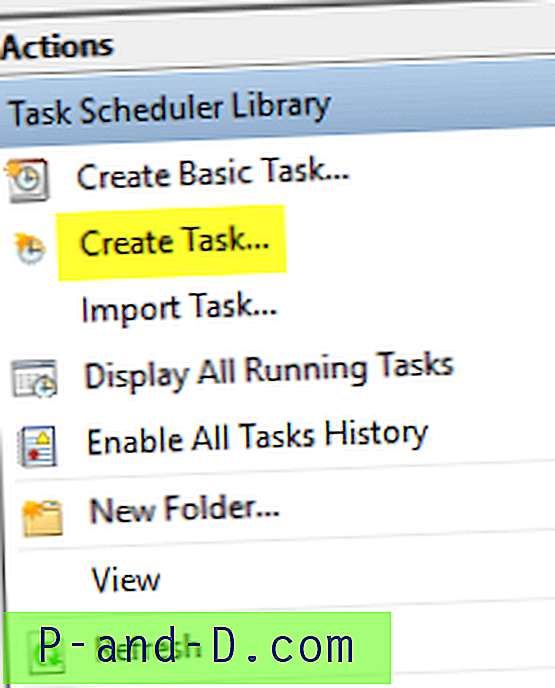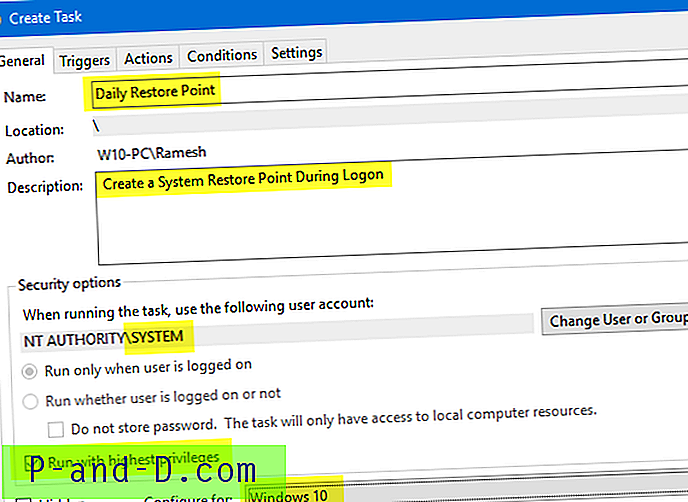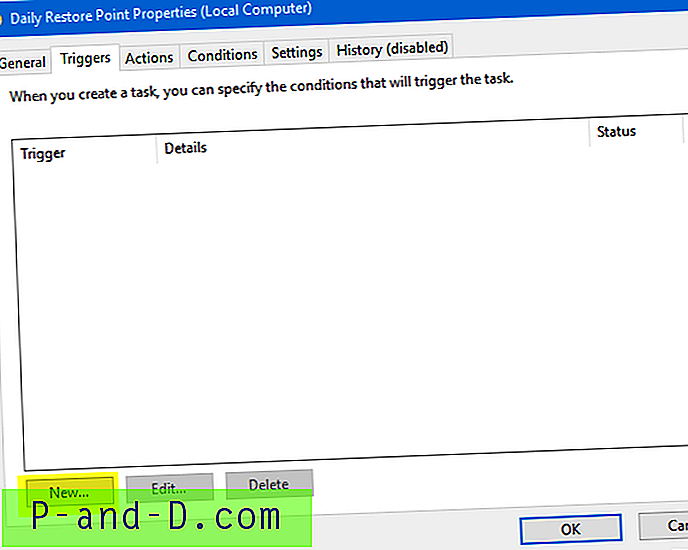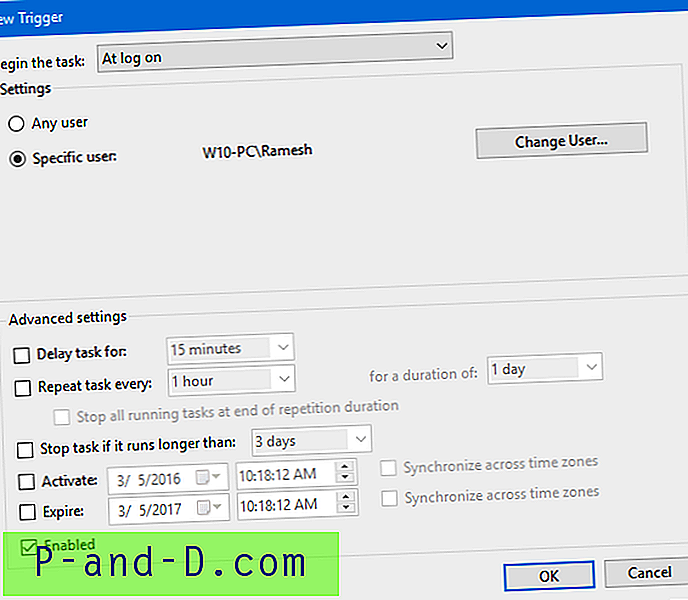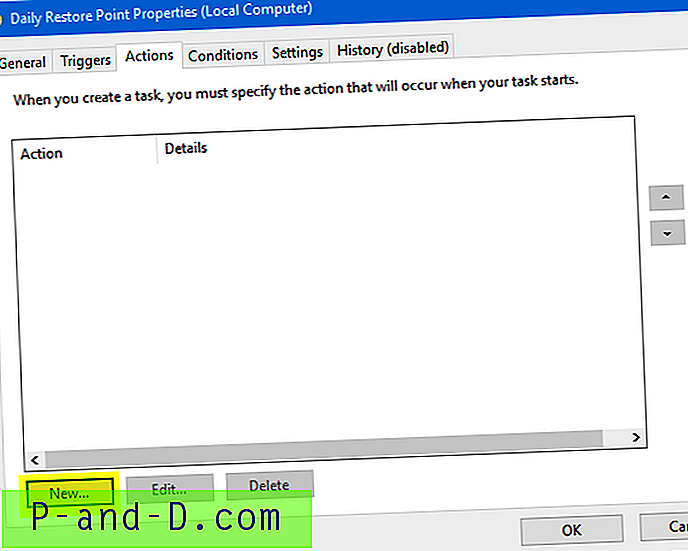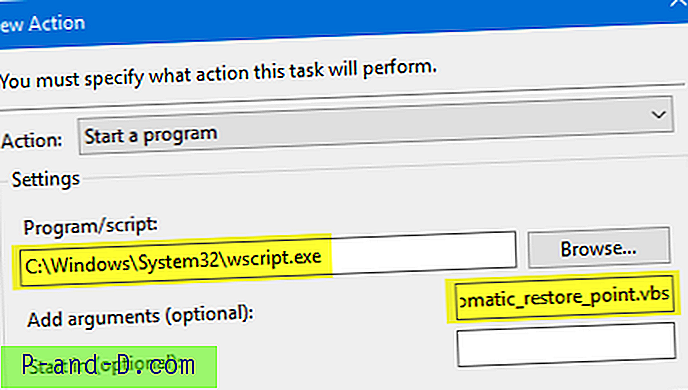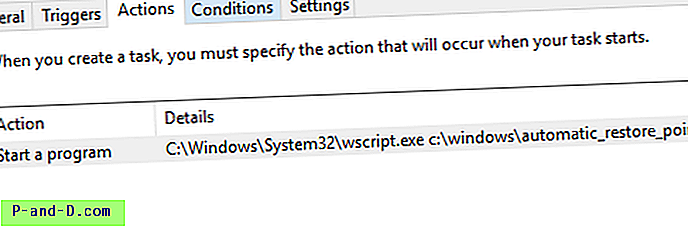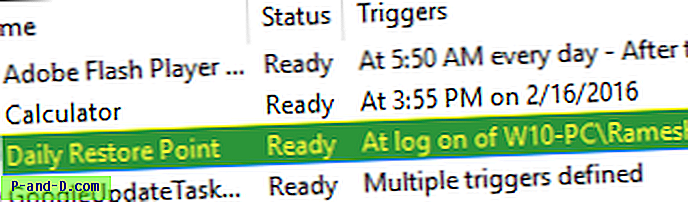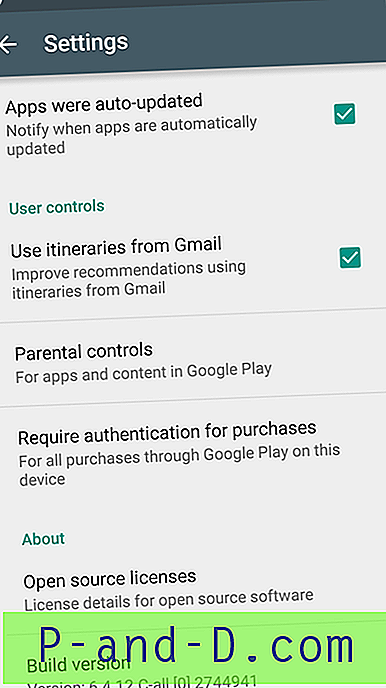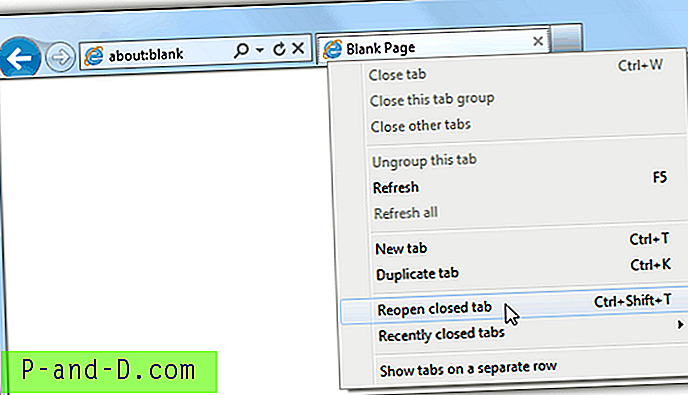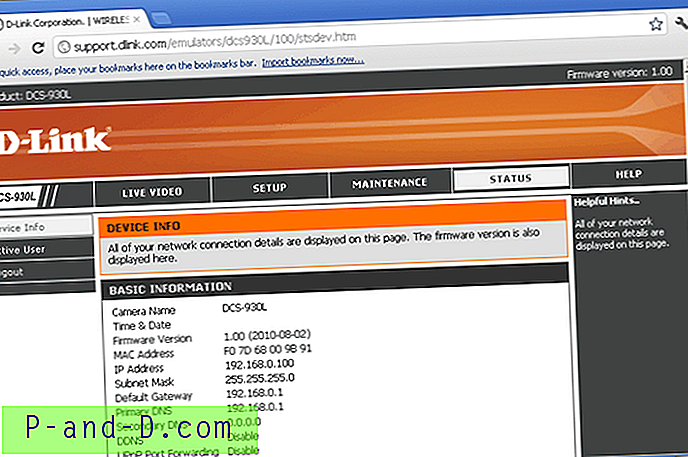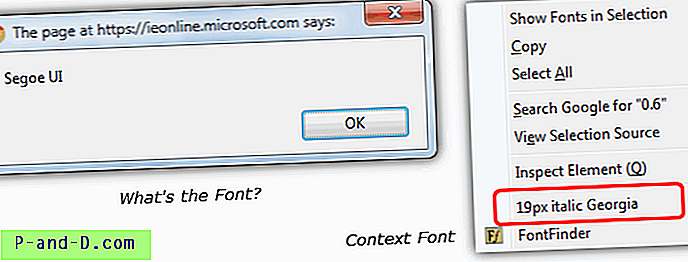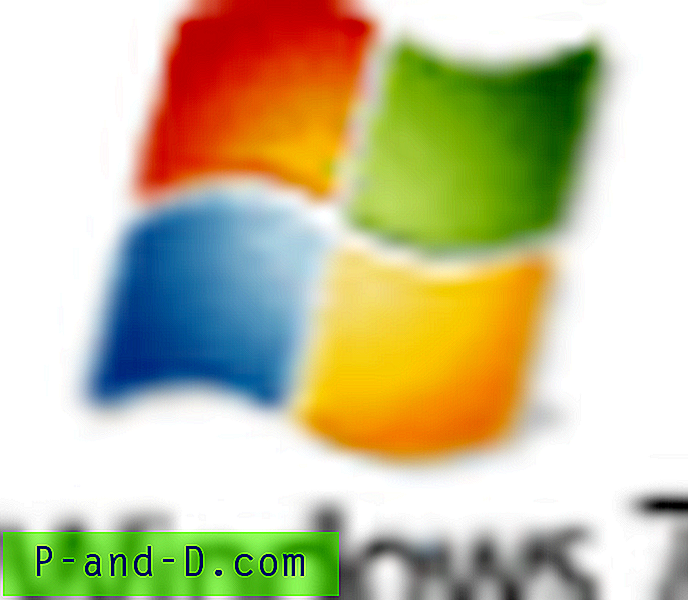Cet article vous explique comment planifier la création d'un point de restauration système quotidien lors du démarrage ou de la connexion dans toutes les versions de Windows, y compris Windows 10.
La première méthode implique un VBScript que j'ai écrit pour créer des points de restauration, et la deuxième méthode utilise l'outil de ligne de commande WMI Wmic.exe. La méthode de script présente un avantage où vous pouvez forcer la création d'un point de restauration même si un point de restauration précédent a été créé au cours des dernières 24 heures.
Les captures d'écran et les instructions ci-dessous proviennent d'un ordinateur Windows 10.
Comment créer des points de restauration système quotidiens à l'aide du Planificateur de tâches
Pour créer automatiquement un point de restauration quotidien, suivez l'une des méthodes suivantes:
Méthode 1: à l'aide du Planificateur de tâches et VBScript
- Téléchargez automatic_restore_point.zip, décompressez et extrayez le fichier VBScript joint dans votre répertoire C: \ Windows .
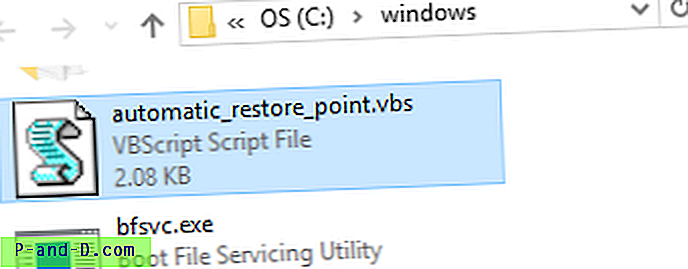
- Lancez le Planificateur de tâches (
taskschd.msc) et cliquez sur Créer une tâche… dans le volet Actions.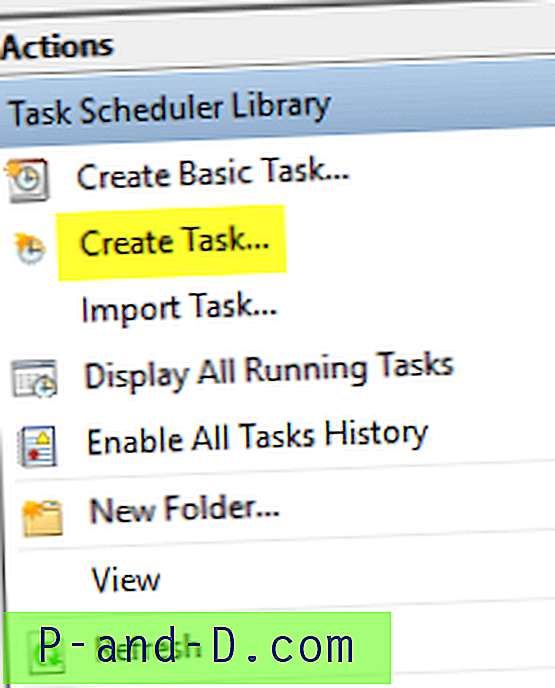
- Saisissez le nom et la description de la tâche.
- Cliquez sur Changer d'utilisateur ou de groupe…, tapez SYSTEM et appuyez sur ENTRÉE. Cela rend la tâche à exécuter sous le compte système local.
- Cochez la case Exécuter avec les privilèges les plus élevés .
- Sélectionnez Windows 10 dans la zone de liste déroulante Configurer pour :.
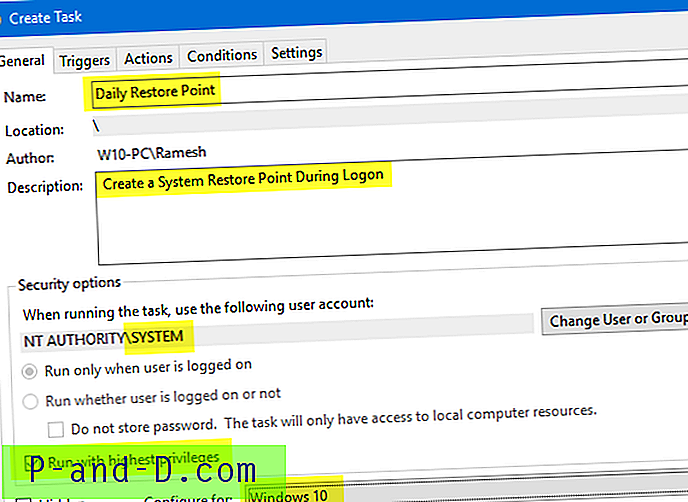
- Cliquez sur l'onglet Déclencheurs, puis sur Nouveau .
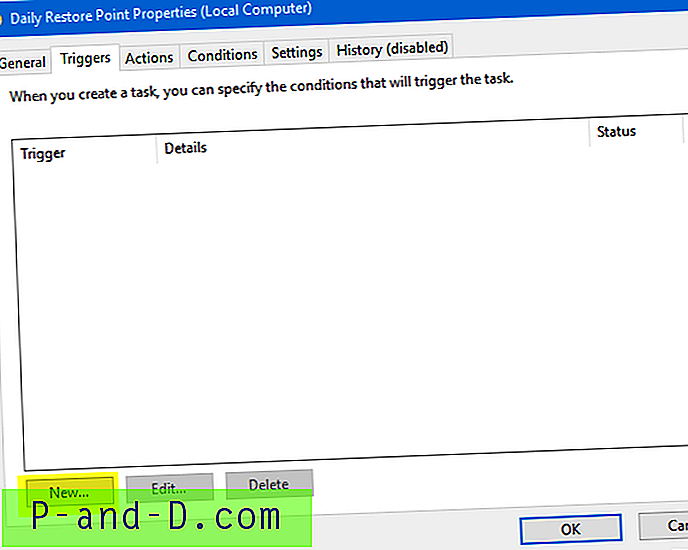
- Dans la tâche Commencer la tâche, sélectionnez Au démarrage ou À l'ouverture de session . Si vous sélectionnez ce dernier, sélectionnez Utilisateur spécifique: pour que la tâche soit déclenchée lors de la connexion au compte d'utilisateur spécifique.
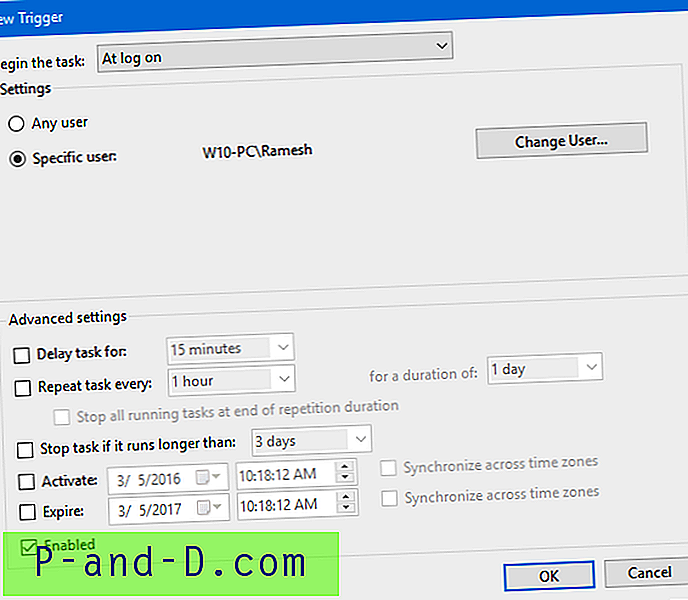
- Cliquez sur OK, puis sur l'onglet Actions
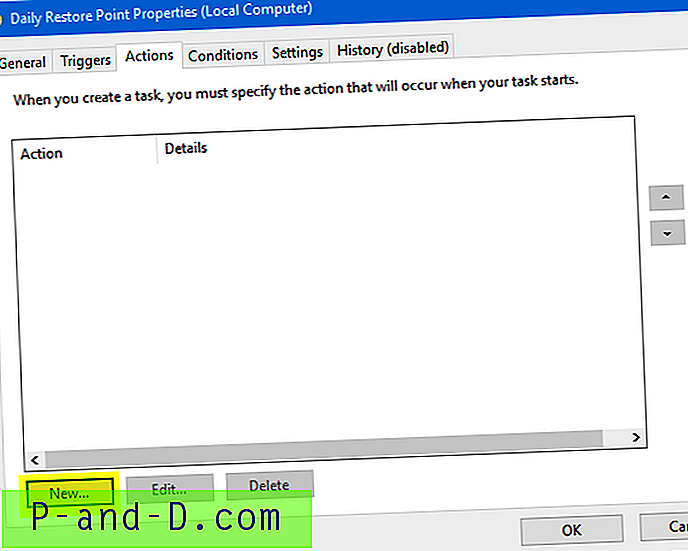
- Cliquez sur Nouveau… Dans la boîte de dialogue Nouvelle action, tapez ou parcourez pour sélectionner le fichier suivant:
C: \ Windows \ System32 \ Wscript.exe
- Dans le champ Ajouter des arguments (facultatif), saisissez le chemin vers lequel le script est déplacé, dans ce cas:
C: \ Windows \ automatic_restore_point.vbs - Cliquez sur OK.
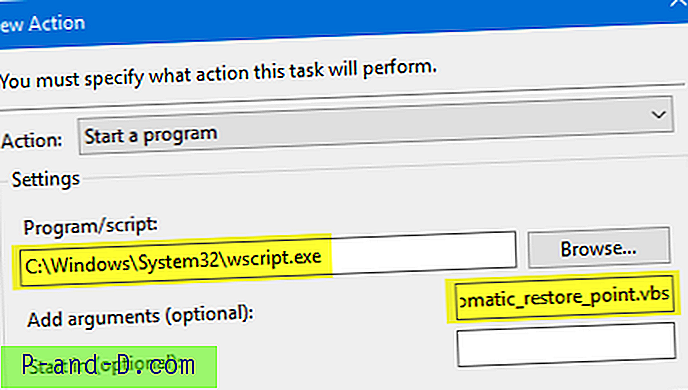
Cela ajoute l'entrée à l'onglet Actions.
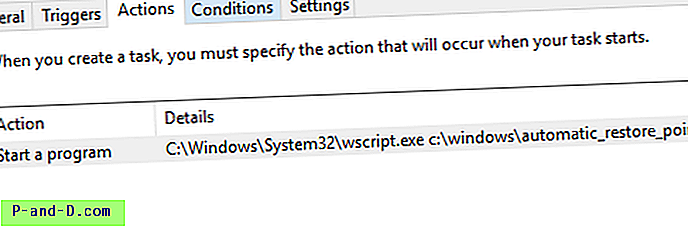
- Cliquez sur OK.
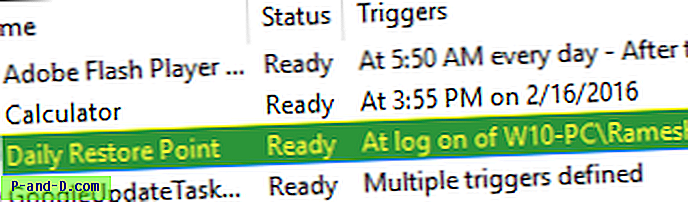
C'est tout! Vous avez configuré le Planificateur de tâches pour créer quotidiennement un point de restauration du système.
Plus d'informations et personnalisation du script
Pour vérifier si la création planifiée du point de restauration système fonctionne, ouvrez la fenêtre Restauration du système.
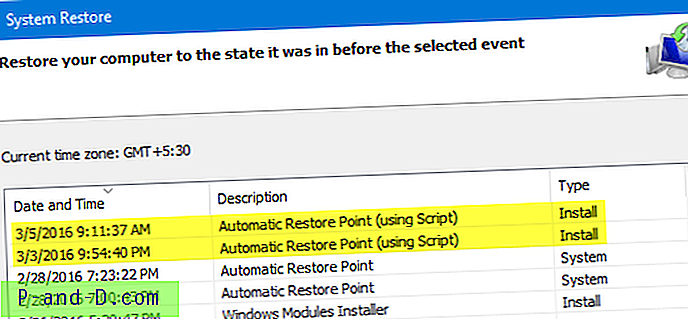
Notez que ce script, par défaut, ne crée pas de point de restauration s'il en existe un récemment et créé au cours des dernières 24 heures. Pour forcer le script à créer le point de restauration quelle que soit la date / heure de création du dernier point de restauration, ouvrez le Bloc-notes élevé (Exécuter en tant qu'administrateur) et modifiez la ligne suivante dans le script:
i24hrsLimit = 1
à
i24hrsLimit = 0
… Et enregistrez le fichier.
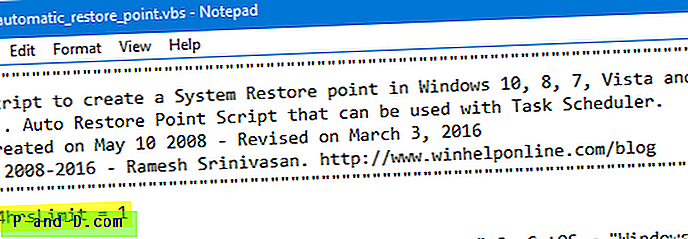
L'inconvénient de le définir à 0 est que le point de restauration sera créé à chaque démarrage / connexion. Par exemple, si vous redémarrez l'ordinateur 3 fois par jour, il y aura 3 points de restauration.
Méthode 2: utiliser WMIC.exe au démarrage ou à la connexion
Utilisez la même procédure que ci-dessus (étapes 1 à 9) pour créer la tâche, mais dans la fenêtre «Nouvelle action», utilisez le nom de programme suivant dans la zone de texte Programme / script:.
wmic.exe
Dans les arguments Add (facultatif), utilisez les paramètres suivants:
/ Namespace: \\ root \ default Path SystemRestore Appelez CreateRestorePoint "Automatic Daily Restore Point", 100, 7
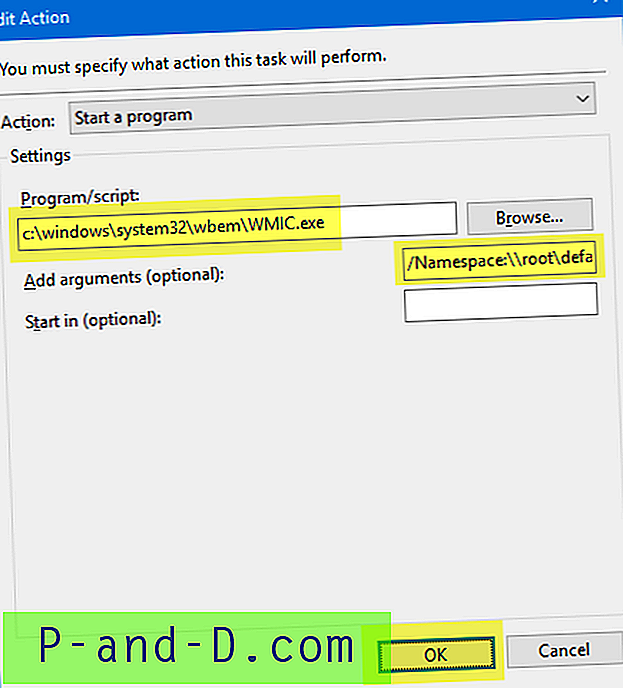
C'est tout! J'espère que vous avez trouvé le script et l'article utiles. Faites-moi savoir ce que vous en pensez, dans la section Commentaires ci-dessous!
Notes complémentaires
- Le script VBScript utilisé dans cet article est basé sur mon script précédent sur Créer des points de restauration système à l'aide d'un script ou d'une ligne de commande, mais légèrement modifié afin de le faire fonctionner en tant que tâche planifiée.
- Windows a déjà une tâche de restauration du système intégrée qui est censée créer des points de protection système réguliers. Cependant, il se peut qu'il ne crée pas de point de restauration quotidiennement. De plus, dans Windows 8 et versions ultérieures, les points de restauration automatique du système ne sont pas créés s'ils ont déjà été créés au cours des dernières 24 heures.
En outre, la fréquence (24 heures) peut être modifiée en définissant la valeur de Registre
SystemRestorePointCreationFrequency, comme spécifié dans l'article MSDN CreateRestorePoint, méthode de la classe SystemRestore.