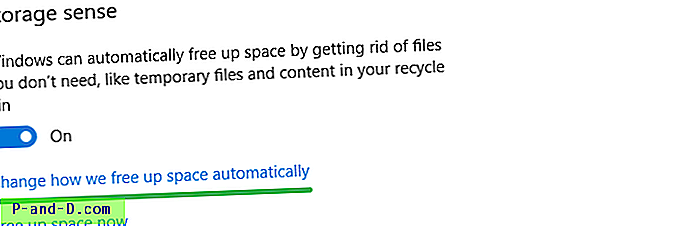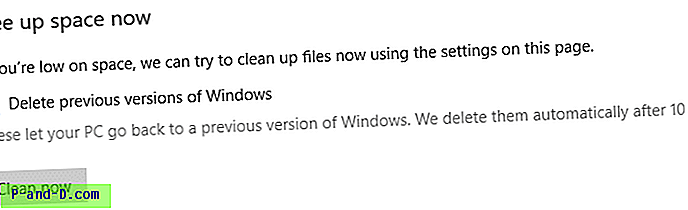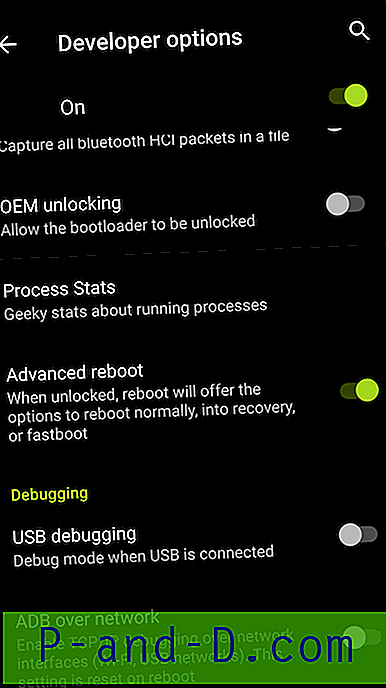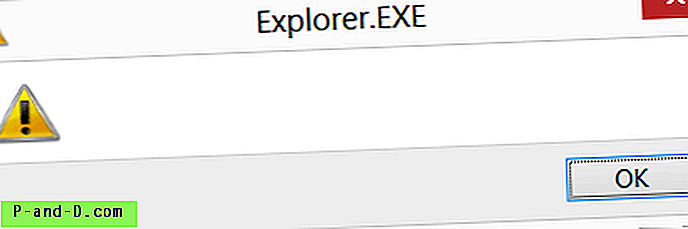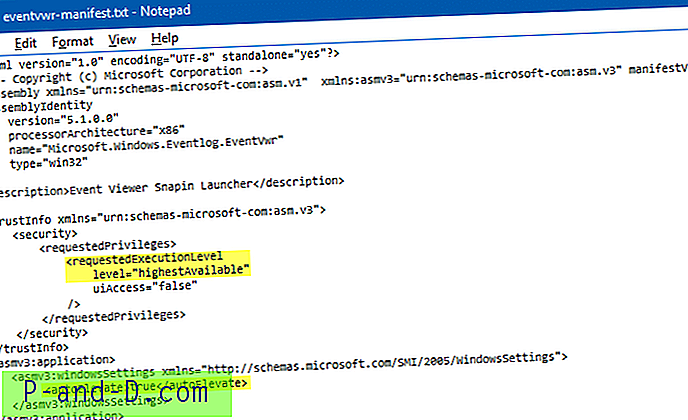Les mises à niveau du système d'exploitation Windows, ainsi que les mises à jour de versions, laisseraient beaucoup de fichiers derrière le lecteur système. Cela est dû au fait que Windows conserve les fichiers des versions précédentes de Windows dans un dossier séparé, au cas où l'utilisateur souhaite annuler la mise à jour principale (ou la mise à niveau du système d'exploitation).
Par exemple, les mises à jour des fonctionnalités de Windows 10 vous donnent 10 jours pour revenir à la version ou à la version précédente si nécessaire. Après 10 jours, l'option de retour ne serait plus disponible car les dossiers respectifs sont effacés automatiquement. Si vous avez effectué une mise à niveau vers Windows 10 à partir de Windows 7 ou 8, le dossier d'installation Windows précédent (Windows.old) est conservé pendant 30 jours.
Après le délai stipulé (10 jours), les dossiers correspondants seront effacés automatiquement par Windows. Ce sont les dossiers qui seraient vidés automatiquement:
- $ GetCurrent
- $ Windows. ~ BT
- Windows.old
- Windows10Upgrade (cela s'applique si vous avez utilisé l'outil assistant de mise à niveau)
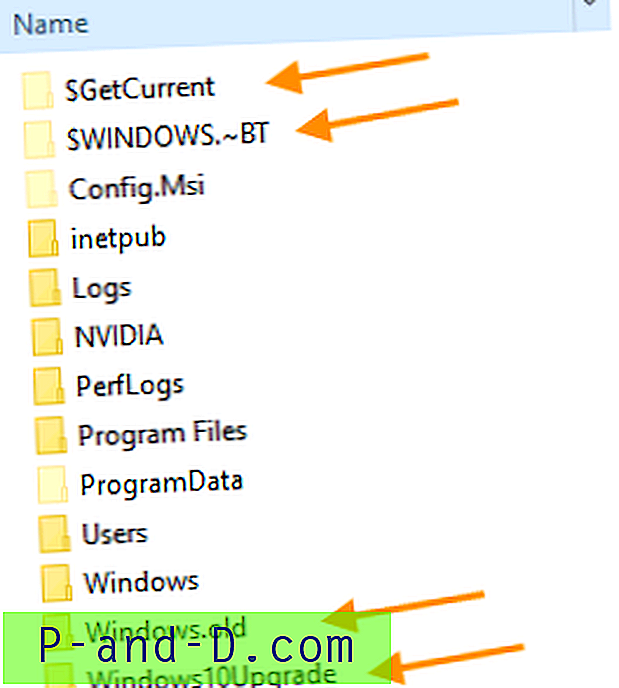
Si Windows ne supprime pas automatiquement ces dossiers, vous pouvez utiliser Nettoyage de disque ou Paramètres de stockage pour supprimer Windows.old et les autres dossiers. Cet article explique comment supprimer le dossier Windows.old de 3 manières différentes.
Effacement du dossier Windows.old (versions précédentes de Windows) dans Windows 10
- Supprimer le dossier Windows.old à l'aide du nettoyage de disque
- Supprimer le dossier Windows.old à l'aide des paramètres de stockage
- Supprimer le dossier Windows.old via l'invite de commande
Comment supprimer le dossier Windows.old (versions précédentes de Windows) dans Windows 10
Après avoir installé une mise à jour majeure ou une mise à jour de fonctionnalités, vous pouvez immédiatement libérer jusqu'à 20 Go + d'espace disque si vous ne prévoyez pas d'annuler la mise à jour. En règle générale, la quantité d'espace disque libéré peut être comprise entre 14 Go et 25 Go en fonction de la taille de votre installation Windows et du nombre de programmes installés sur le lecteur système.
Utilisez l'une des méthodes suivantes pour supprimer le dossier Windows.old sur votre lecteur système.
Méthode 1: Comment supprimer le dossier Windows.old à l'aide du nettoyage de disque
Pour supprimer le dossier Windows.old à l'aide du nettoyage de disque, procédez comme suit:
- Démarrez le nettoyage de disque en exécutant cleanmgr.exe via la boîte de dialogue Exécuter.
- Nettoyage de disque (cleanmgr.exe) ne répertorie pas l'option d' installation précédente de Windows si vous ne l'exécutez pas en tant qu'administrateur. Ainsi, vous devrez l'élévation en cliquant sur le bouton Nettoyer les fichiers système dans la fenêtre Nettoyage de disque ou vous pouvez l'exécuter en tant qu'administrateur à partir du menu Démarrer. Pour ce faire, cliquez sur Démarrer, tapez Nettoyage de disque, puis cliquez avec le bouton droit sur Nettoyage de disque dans les résultats et choisissez Exécuter en tant qu'administrateur .
- Dans la boîte de dialogue suivante qui apparaît, cochez les cases suivantes si elles sont disponibles:
- Installation (s) précédente (s) de Windows
- Fichiers d'installation Windows temporaires
- Fichiers journaux de mise à niveau Windows
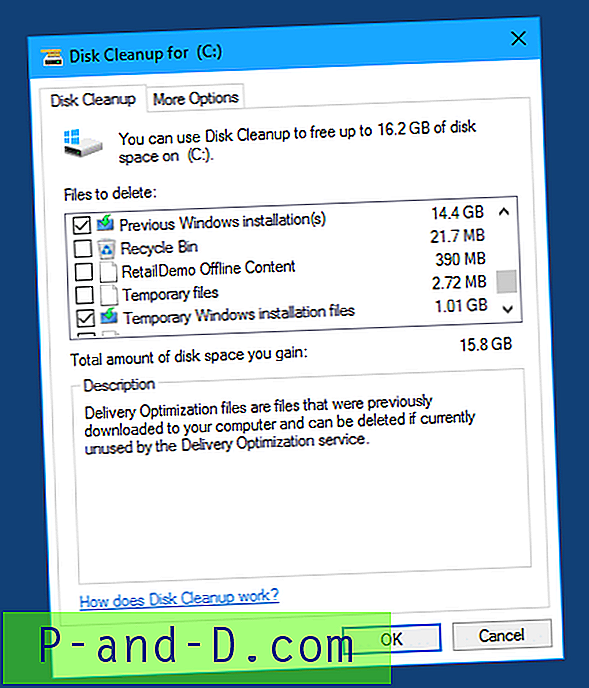
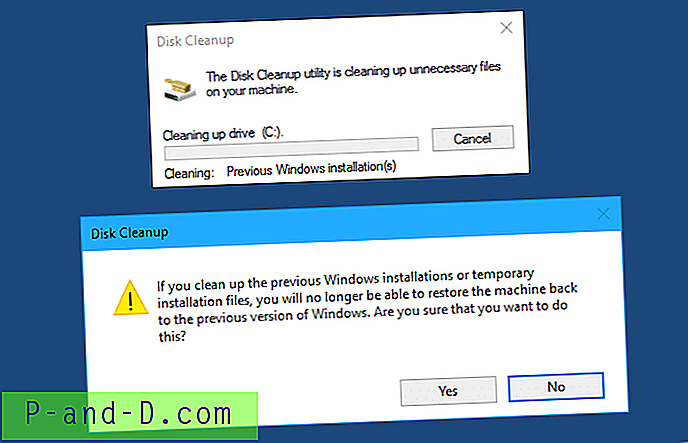 Après avoir installé la mise à jour Fall Creators, j'ai pu libérer 27, 4 Go d'espace disque en effaçant les fichiers d'installation Windows précédents à l'aide de Nettoyage de disque.
Après avoir installé la mise à jour Fall Creators, j'ai pu libérer 27, 4 Go d'espace disque en effaçant les fichiers d'installation Windows précédents à l'aide de Nettoyage de disque. 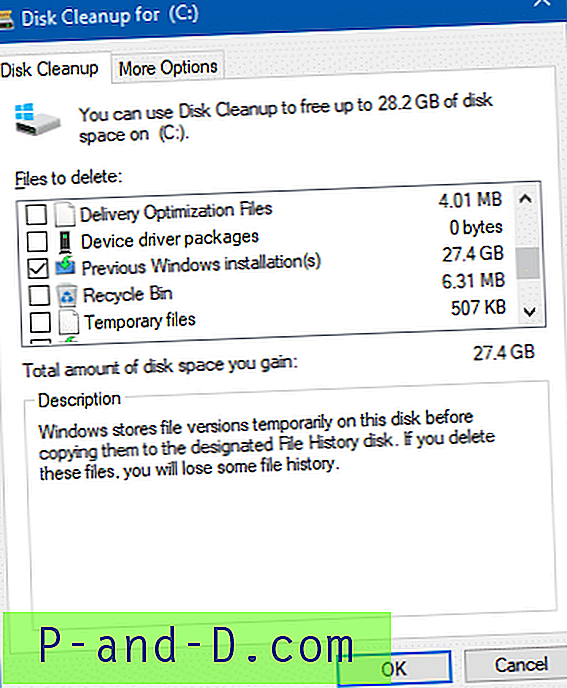
Si l'utilitaire de nettoyage de disque ne répertorie pas l'entrée d'installation (s) précédente de Windows, ou s'il génère une erreur lors du nettoyage, utilisez l'application Paramètres de stockage de Windows 10 (comme dans la méthode 2 ci-dessous) pour nettoyer les versions précédentes du dossier Windows.
Méthode 2: effacer Windows.old à l'aide de l'application des paramètres de stockage
L'application Paramètres de stockage (ou Storage Sense) vous aide à nettoyer les fichiers temporaires, à vider la corbeille et le dossier de téléchargements à intervalles réguliers. En dehors de cela, le Storage Sense vous permet également de supprimer facilement l'installation précédente de Windows (fichiers «versions précédentes de Windows»).
- Cliquez sur Démarrer → Paramètres → Système → Stockage
- Cliquez sur Modifier la façon dont nous libérons automatiquement de l'espace
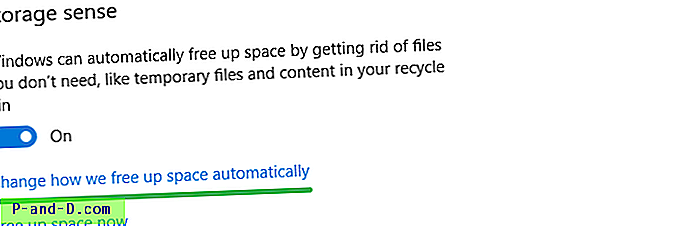
- Faites défiler jusqu'à la section Libérer de l'espace maintenant .
- Cochez la case Supprimer les versions précédentes de Windows, puis cliquez sur Nettoyer maintenant .
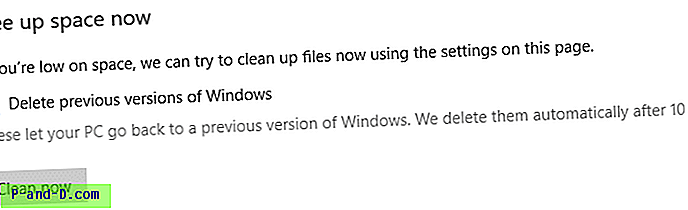
Description du paramètre: ces paramètres permettent à votre PC de revenir à une version précédente de Windows. Nous les supprimons automatiquement en 10 jours.
Le nettoyage commence immédiatement. On ne vous demandera pas de confirmation.
Note de l'éditeur: la version précédente des éléments Windows occupe au moins 25 Go d'espace. Dans la capture d'écran ci-dessus, il affiche 3, 22 Go car j'ai effacé manuellement les éléments du dossier Windows.old avant d'exécuter l'application des paramètres de stockage. Donc dans votre cas, l'espace libéré sera beaucoup… beaucoup plus élevé. Dans mon système de test où il montrait 27 Go utilisés par la version précédente de Windows (mise à niveau à partir de Windows 7 x64), il fallait environ 7 minutes à l'application Paramètres de stockage pour évaluer et effacer le dossier Windows.old.
Méthode 3: Comment supprimer Windows.old à l'aide de l'invite de commandes
La suppression de Windows.old aide du Nettoyage de disque ou des paramètres de stockage semble très facile, mais ils ne parviennent pas à effacer le dossier dans certaines situations. S'ils ne fonctionnent pas dans votre cas, vous devriez pouvoir supprimer le dossier Windows.old manuellement avec les autorisations de dossier requises.
- Cliquez avec le bouton droit sur Démarrer, cliquez sur Invite de commandes (Admin)
- Tapez les commandes suivantes et appuyez sur ENTRÉE après chaque commande:
TAKEOWN /FC:\Windows.old / R / DY icacls C: \ Windows.old / grant administrateurs: F / T
Ce qui précède consiste à s'approprier
Windows.old, ses sous-répertoires et tous les fichiers à l'intérieur et à attribuer des autorisations de contrôle total au groupeAdministrators. Le processus peut donc prendre un certain temps. - Ensuite, exécutez la commande suivante pour supprimer complètement le dossier
Windows.old:RD /SC:\Windows.old
Dans le cas où la troisième commande ne parvient pas à accomplir la tâche (en raison du
LocalState..dossierLocalState..Cortana ou similaire), utilisez plutôt la commande suivante, qui utilise le chemin du périphérique DOS:RD / S \\? \ C: \ Windows.old
Maintenant, l'option de revenir à une version antérieure doit être grisée.
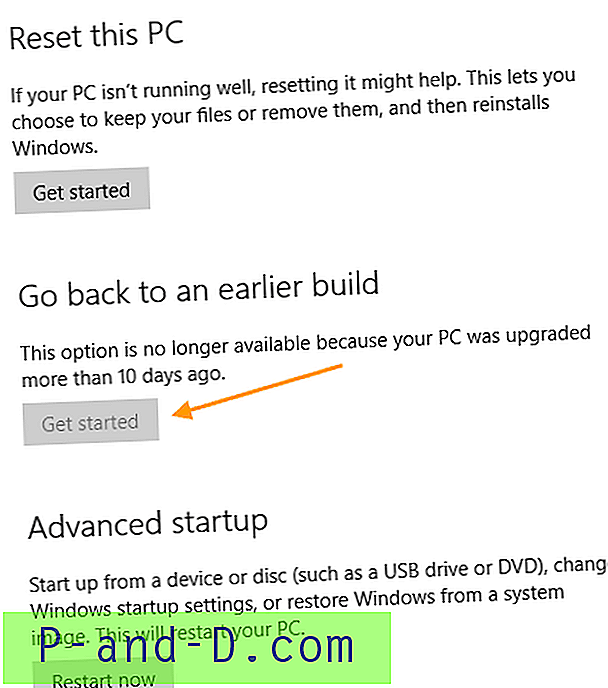
Vous ne pouvez toujours pas vider le dossier Windows.old?
Si vous ne parvenez pas à vider le dossier Windows.old à l'aide de l'une des méthodes ci-dessus, cela peut être dû au fait que le dossier Cortana LocalState.. comporte des caractères non valides dans le nom de fichier et reste inaccessible ou non supprimable.
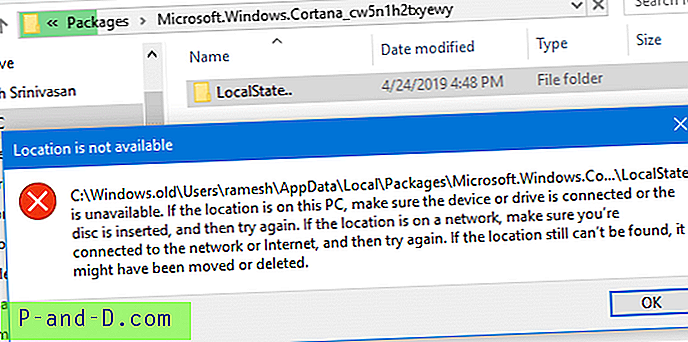
Pour effacer le dossier Windows.old avec le sous-dossier Cortana \ LocalState .. avec succès, vous avez deux options:
- Utilisez le chemin du périphérique DOS, c'est-à-dire avec le préfixe
\\?\. Par exemple, pour supprimer le dossier Windows.old à l'aide du chemin d'accès au périphérique DOS, utilisez la commande suivante à partir d'une invite de commandes administrateur.RD / S \\? \ C: \ Windows.old
- Utilisez Unlocker comme décrit dans l'article Comment supprimer un fichier ou un dossier non supprimable tenace dans Windows?
C'est tout! J'espère que vous avez récupéré de l'espace disque en supprimant le dossier Windows.old sur votre ordinateur Windows 10 en utilisant l'une des méthodes ci-dessus dans cet article.