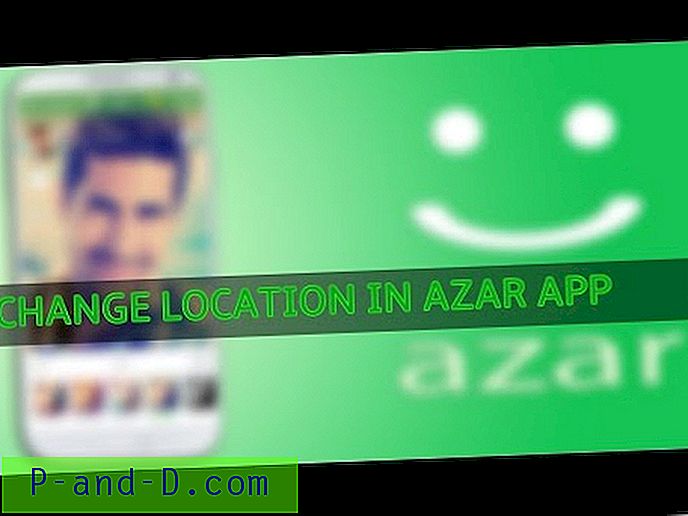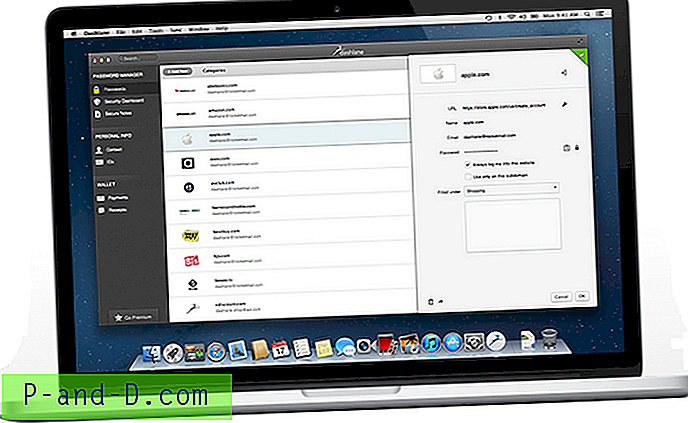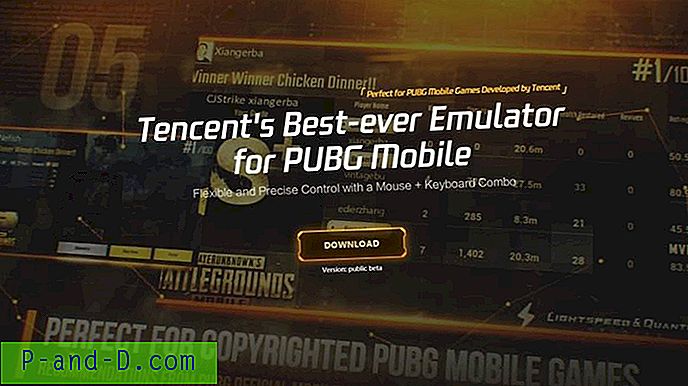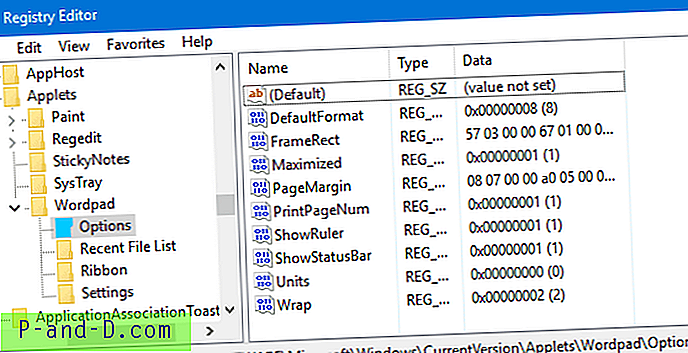L'environnement de récupération Windows (Windows RE) est une plateforme extrêmement utile qui fournit diverses options de récupération système pour diagnostiquer et réparer une installation Windows non amorçable. Cet article vous explique en détail et avec de nombreuses captures d'écran sur la façon d'effectuer une modification du registre hors ligne de votre installation Windows, via Recovery Environment. Les captures d'écran proviennent d'un ordinateur Windows 10.
Accès à l'environnement de récupération
Sous Windows 8 et Windows 10, appuyez sur WinKey + X pour ouvrir le menu Power User. Cliquez sur Arrêter ou déconnectez-vous, maintenez la touche MAJ enfoncée et cliquez sur Redémarrer. Dans Windows 10, vous pouvez également ouvrir Paramètres (WinKey + i), cliquez sur Mise à jour et sécurité, cliquez sur Récupération et cliquez sur le bouton Redémarrer maintenant sous Démarrage avancé.
Si Windows ne démarre pas, démarrez le système à l'aide de votre support d'installation Windows pour accéder aux options de récupération. Ou vous pouvez utiliser le lecteur de récupération si vous en avez déjà créé un.
Dans les options de récupération, cliquez sur Dépannage .

Cliquez sur Options avancées
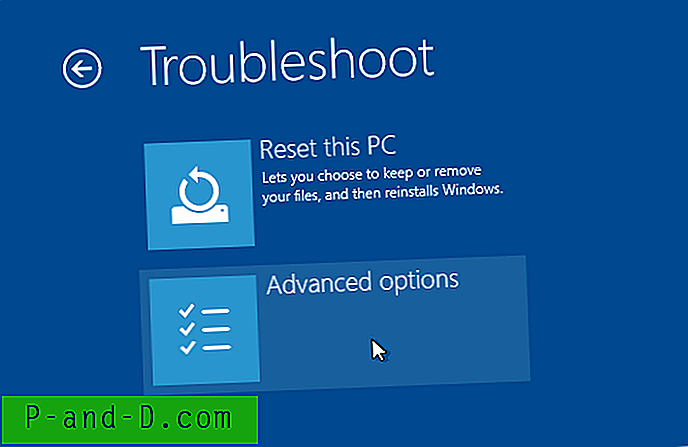
À ce stade, différentes options de récupération vous seront proposées, telles que:
Restauration du système
La récupération de l'image système
Réparation de démarrage
Invite de commande
Paramètres de démarrage
Revenir à la version précédente
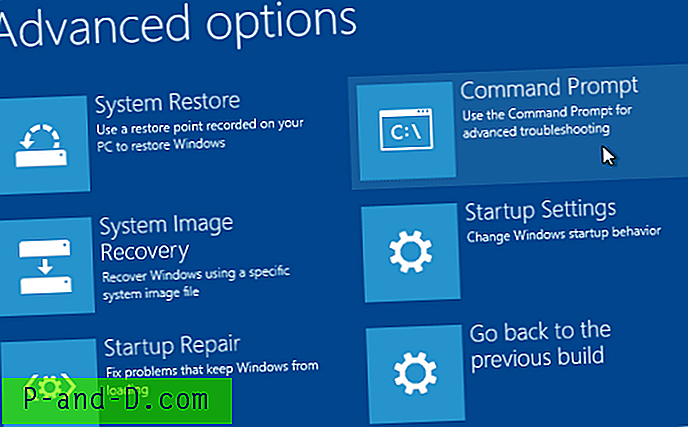
Si une installation récente du logiciel ou une attaque de malware a rendu votre système non amorçable, une restauration de la restauration du système serait une option idéale. D'un autre côté, si vous souhaitez corriger un paramètre de registre spécifique ou supprimer un fichier verrouillé ou une clé de registre que vous ne pouvez pas modifier autrement lorsque Windows est en cours d'exécution, cliquez sur Invite de commandes .
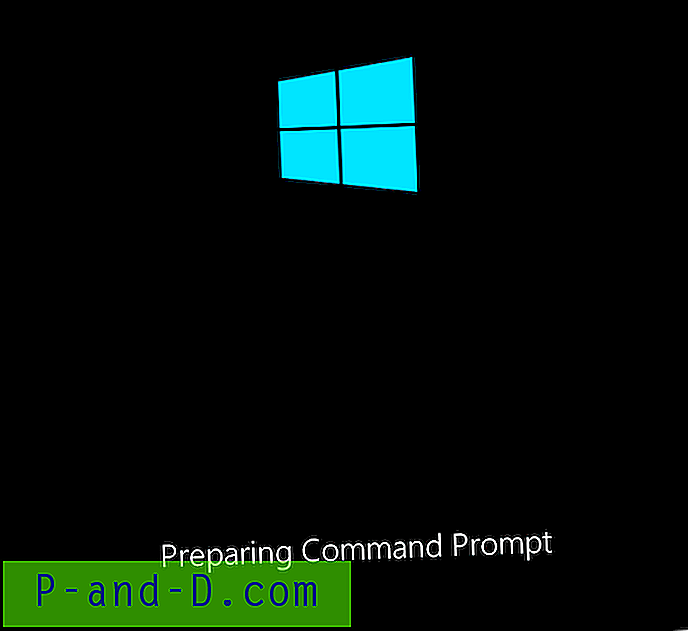
Sélectionnez votre compte d'utilisateur, saisissez le mot de passe dans l'écran suivant et cliquez sur Continuer.
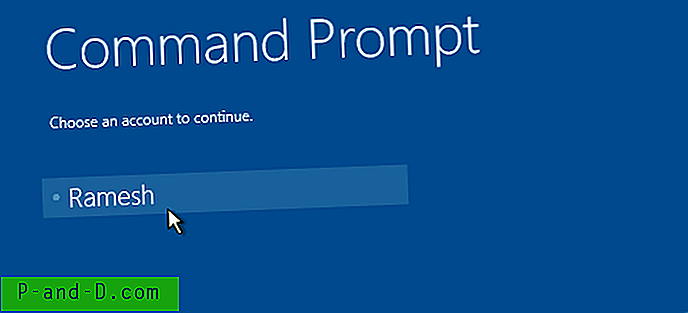
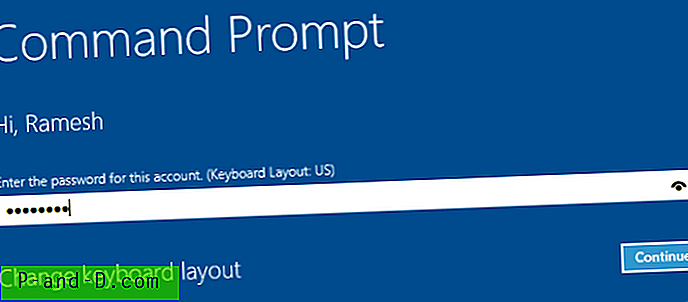
La fenêtre d'invite de commandes s'affichera maintenant.
La tâche suivante consiste à trouver la lettre de lecteur de votre installation Windows, telle que vue depuis Windows RE. Cela peut être fait en exécutant la commande BCDEDIT .
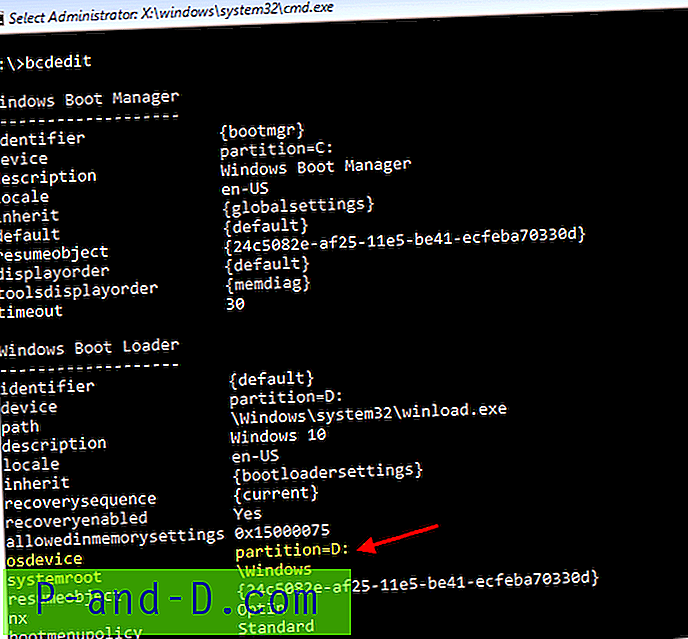
Dans la sortie de la commande BCDEDIT, recherchez les entrées du chargeur de démarrage contenant les champs, à savoir chemin (pointant vers winload.exe) ou osdevice ou systemroot, et notez la lettre de lecteur, qui dans ce cas est D: \
Modifier le registre hors ligne à l'aide de l'environnement de récupération
Dans la fenêtre d'invite de commandes, tapez REGEDIT et appuyez sur ENTRÉE pour lancer l'Éditeur du Registre.
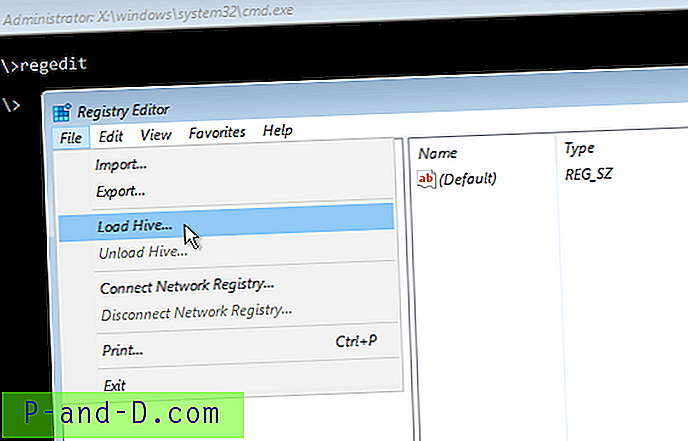
Sélectionnez la ruche HKEY_USERS, cliquez sur le menu Fichier et cliquez sur Charger la ruche…
L'option Charger la ruche… serait disponible si vous êtes actuellement dans HKEY_USERS ou HKEY_LOCAL_MACHINE. Dans ce cas, nous sélectionnons HKEY_USERS et cliquons sur l'option Charger la ruche.
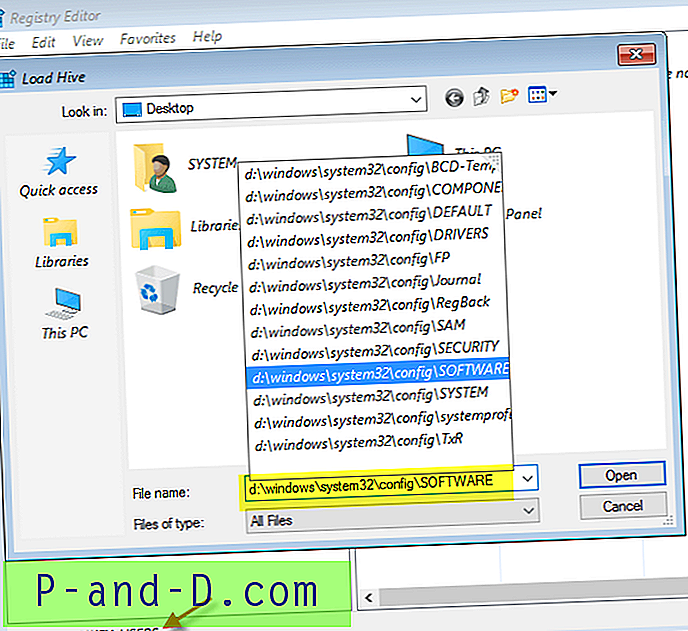
Parcourez ou tapez le chemin d'accès à la ruche de registre SOFTWARE de votre installation Windows, qui se trouve dans le lecteur D: \ dans cet exemple. Le chemin d'accès réel à la ruche du Registre du LOGICIEL serait "d: \ windows \ system32 \ config \ software". Tapez le chemin d'accès et cliquez sur Ouvrir.
Mentionnez un nom pour la ruche chargée .. ça peut être n'importe quoi.
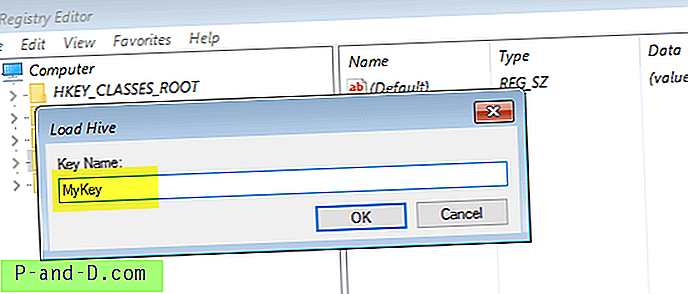
La clé de registre SOFTWARE est désormais montée sur une branche nommée MyKey.
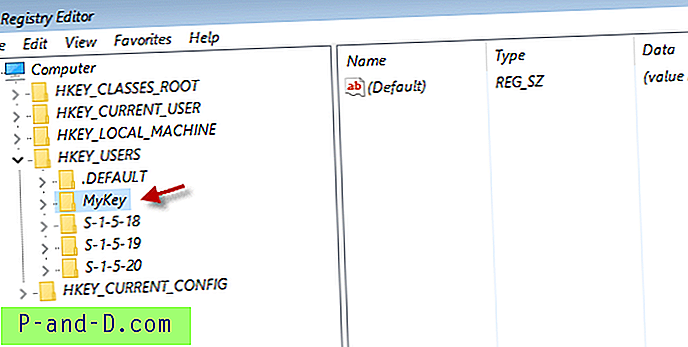
La ruche SOFTWARE chargée (MyKey) n'est en fait que le chemin de registre suivant de votre installation Windows:
HKEY_LOCAL_MACHINE \ Software
Fixer une clé / valeur de registre
Supposons que vous souhaitiez corriger la valeur de Registre Userinit qui a été modifiée par Malware et que vous ne pouvez pas vous connecter à votre profil. Pour corriger la valeur Userinit, accédez à la branche suivante:
HKEY_USERS \ MyKey \ Microsoft \ Windows NT \ CurrentVersion \ Winlogon
Double-cliquez sur la valeur Userinit et corrigez le chemin d'accès en conséquence.

Remarque: Vous devrez utiliser le chemin d'accès réel à votre installation Windows (PAS D: \ comme vu depuis Win RE). Si Windows est installé dans C: \, les données de la valeur de registre userinit doivent être:
C: \ Windows \ System32 \ Userinit.exe,
(Incluez également la virgule de fin)
Article connexe: Voici un cas où un logiciel malveillant avait modifié la valeur Userinit (et verrouillé le Gestionnaire des tâches dans certains systèmes), empêchant ainsi l'utilisateur de se connecter à son compte d'utilisateur. Consultez le post Fix "Impossible de trouver le fichier de script C: \ WINDOWS \ run.vbs" pour plus d'informations.
Une fois les modifications apportées, il est temps de décharger la ruche. Pour ce faire, revenez à la branche «MyKey», cliquez sur le menu Fichier et choisissez Décharger la ruche…
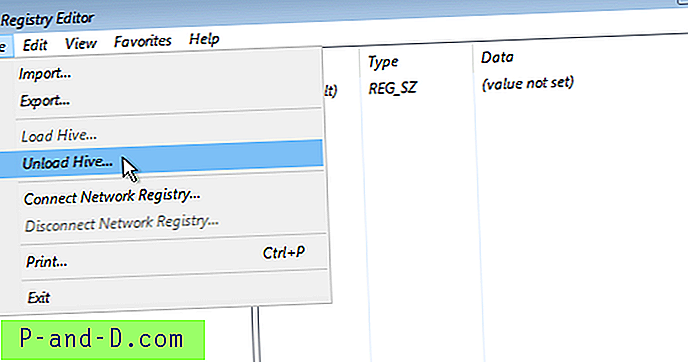
C'est tout! Tapez EXIT dans la fenêtre d'invite de commandes et éteignez l'ordinateur, ou passez à Windows.