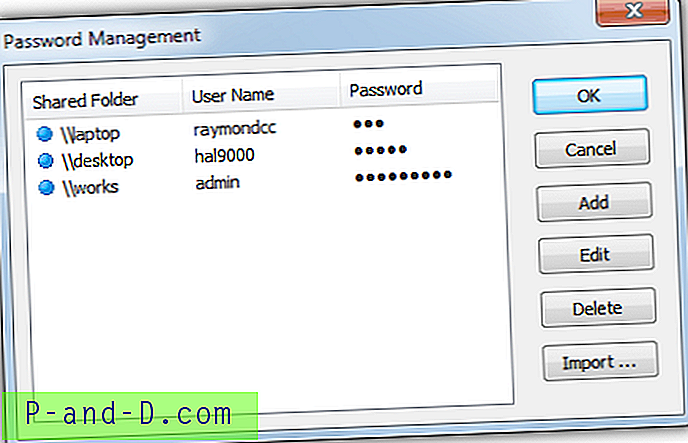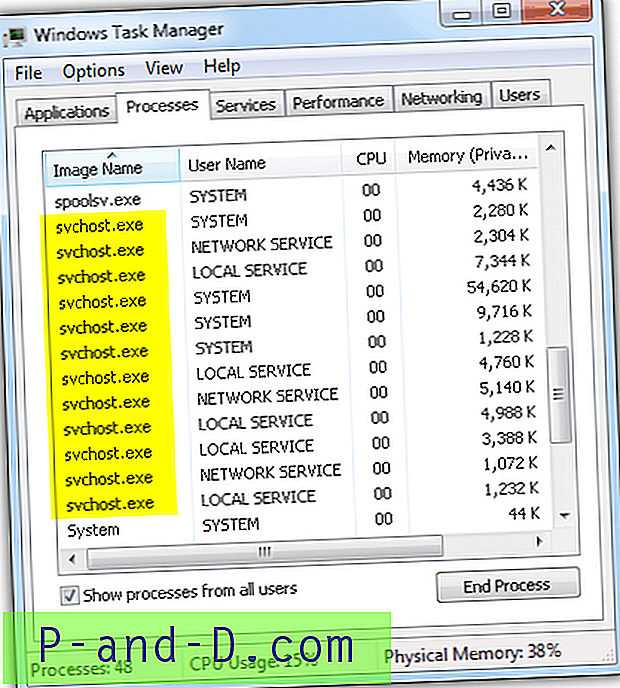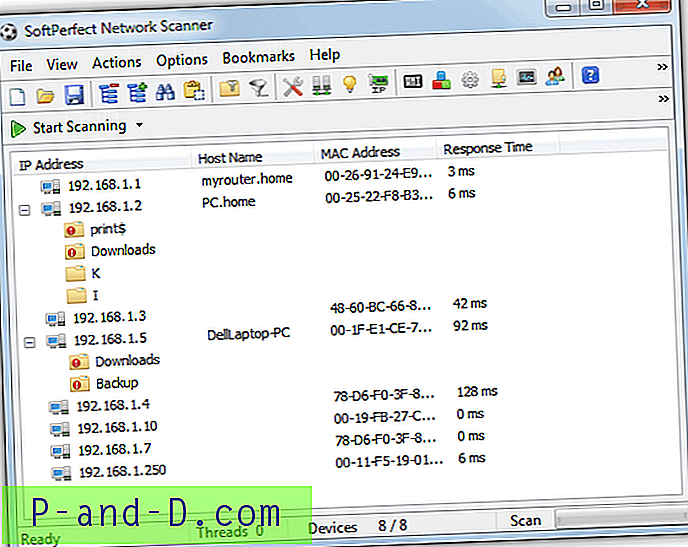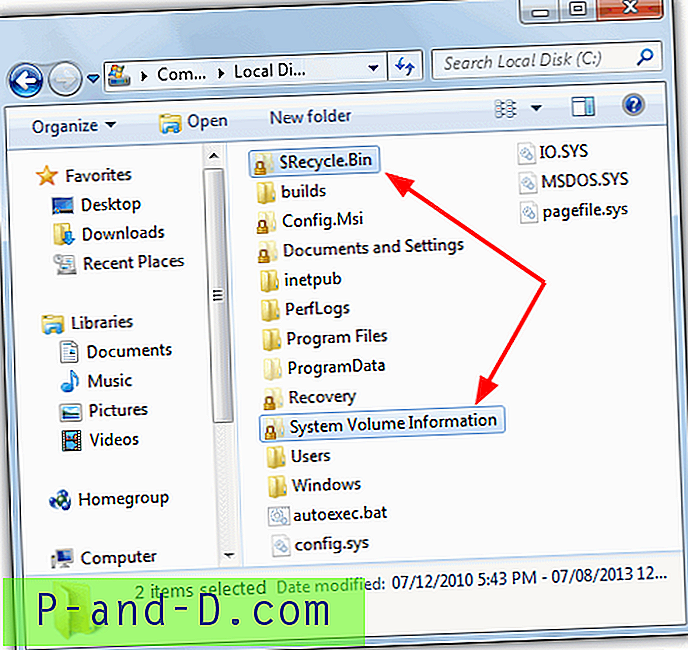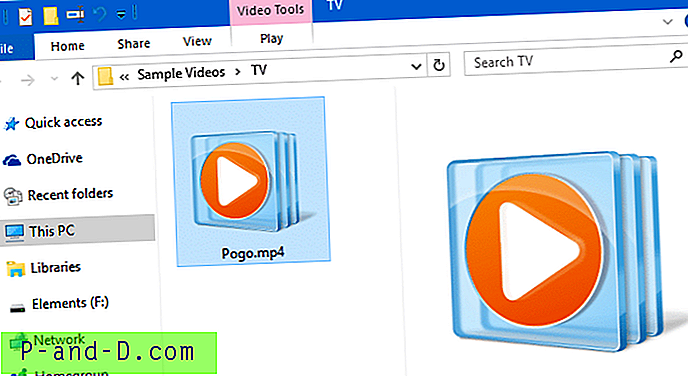Le numéro de version, la version et le «bit» (32 bits ou 64 bits) de votre installation Windows peuvent être déterminés de différentes manières, et voici quelques-unes des méthodes répertoriées. Les captures d'écran proviennent d'un PC Windows 10, mais la plupart des informations s'appliquent à toutes les versions de Windows.
Rechercher le numéro de version, la version, l'édition et le témoin de Windows 10
Application Paramètres système
Sous Windows 10, utilisez l'application Paramètres système pour rechercher les informations sur le système d'exploitation. Cliquez sur Démarrer, tapez À propos de votre PC . Cliquez sur À propos de votre PC dans les résultats.
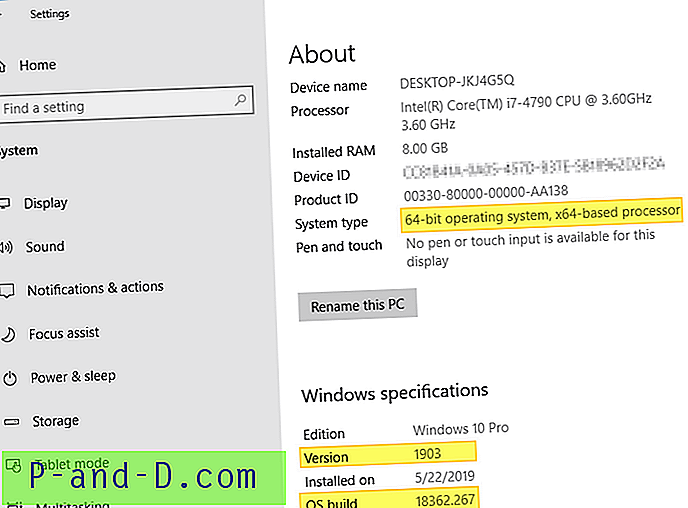
Système - Panneau de configuration
Appuyez sur les touches Winkey + Pause-break. Cela ouvre le Panneau de configuration → Tous les éléments du Panneau de configuration → Système . Alternativement, vous pouvez exécuter directement sysdm.cpl .
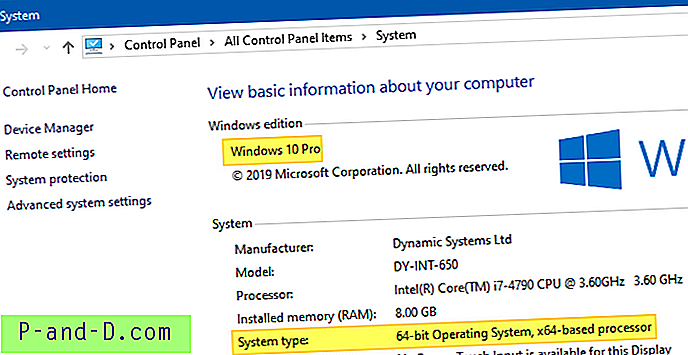
Utilisation de l'outil de diagnostic DirectX
Exécutez dxdiag.exe .
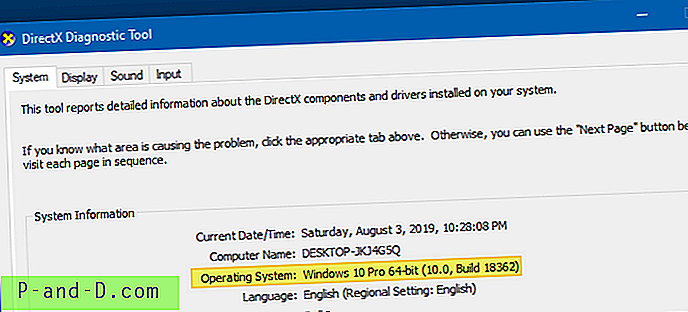
Utilisation de WMIC (outil de ligne de commande WMI)
Ouvrez une fenêtre d'invite de commandes et tapez:
wmic os obtenir BuildNumber
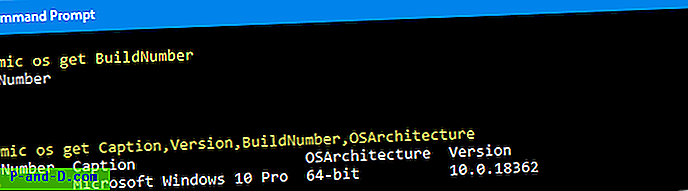
La ligne de commande WMIC (mentionnant «OSArchitecture») vous indique le bitness de votre Windows. Vous pouvez obtenir autant de détails que nécessaire à l'aide de la commande WMIC OS Get, tels que:
wmic os get Caption, Version, BuildNumber, OSArchitecture
Remarque: Voici une liste complète des champs que vous pouvez récupérer à l'aide de WMIC OS Get (qui utilise la classe Win32_OperatingSystem)
En plus de toutes les méthodes ci-dessus, vous pouvez consulter la page Aide → À propos de n'importe quelle application de bureau Windows comme le Bloc-notes, Wordpad, Internet Explorer ou autres, pour la version Windows et les informations de construction.
Remarque: Les méthodes suivantes ne vous indiquent pas si une version x64 de Windows est installée ou non. Ils montrent uniquement le système d'exploitation installé et le type de système ou de processeur (x86 ou x64). Le type de système x64 signifie que le processeur est 64 bits. Mais cela ne signifie pas nécessairement que vous avez Windows x64. Il peut s'agir du système d'exploitation Windows x86 exécuté sur une machine à processeur x64.
Utilitaire d'informations système
L'utilitaire d'informations système (MSInfo32.exe) contient les informations dont vous avez besoin.
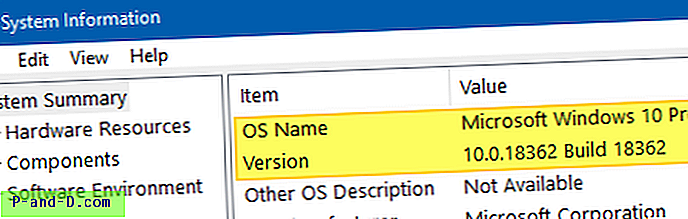
Faites défiler vers le bas et vérifiez le champ Couche d'abstraction matérielle. Il affiche également le numéro de build complet, y compris le numéro de build mineur.
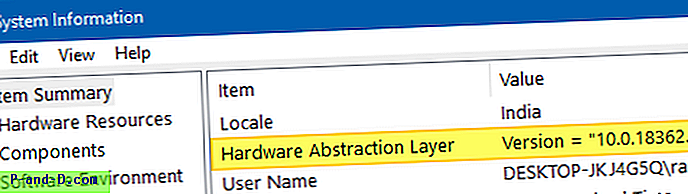
À propos de Windows (WinVer)
Exécutez winver.exe
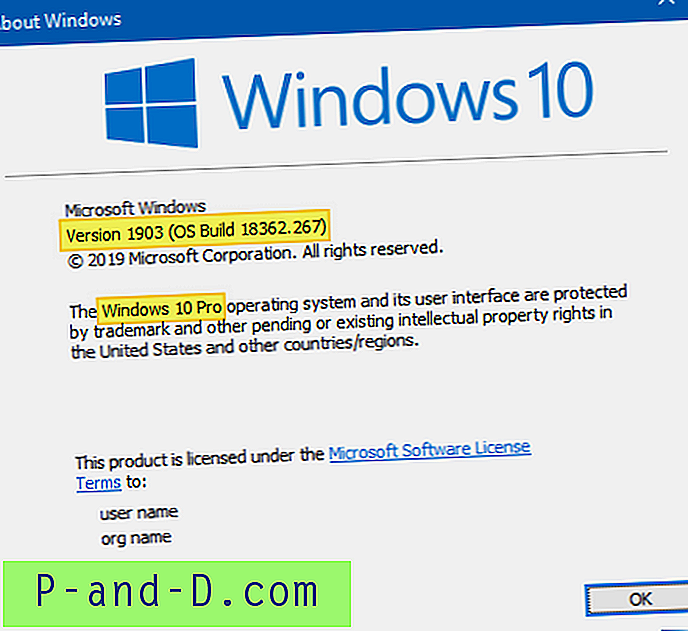
Sinon, dans l'invite de commandes, exécutez la commande ver.exe pour connaître le numéro de build du système d'exploitation.
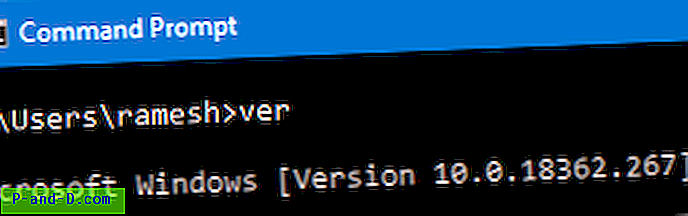
Filigrane sur le bureau
Si vous avez ajouté les valeurs de registre PaintDesktopVersion ou DisplayVersion comme dans l'article Afficher les informations de build, la version et le chemin WinDir sur le bureau, vous verrez l'édition Windows, les informations de build et le chemin WinDir sur le bureau affiché sous forme de filigrane. Pour les versions d'évaluation de Windows, le filigrane s'affiche par défaut.
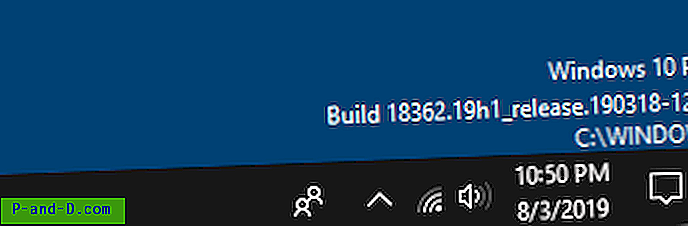
Utilisation de l'outil de ligne de commande SystemInfo.exe
Ouvrez une fenêtre d'invite de commandes et saisissez:
systeminfo.exe
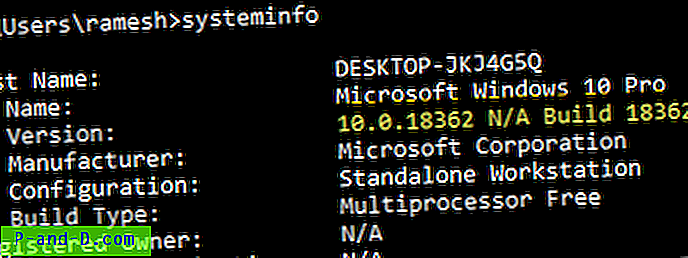
La commande SystemInfo plus d'informations que nécessaire. Pour obtenir les champs Nom du système d'exploitation et Version du système d'exploitation à partir de la sortie, tapez ceci dans la fenêtre d'invite de commandes:
systeminfo | findstr / b / c: "OS Name" / c: "OS Version"
La commande findstr analysera la sortie et n'affichera que les deux lignes (nom et version du système d'exploitation).

CONNEXES: Comment trouver la date et l'heure d'installation de Windows?
Historique de mise à niveau de build / version de Windows 10
Saviez-vous que Windows 10 garde une trace de chaque mise à niveau de chaque build / fonctionnalité dans le registre? Redditor u / sizzlr a trouvé un emplacement de registre intéressant et a écrit un script PowerShell pour décrypter les dates d'installation de la version Windows 10 du registre.
Chaque fois que vous installez une mise à jour de fonctionnalité, Windows 10 crée une nouvelle sous-clé nommée «Système d'exploitation source (mis à jour le)» et un ensemble de valeurs dans le volet droit. La clé de registre se trouve à:
HKEY_LOCAL_MACHINE \ SYSTEM \ Setup
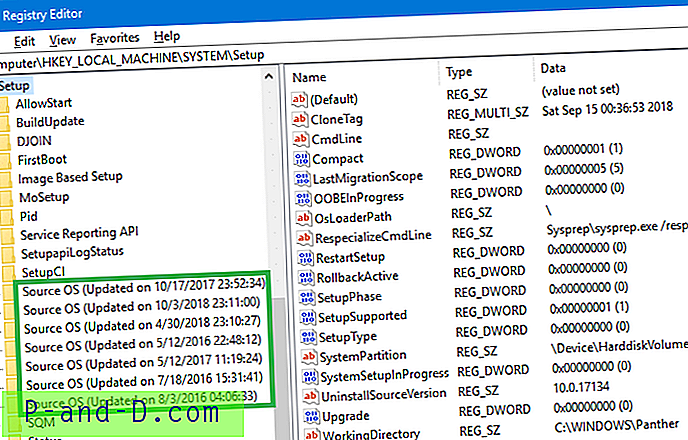
De plus, il existe deux valeurs, à savoir InstallTime et InstallDate, qui stockent la date et l'heure d'installation. Le script PowerShell suivant rassemble tous les détails pour vous et les présente dans un tableau:
$ AllBuilds = $ (gci "HKLM: \ System \ Setup" |? {$ _. Name -match "\\ Source \ s"}) | % {$ _ | Sélectionnez @ {n = "UpdateTime"; e = {if ($ _. Name -match "Updated \ son \ s (\ d {1, 2} \ / \ d {1, 2} \ / \ d {4} \ s \ d {2}: \ d {2}: \ d {2}) \) $ ") {[dateTime] :: Parse ($ Matches [1], ([Globalization.CultureInfo] :: CreateSpecificCulture (' en-US ')))}}}, @ {n = "ReleaseID"; e = {$ _. GetValue ("ReleaseID")}}, @ {n = "Branch"; e = {$ _. GetValue ( "BuildBranch")}}, @ {n = "Build"; e = {$ _. GetValue ("CurrentBuild")}}, @ {n = "ProductName"; e = {$ _. GetValue ("ProductName") }}, @ {n = "InstallTime"; e = {[datetime] :: FromFileTime ($ _. GetValue ("InstallTime"))}}}; $ AllBuilds | Trier UpdateTime | ft UpdateTime, ReleaseID, Branch, Build, ProductName 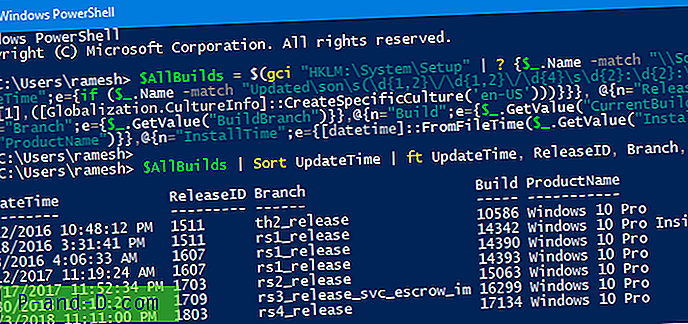
Connaissez-vous d'autres méthodes pour trouver la version Windows, la version du système d'exploitation et le bitness? Faites-le savoir dans la section Commentaires ci-dessous.