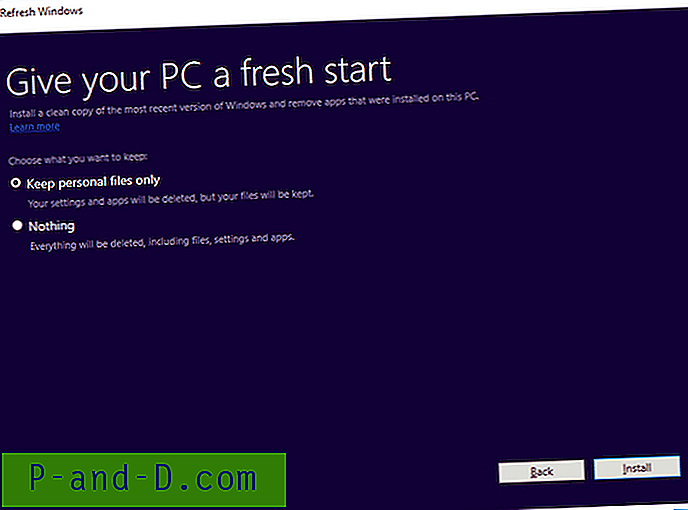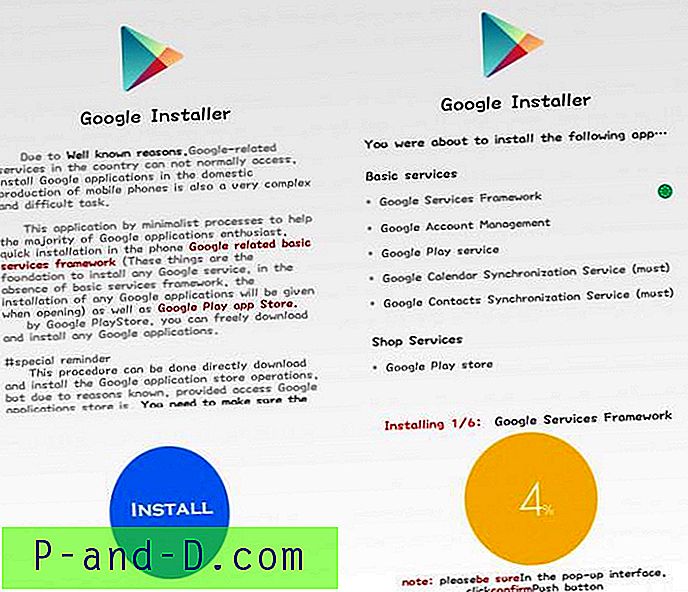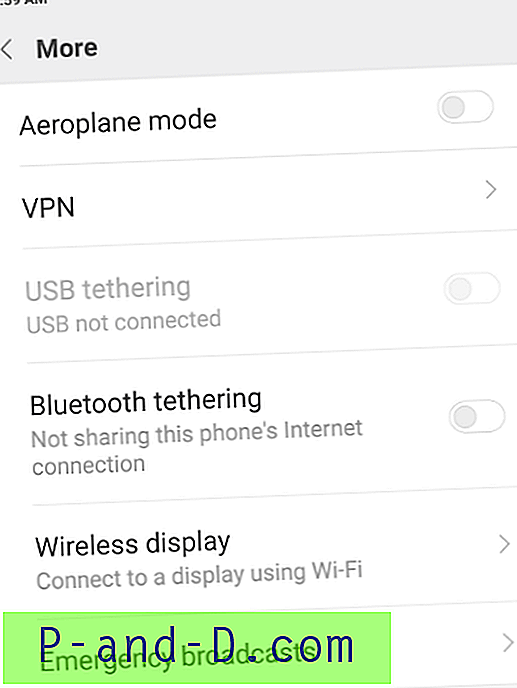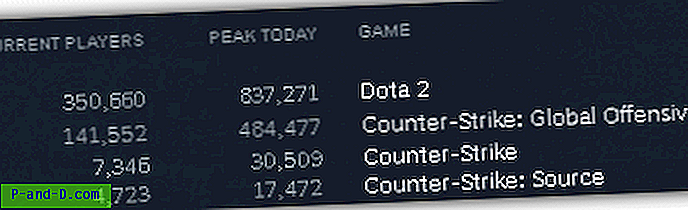Par défaut, lorsque vous faites glisser un dossier et le déposez dans la barre des tâches, le dossier est ajouté à la liste de raccourcis de l'explorateur de fichiers, et non en tant qu'élément distinct. Pour épingler un dossier en tant qu'élément distinct dans la barre des tâches, procédez comme suit.
Cliquez avec le bouton droit sur le dossier que vous souhaitez épingler dans la barre des tâches, cliquez sur Envoyer vers et cliquez sur Bureau (créer un raccourci)
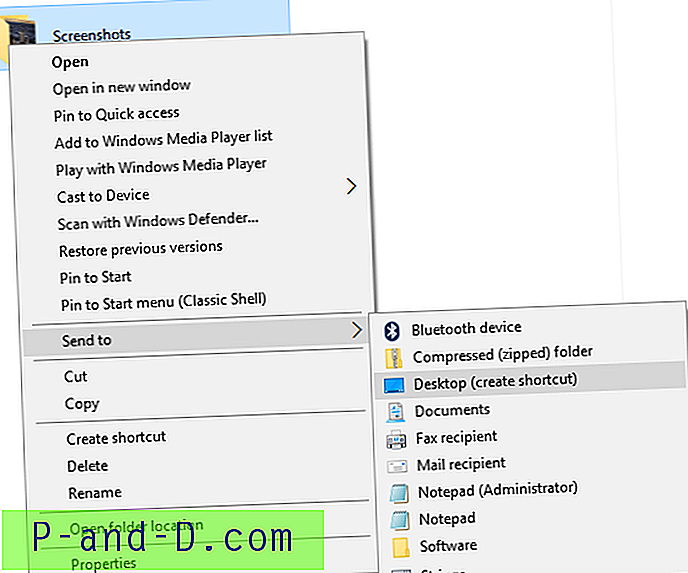
Cela crée le raccourci vers ce dossier sur le Bureau. Cliquez avec le bouton droit sur le raccourci du bureau nouvellement créé et choisissez Propriétés.
Préfixez le champ Cible avec «explorateur». Par exemple, si le chemin du dossier est
C: \ Users \ Ramesh \ Pictures \ Screenshots
Changez cela en:
explorateur C: \ Users \ Ramesh \ Pictures \ Screenshots
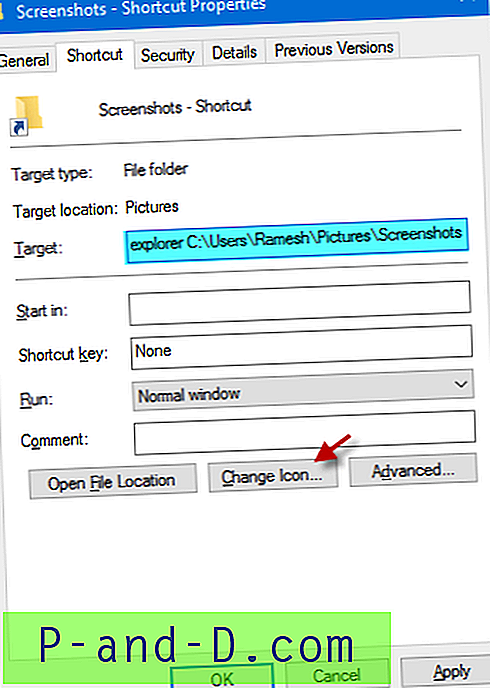
Vous pouvez modifier l'icône de raccourci en cliquant sur l'icône Changer… et sélectionnez une icône dans Shell32.dll ou ImageRes.dll (tous deux situés dans le dossier C: \ Windows \ System32.)
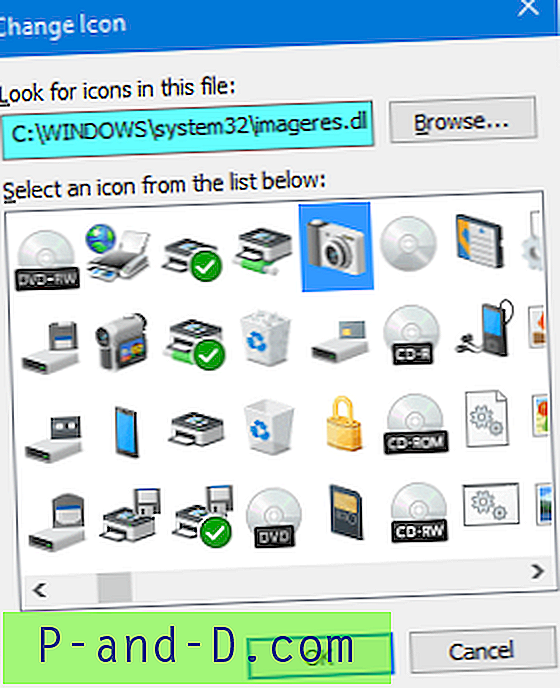
Cliquez sur OK.
Cliquez avec le bouton droit sur le raccourci Bureau et cliquez sur Épingler à la barre des tâches. Le raccourci du bureau peut maintenant être supprimé.
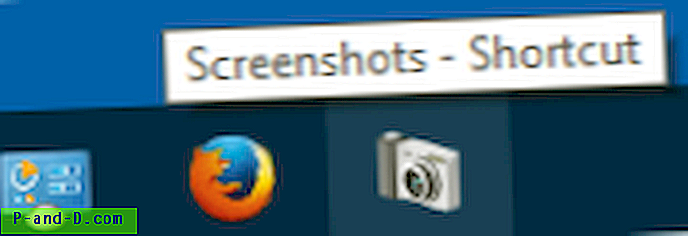
Remarque: Bien que cela ajoute le dossier en tant qu'élément distinct dans la barre des tâches, l'aperçu des miniatures ne fonctionnera pas pour l'élément. Au lieu de cela, l'aperçu des vignettes s'affiche lorsque vous passez votre souris sur l'icône de l'Explorateur de fichiers.
Créer une barre d'outils personnalisée dans la barre des tâches
Une autre option consiste à créer une barre d'outils personnalisée dans la barre des tâches et à y ajouter des raccourcis.
1. Créez un dossier permanent à votre emplacement préféré. Ajoutez des raccourcis vers divers dossiers à l'intérieur de ce dossier et personnalisez les icônes de chaque raccourci de dossier.
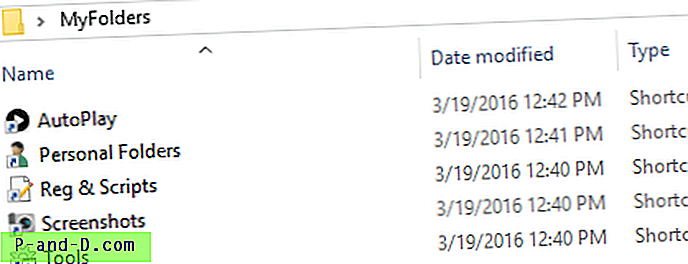
2. Cliquez avec le bouton droit sur la barre des tâches, cliquez sur Barres d'outils et cliquez sur Nouvelle barre d'outils…
3. Sélectionnez le dossier que vous avez créé à l'étape 1. Cela ajoute le dossier en tant que menu dans la barre des tâches.
4. Cliquez avec le bouton droit sur la barre des tâches et décochez Verrouiller la barre des tâches
5. Faites glisser le séparateur affiché près de l'élément de barre d'outils personnalisé et développez-le vers la gauche.
6. Cliquez avec le bouton droit sur la barre d'outils personnalisée et décochez Afficher le texte
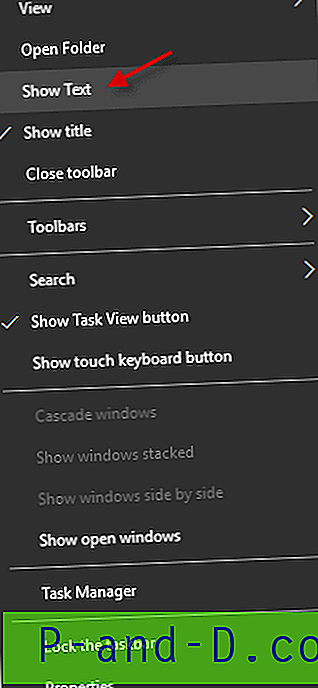
Facultativement, cliquez avec le bouton droit sur la barre d'outils personnalisée, cliquez sur Afficher, puis sur Grandes icônes .
7. Cliquez avec le bouton droit sur la barre des tâches et cliquez sur Verrouiller la barre des tâches. Vous avez maintenant ajouté une barre d'outils personnalisée qui contient des raccourcis vers divers dossiers.

C'est tout!