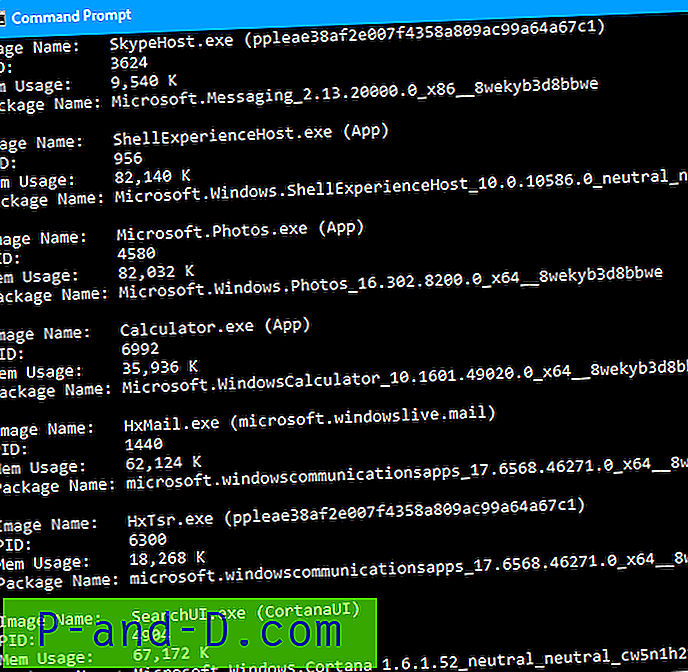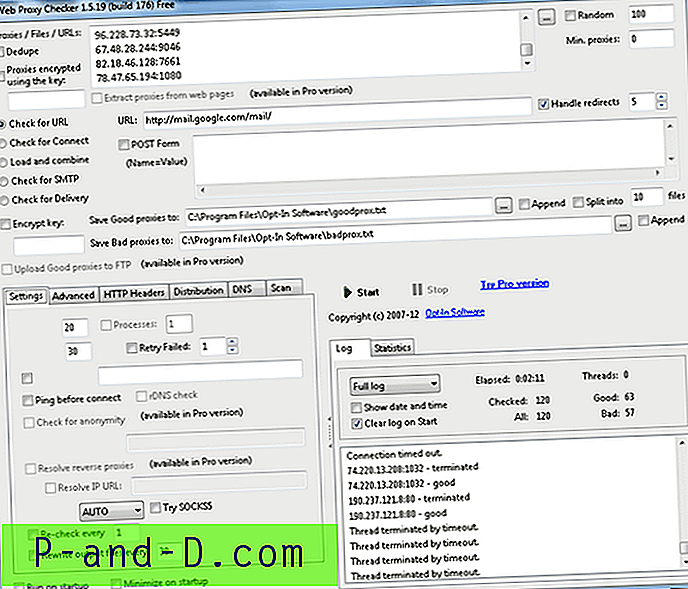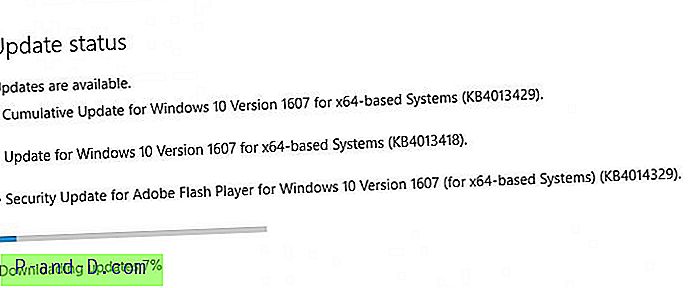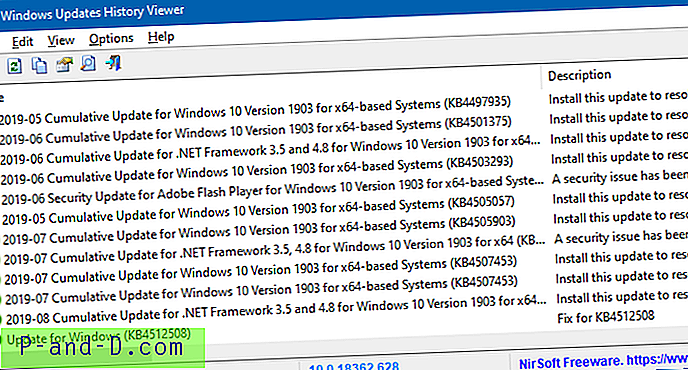Pour redémarrer l'Explorateur afin de tester un paramètre de registre sans redémarrage, nous terminons généralement le processus explorer.exe à l' aide du Gestionnaire des tâches. La méthode du Gestionnaire des tâches revient à tuer le processus de force au lieu de le terminer proprement. Jeff, ingénieur en conception de logiciels chez Microsoft, a publié un excellent conseil sur la façon de démarrer et d'arrêter proprement explorer.exe dans Windows XP. Voici comment quitter l'explorateur sous Windows 7 et Windows Vista.
Pour redémarrer l'Explorateur afin de tester un paramètre de registre sans redémarrage, nous terminons généralement le processus explorer.exe à l' aide du Gestionnaire des tâches. La méthode du Gestionnaire des tâches revient à tuer le processus de force au lieu de le terminer proprement. Jeff, ingénieur en conception de logiciels chez Microsoft, a publié un excellent conseil sur la façon de démarrer et d'arrêter proprement explorer.exe dans Windows XP. Voici comment quitter l'explorateur sous Windows 7 et Windows Vista.
Windows Vista et Windows 7
Connexes: pour une version Windows 8 ou 10 de cet article, consultez la publication Comment quitter l'Explorateur et redémarrer l'explorateur dans Windows 10 et Windows 8? .Bien que la méthode ci-dessus (écrite à l'origine pour Windows XP) fonctionne pour le menu Démarrer classique de Windows Vista, tout le monde n'utilise pas le menu Démarrer classique. Aaron Margosis de Microsoft explique comment arrêter proprement Explorer.exe sur Windows Vista si vous utilisez le menu Démarrer par défaut. Cela utilise une option d'interface graphique masquée présente dans le menu Démarrer de Windows Vista et Windows 7.
L'option d'interface graphique nommée Quitter l'Explorateur s'affiche lorsque vous procédez comme suit:
Cliquez sur le bouton Démarrer . Appuyez sur les touches CTRL et MAJ et maintenez- les enfoncées, puis cliquez avec le bouton droit sur une zone vide du menu Démarrer. Vous verrez un menu contextuel contenant les deux options à savoir Quitter l'Explorateur et Propriétés .

Figue 1: menu Démarrer de Windows Vista
Notez que le menu contextuel ci-dessus peut être lancé en maintenant les touches CTRL et MAJ, puis en cliquant avec le bouton droit sur le bouton d' alimentation du menu Démarrer lui-même.
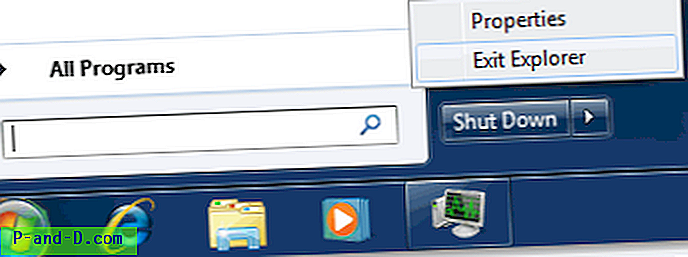
Figue 2: menu Démarrer de Windows 7
REMARQUE Après avoir sélectionné la commande Quitter l'Explorateur, le shell ( menu Démarrer, barre des tâches et bureau ) sera fermé et les autres applications continueront de s'exécuter. Vous devez démarrer manuellement un nouveau processus Explorer.exe en lançant le Gestionnaire des tâches. Utilisez la séquence de touches CTRL + MAJ + ÉCHAP pour lancer le Gestionnaire des tâches . Dans le menu Fichier du Gestionnaire des tâches, choisissez Nouvelle tâche (Exécuter…), tapez Explorer.exe et appuyez sur ENTRÉE.
Si vous êtes un passionné de clavier:
Pour lancer le menu contextuel ci-dessus à l'aide du clavier, utilisez la séquence de touches suivante:
Appuyez sur CTRL + ESC pour lancer le menu Démarrer.
Appuyez sur la flèche droite pour que la mise au point soit réglée sur le bouton d'alimentation.
 Appuyez sur les touches CTRL et MAJ et maintenez-les enfoncées, puis appuyez sur la touche Application . Cette clé a une image d'un pointeur de souris sur un menu. Appuyez sur cette touche pour afficher la fenêtre de raccourci de l'élément sélectionné. Cela ouvre le menu contextuel contenant la commande Exit Explorer . Appuyez sur le bouton X du clavier pour exécuter la commande.
Appuyez sur les touches CTRL et MAJ et maintenez-les enfoncées, puis appuyez sur la touche Application . Cette clé a une image d'un pointeur de souris sur un menu. Appuyez sur cette touche pour afficher la fenêtre de raccourci de l'élément sélectionné. Cela ouvre le menu contextuel contenant la commande Exit Explorer . Appuyez sur le bouton X du clavier pour exécuter la commande.
Séquence de touches - Option # 1: {CTRL} {ESC} {RIGHT} ({CTRL} {SHIFT}) {APPKEY} {X}
Séquence de touches - Option n ° 2: {CTRL} {ESC} {RIGHT} ({CTRL} {SHIFT}) {F10} {X}
Vous pouvez peut-être essayer KiXtart ou AutoIt pour automatiser ce qui précède à l'aide de SendKeys.