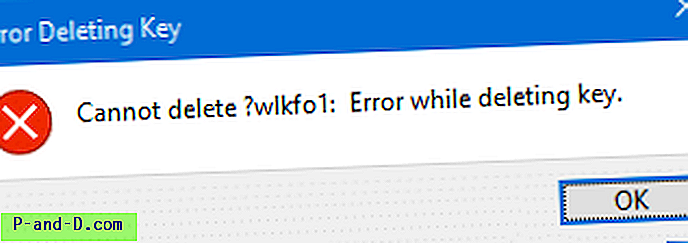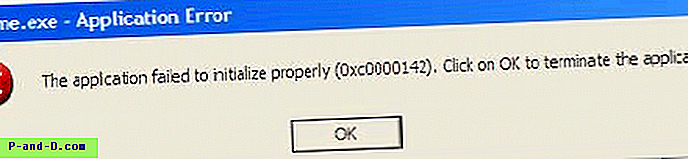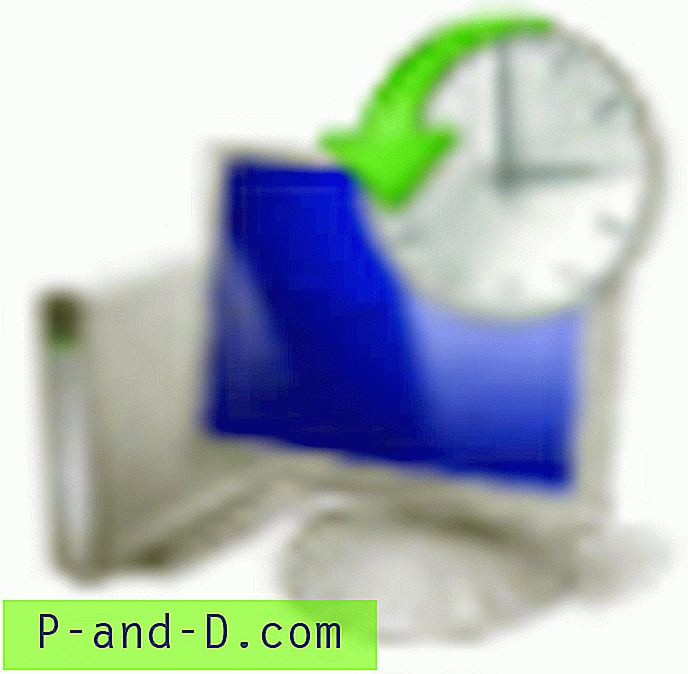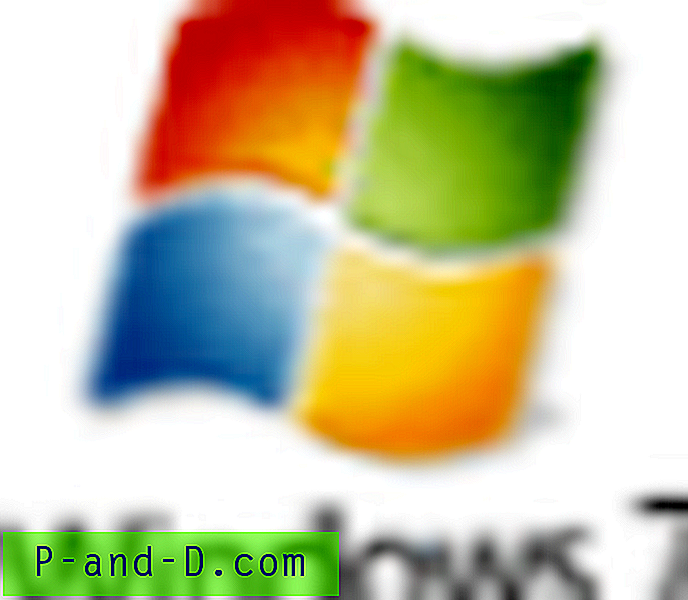Windows 8 et Windows 10 vous permettent d'épingler des dossiers à l'écran de démarrage, mais l'épinglage de fichiers de données et de dossiers dans la barre des tâches n'est pas autorisé. L'entrée du menu contextuel Épingler à la barre des tâches n'existe jamais pour les fichiers et dossiers de données. Cependant, voici une petite astuce qui vous permet d'épingler n'importe quel fichier ou dossier (répertoire) dans la barre des tâches.
Épingler n'importe quel fichier ou dossier dans la barre des tâches
- Tout d'abord, configurez Windows pour afficher l'extension des types de fichiers connus. Pour ce faire, ouvrez l'Explorateur de fichiers, cliquez sur le menu Fichier et sélectionnez Modifier le dossier et les options de recherche. Dans la boîte de dialogue Options des dossiers, sélectionnez l'onglet Affichage et décochez l'option Masquer les extensions pour les types de fichiers connus si elle est déjà activée.
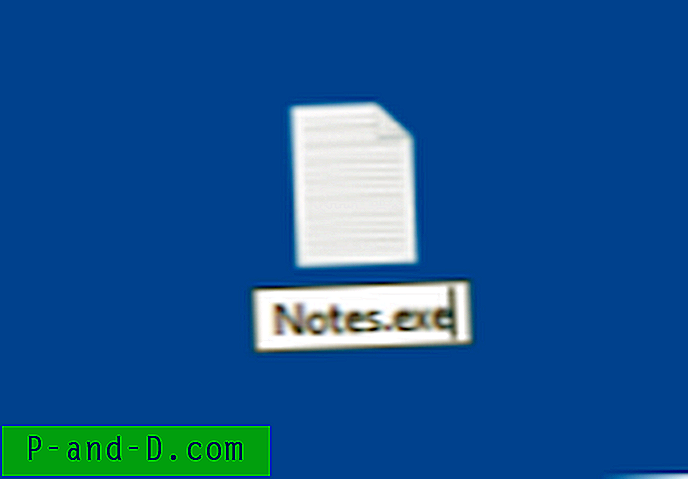 Modifiez l'extension (en .exe) du fichier de données que vous souhaitez épingler à la barre des tâches. Supposons que vous ayez un fichier texte nommé Notes.txt. Renommez cela en Notes.exe. Vous verrez le message suivant lorsque vous renommez le fichier. Cliquez sur Oui lorsque vous voyez l'invite «Êtes-vous sûr de vouloir le changer?».
Modifiez l'extension (en .exe) du fichier de données que vous souhaitez épingler à la barre des tâches. Supposons que vous ayez un fichier texte nommé Notes.txt. Renommez cela en Notes.exe. Vous verrez le message suivant lorsque vous renommez le fichier. Cliquez sur Oui lorsque vous voyez l'invite «Êtes-vous sûr de vouloir le changer?».- Cliquez avec le bouton droit sur le fichier
Notes.exeet choisissezNotes.exeà la barre des tâches. - Modifiez ensuite l'extension du fichier à l'original (.txt). Alternativement, vous pouvez cliquer avec le bouton droit sur une zone vide du dossier où se trouve le fichier, puis cliquer sur l'option Annuler Renommer.
- Appuyez sur la touche Maj et maintenez-la enfoncée, puis cliquez avec le bouton droit sur l'icône épinglée de la barre des tâches et cliquez sur Propriétés.
- Dans la boîte de dialogue Propriétés qui s'ouvre, modifiez l'extension du fichier dans le champ Cible du raccourci, afin qu'il pointe vers le fichier d'origine (Notes.txt).
- De plus, assurez-vous de personnaliser l'icône car elle affiche une icône inconnue ou générique en ce moment. Pour définir l'icône correcte, cliquez sur Changer d'icône et sélectionnez une icône dans la liste. Si vous n'aimez pas les icônes boursières de
shell32.dll, essayezimageres.dllou parcourez pour localiser l'application associée pour choisir l'icône appropriée. - Une fois terminé, cliquez sur OK et OK pour fermer les boîtes de dialogue.

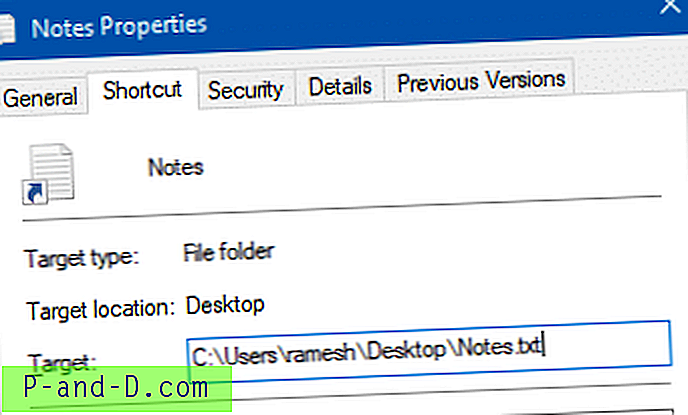
L'icône de la barre des tâches ne sera pas actualisée à moins que vous ne redémarriez le shell de l'explorateur ou que vous vous déconnectiez de votre compte d'utilisateur et que vous vous reconnectiez.
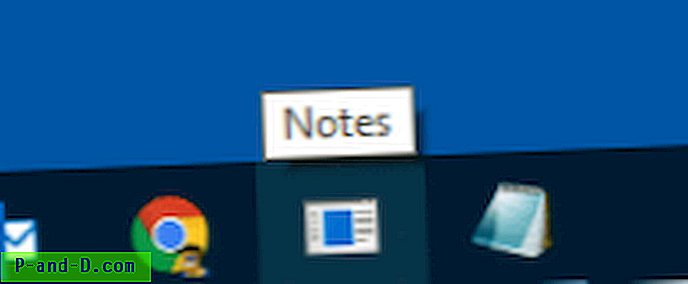 Cependant, un inconvénient de cette méthode est que lorsque vous cliquez sur l'élément de la barre des tâches épinglé, une nouvelle icône pour l'exécutable apparaîtra dans la barre des tâches et rien ne peut être fait à ce sujet.
Cependant, un inconvénient de cette méthode est que lorsque vous cliquez sur l'élément de la barre des tâches épinglé, une nouvelle icône pour l'exécutable apparaîtra dans la barre des tâches et rien ne peut être fait à ce sujet.
La même méthode peut être utilisée pour épingler n'importe quel dossier . Pour épingler des dossiers, une autre option serait de créer un raccourci de dossier avec le préfixe explorer.exe. Mais chaque fois que vous cliquez dessus, il génère un nouveau processus explorer.exe qui ne se ferme pas lorsque le dossier est fermé. Alors que la méthode ci-dessus ne créera pas d'instances explorer.exe supplémentaires.
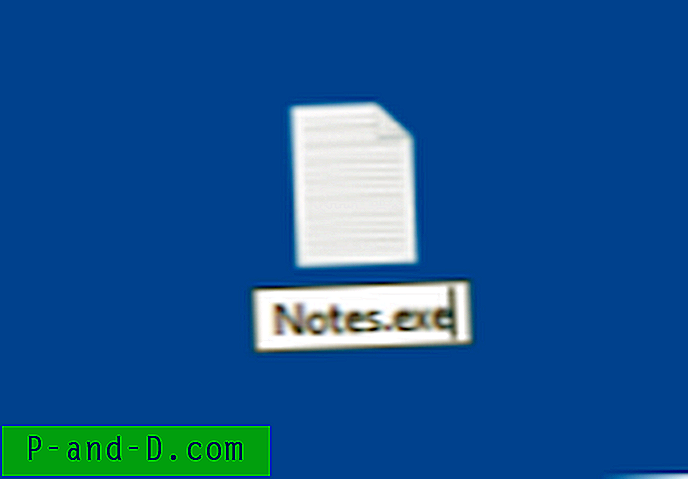 Modifiez l'extension (en .exe) du fichier de données que vous souhaitez épingler à la barre des tâches. Supposons que vous ayez un fichier texte nommé Notes.txt. Renommez cela en Notes.exe. Vous verrez le message suivant lorsque vous renommez le fichier. Cliquez sur Oui lorsque vous voyez l'invite «Êtes-vous sûr de vouloir le changer?».
Modifiez l'extension (en .exe) du fichier de données que vous souhaitez épingler à la barre des tâches. Supposons que vous ayez un fichier texte nommé Notes.txt. Renommez cela en Notes.exe. Vous verrez le message suivant lorsque vous renommez le fichier. Cliquez sur Oui lorsque vous voyez l'invite «Êtes-vous sûr de vouloir le changer?».