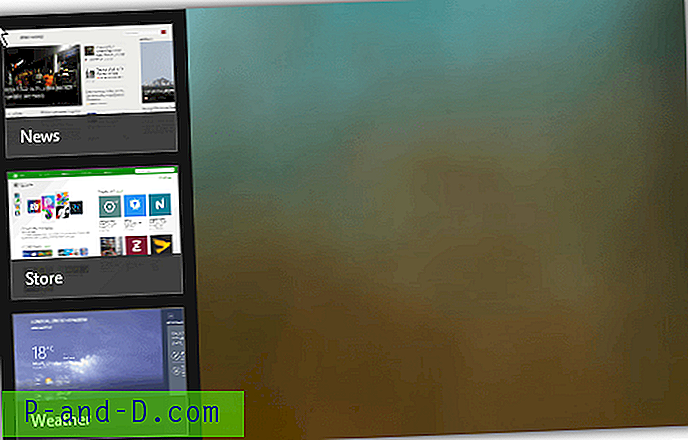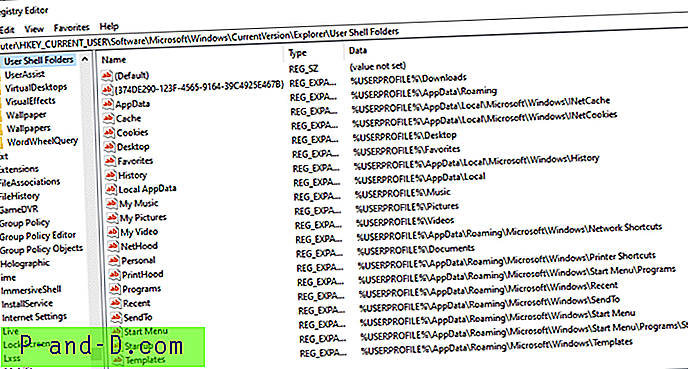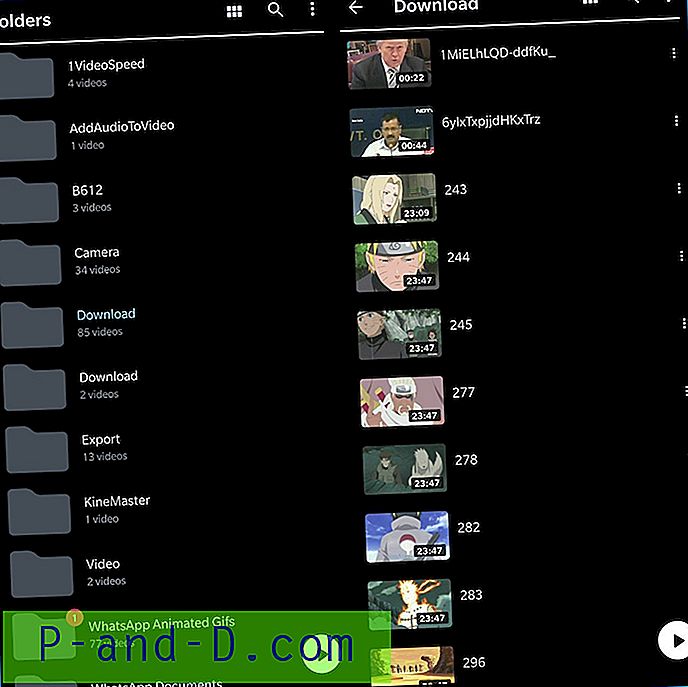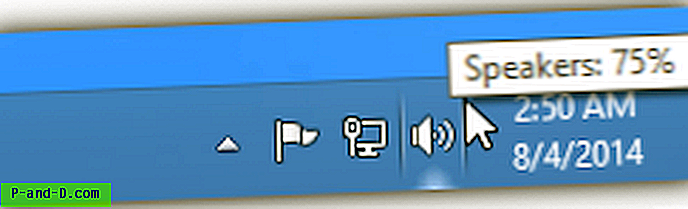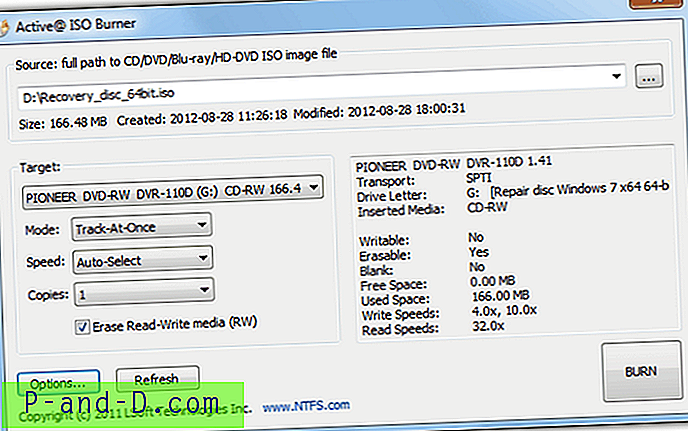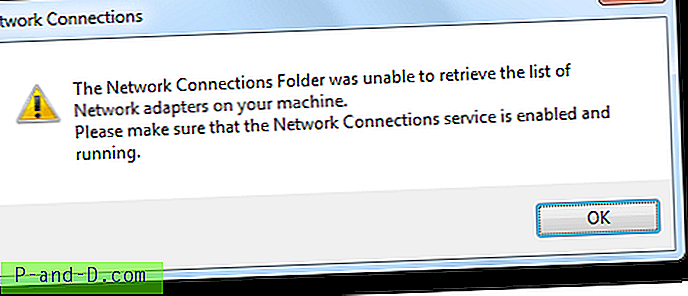La page des paramètres de Windows 10 devrait remplacer le panneau de configuration classique dans un avenir proche. Mais cela ne s'est pas encore produit, et certaines pages de l'application Paramètres sont toujours liées aux applets classiques du Panneau de configuration. Ce sera le cas jusqu'à ce que Microsoft transfère entièrement les applets du Panneau de configuration à l'application Paramètres moderne.
Pour accéder rapidement aux applets du Panneau de configuration, vous pouvez épingler le Panneau de configuration à la barre des tâches et ajouter ou épingler vos applets préférées ou fréquemment utilisées à la Jumplist de l'icône du Panneau de configuration.
Épingler le panneau de configuration dans la barre des tâches
Ouvrez le panneau de configuration. Cliquez avec le bouton droit sur son icône de la barre des tâches et cliquez sur Épingler à la barre des tâches.
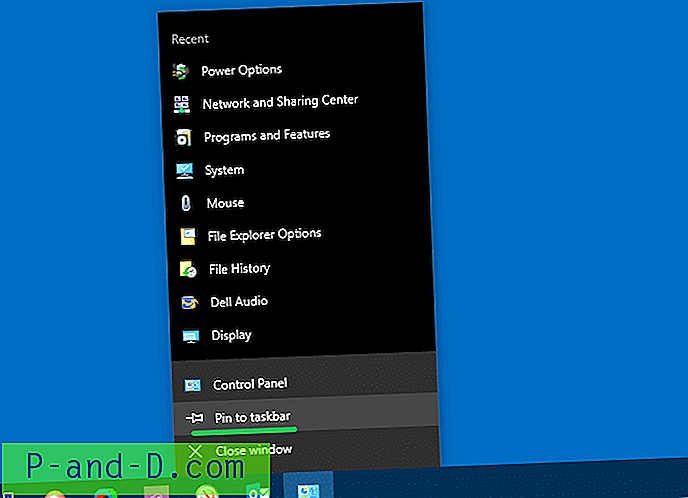
Faites maintenant glisser une applet depuis la fenêtre du Panneau de configuration et déposez-la sur l'icône de la barre des tâches du Panneau de configuration. Cela épingle l'élément à la liste de contrôle du panneau de commande.
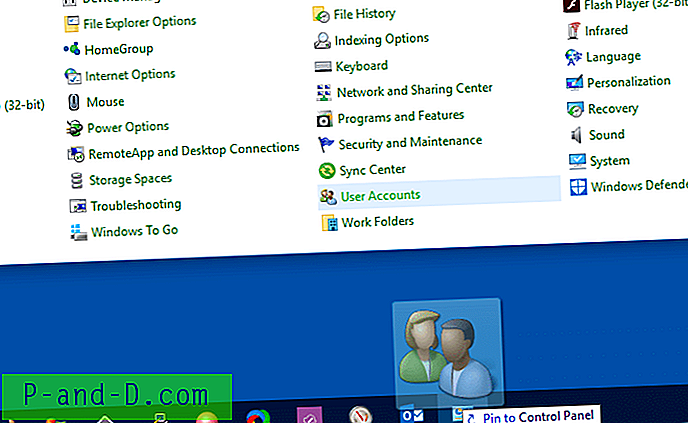
Voilà. Les comptes d'utilisateurs sont épinglés sur la Jumplist
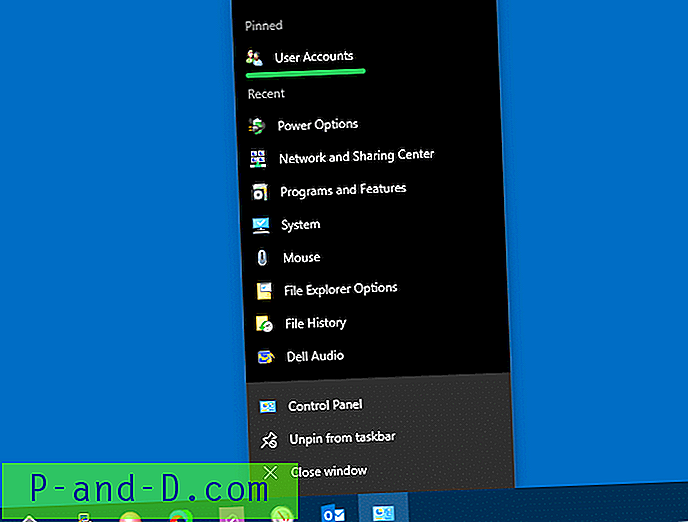
Ajoutez autant d'applets que vous le souhaitez à la Jumplist. Il facilite un accès facile aux pages classiques du Panneau de configuration.
Épingler des éléments individuels du Panneau de configuration dans la barre des tâches
Vous pouvez également épingler des applets CPL individuelles dans la barre des tâches en créant des raccourcis mentionnant le GUID de l'élément du Panneau de configuration et en préfixant la cible de raccourci avec «explorer.exe»
Par exemple, pour épingler le dossier Connexions réseau, créez un raccourci avec la cible suivante:
shell explorer.exe ::: {7007ACC7-3202-11D1-AAD2-00805FC1270E} Personnalisez l'icône de raccourci afin qu'elle représente l'icône Réseau. Parcourez shell32.dll ou imageres.dll pour trouver l'icône appropriée.
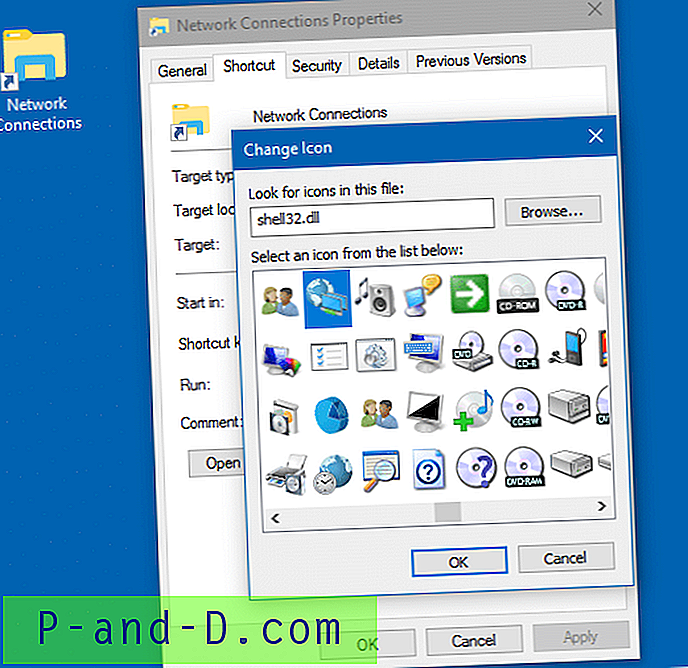
Cliquez avec le bouton droit sur le raccourci et cliquez sur Épingler à la barre des tâches.
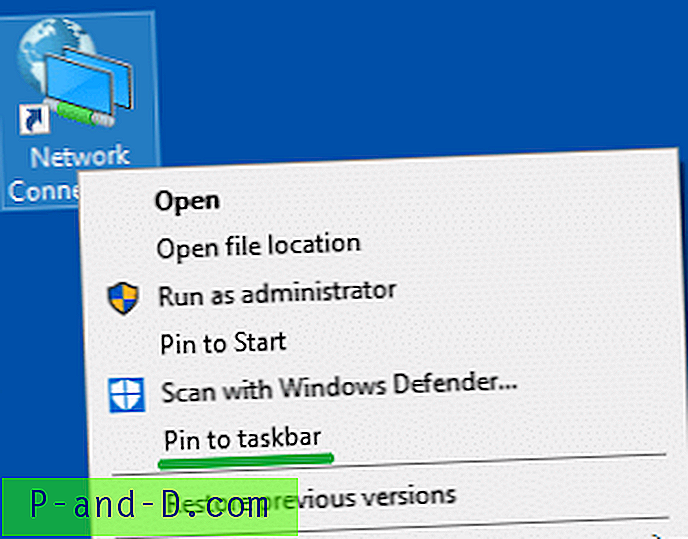
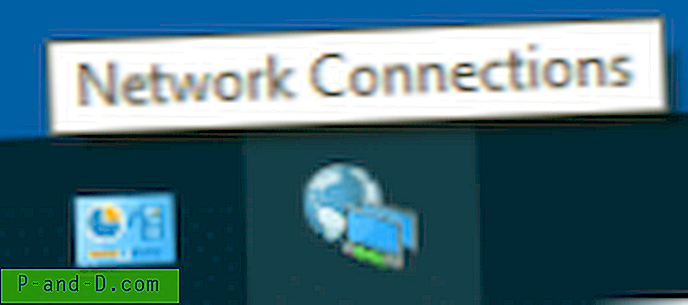
C'est ainsi que vous épinglez des applets CPL individuelles dans la barre des tâches. Vous souhaitez également consulter la page Noms canoniques des éléments du Panneau de configuration sur le site Microsoft pour obtenir la liste des GUID et les noms canoniques des éléments du Panneau de configuration.