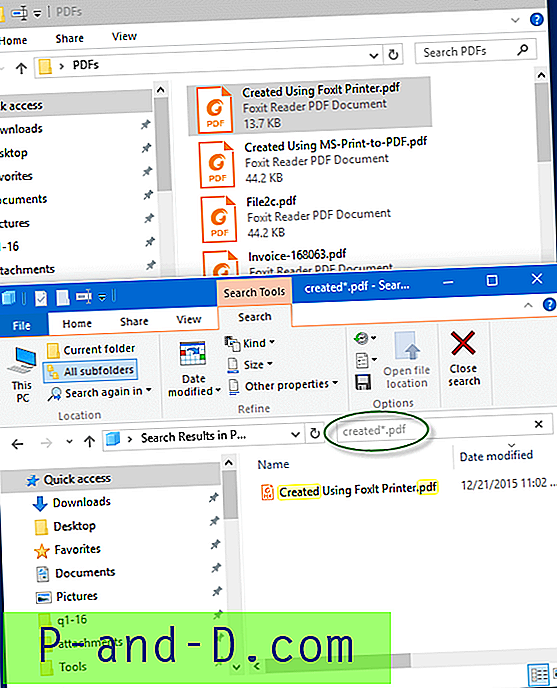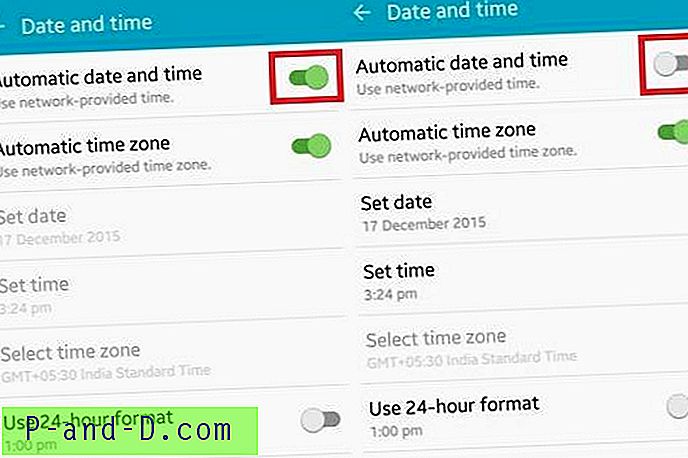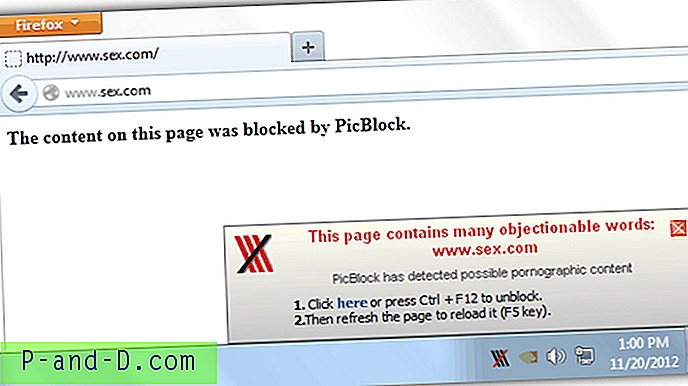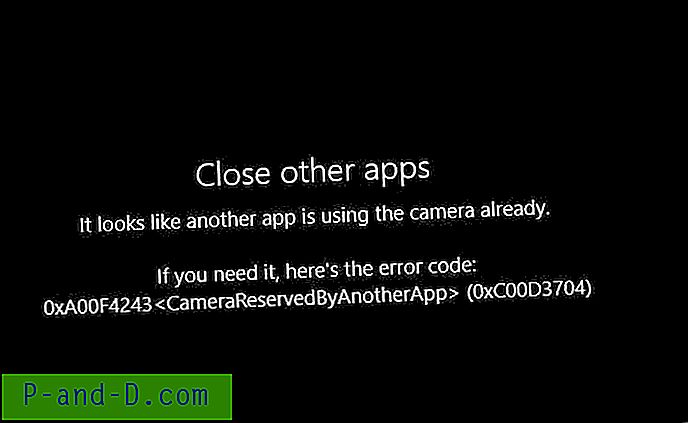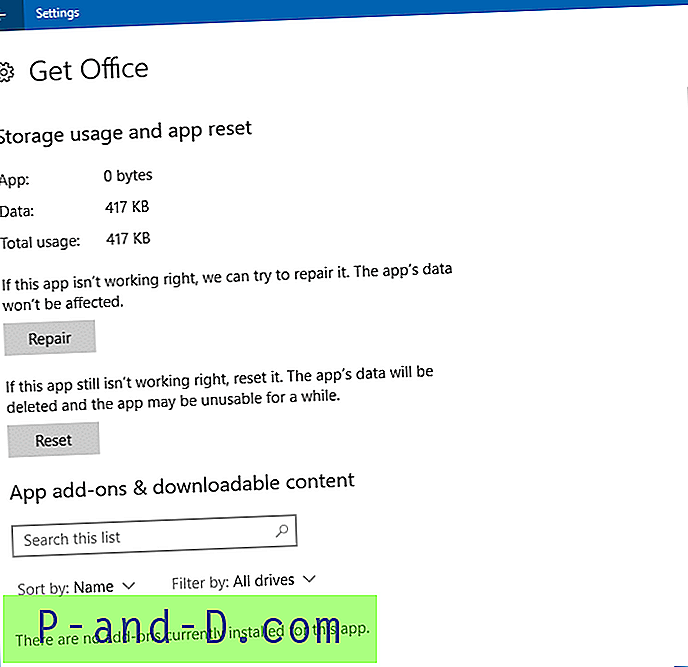Lorsque vous cliquez avec le bouton droit sur un fichier exécutable ou un raccourci, l'exécution en tant qu'administrateur peut être manquante. Dans le menu Démarrer de Windows 10, si vous cliquez avec le bouton droit sur un programme, cliquez sur Plus et sélectionnez Exécuter en tant qu'administrateur, rien ne peut se produire.
Un clic droit sur Démarrer et sur Invite de commandes (Admin) ou PowerShell (Admin) peut lancer une autre application ou provoquer l'erreur d'association de fichiers ci-dessous, avec le nom de raccourci «WinX \ Group3 \ 01 - Command Prompt.lnk» dans le titre. En outre, Ctrl + Maj + Entrée peut ne pas exécuter un exécutable élevé ou ne fait rien.
Ce fichier n'a pas de programme associé pour effectuer cette action. Veuillez installer un programme ou, si un est déjà installé, créez une association dans le panneau de configuration des programmes par défaut.
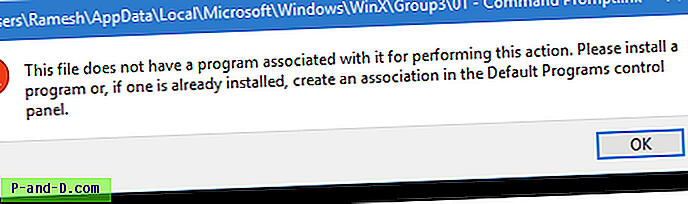
Ces symptômes peuvent se produire si la valeur LegacyDisable a été définie pour le verbe runas pour les fichiers .exe, ce qui empêche l'utilisateur de lancer des programmes en mode élevé. Malgré ces problèmes, les programmes qui s'exécutent avec une élévation par défaut, affichent l'invite UAC et fonctionnent correctement. Par exemple, l'Éditeur du Registre s'exécute toujours élevé lorsque vous êtes connecté en tant qu'administrateur.
Corrigé: Erreur d'association du fichier d'administration de l'invite de commandes Win + X
- Lancez l'Éditeur du Registre (
regedit.exe) - Accédez à la clé de registre suivante:
HKEY_CLASSES_ROOT \ exefile \ shell \ runas
- Dans le volet droit, cliquez avec le bouton droit sur LegacyDisable et choisissez Supprimer.
- Quittez l'Éditeur du Registre.
Si, pour une raison quelconque, vous ne parvenez pas à lancer Regedit.exe à partir de Démarrer, essayez à partir du Gestionnaire des tâches.
- Ouvrez le Gestionnaire des tâches (Ctrl + Maj + Échap)
- Cliquez sur Fichier, Exécuter une nouvelle tâche
- Tapez
regedit.exe - Cochez Créer cette tâche avec des privilèges administratifs
- Cliquez sur OK.
Ça devrait le faire!