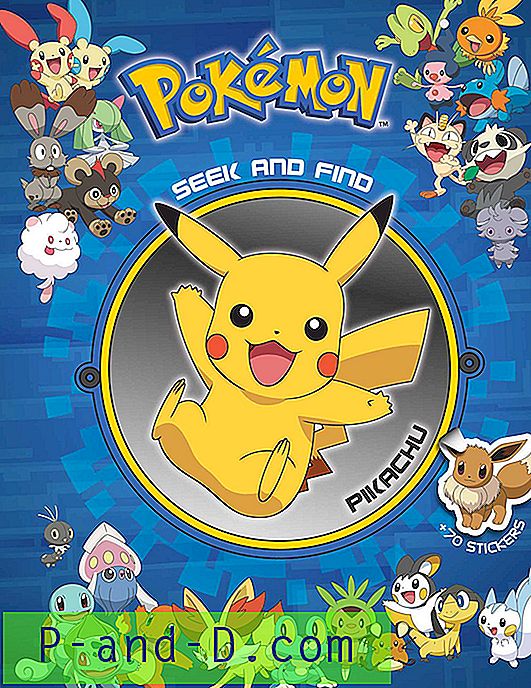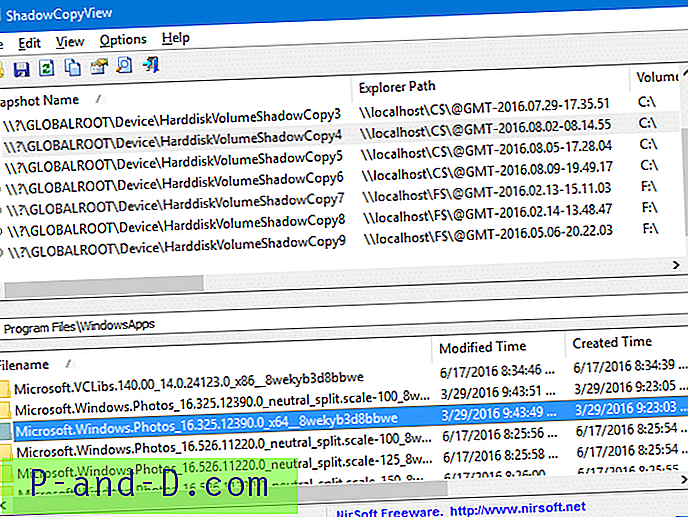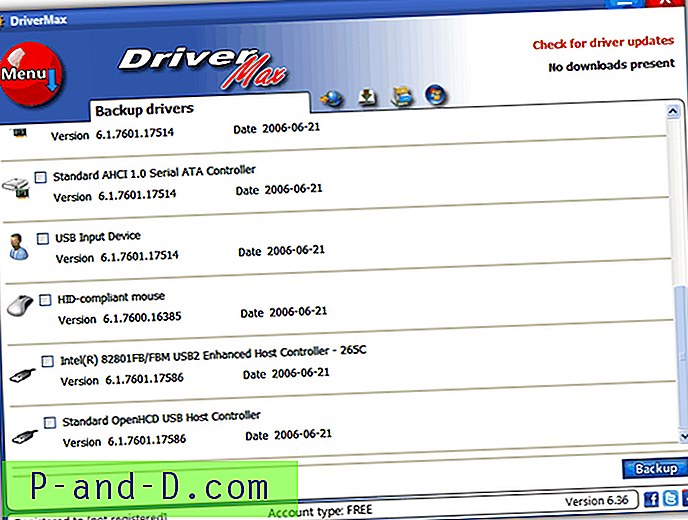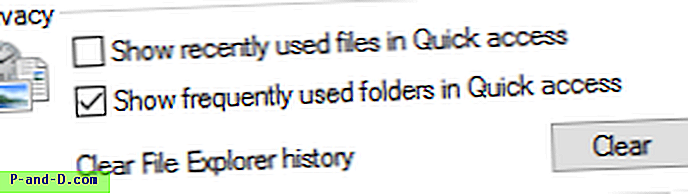L'utilisation de la dernière version du logiciel est très importante car elle contient de nouvelles fonctionnalités et des corrections de bugs. Certains logiciels sont livrés avec un vérificateur de mise à jour où il est capable d'avertir l'utilisateur s'ils exécutent la dernière version ou une ancienne version qui nécessite une mise à jour. Si le logiciel n'est pas livré avec une fonction de vérification de mise à jour, vous pouvez visiter le site Web officiel ou les portails de téléchargement de logiciels tels que CNET Download.com ou Softpedia où le numéro de version ou la date de sortie est indiqué sur le site Web afin que vous sachiez si vous devez le mettre à jour.
Cependant, il existe des codeurs qui créent de très bons logiciels mais ne se soucient pas du tout de la publicité. Par conséquent, ils n'ont pas de site Web qui contient toutes les informations pour montrer quand il a été mis à jour pour la dernière fois, ni le fichier est soumis pour télécharger les sites Web du portail. Il semble que le seul moyen de savoir si le logiciel a été mis à jour ou non est de le télécharger manuellement sur votre ordinateur et de vérifier le numéro de version du logiciel.
Ici, nous avons 5 façons de vérifier si un fichier dans un site Web a été mis à jour ou non sans le télécharger sur votre ordinateur pour économiser votre temps et votre bande passante Internet. 1. MD5 Hash
La méthode la plus précise pour vérifier si un fichier a été mis à jour ou non consiste à comparer le hachage MD5. Le hachage MD5 est très souvent utilisé pour vérifier l'intégrité des données et voir si elles ont été falsifiées ou non. Normalement, MD5 doit être calculé localement sur l'ordinateur, mais nous utiliserons un service en ligne pour télécharger à distance le fichier et calculer le hachage. Ensuite, nous comparons le hachage avec celui qui est calculé à partir de notre ordinateur. Si le hachage MD5 est le même, le fichier est inchangé tandis qu'un hachage MD5 différent signifierait que le fichier a été mis à jour.
Tout d'abord, vous devrez calculer le hachage du fichier que vous souhaitez vérifier s'il a été mis à jour ou non sur votre ordinateur. L'un des programmes les plus faciles à faire est HashMyFiles de Nir Sofer car il est gratuit, facile à utiliser et portable. Téléchargez HashMyFiles, extrayez et exécutez le logiciel. Ajoutez ensuite le fichier pour obtenir le hachage MD5.
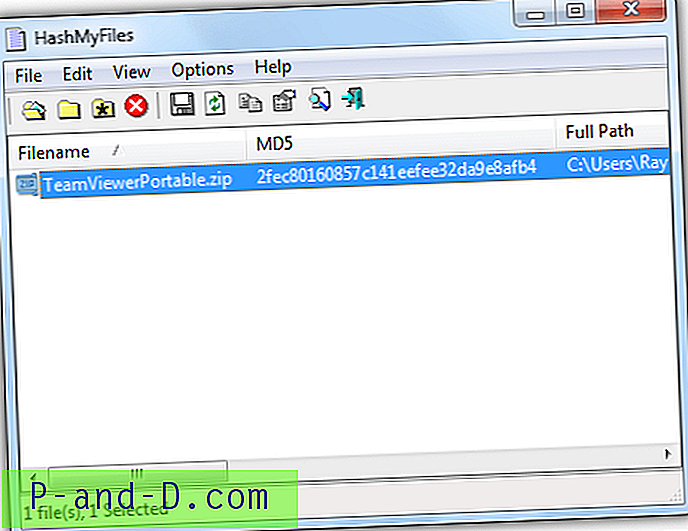
Comme vous pouvez le voir sur la capture d'écran ci-dessus, le hachage MD5 pour le fichier TeamViewerPortable.zip est 2fec80160857c141eefee32da9e8afb4.
Ensuite, visitez ce site Web de générateur de hachage MD5 en ligne et entrez le lien de téléchargement direct du fichier que vous souhaitez vérifier dans la zone de texte qui dit « Ou entrez l'URL du fichier où vous voulez créer un hachage MD5 », puis cliquez sur Convertir bouton. Le site Web téléchargera le fichier à distance en fonction de l'URL donnée et calculera le hachage MD5.
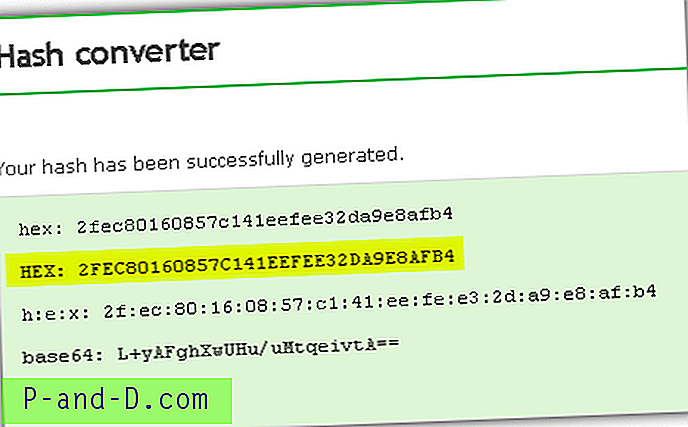
Le hachage MD5 calculé localement et à distance correspond, ce qui signifie que le fichier n'a pas été mis à jour.
2. Taille du fichier
La comparaison de la taille du fichier est légèrement plus facile que le hachage MD5 car elle n'implique l'utilisation d'aucun logiciel mais elle est moins précise. Le processus est à peu près le même que la première méthode où vous devrez d'abord vérifier la taille du fichier à partir de votre ordinateur et comparer avec celle qui est vérifiée à l'aide d'un service en ligne.
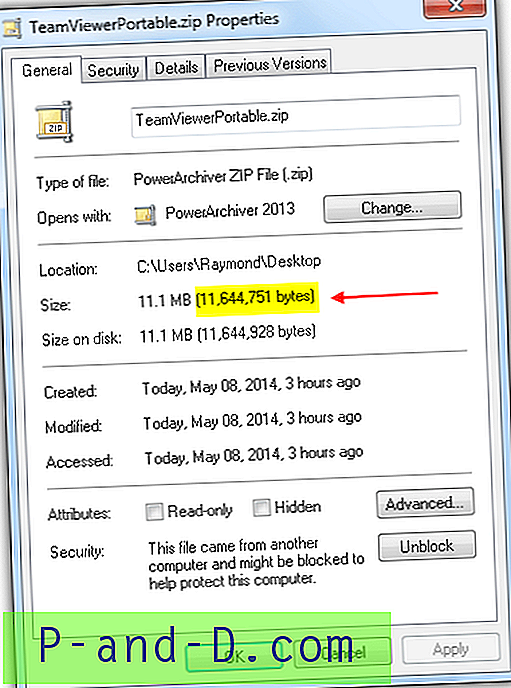
La capture d'écran ci-dessus montre que la taille du fichier pour TeamViewerPortable.zip est de 11 644 751 octets. Maintenant, visitez ce site Web, entrez le lien de téléchargement direct et cliquez sur le bouton Soumettre. Une fois le fichier téléchargé à distance par le site Web, la taille du fichier sera affichée.
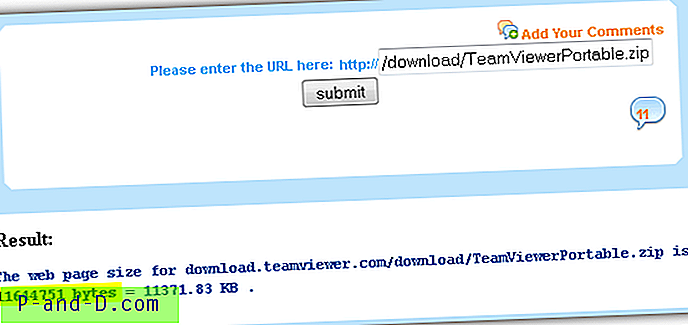
Les deux ont la même taille de fichier, ce qui signifie probablement que le fichier n'est pas mis à jour. Notez que ce n'est pas précis à 100% car nous avons essayé d'ajouter un autre caractère dans un énorme fichier texte compressé dans l'archive et la taille du fichier est toujours la même. Les octets n'ont commencé à changer qu'après l'ajout ou la suppression de 2 caractères ou plus dans un fichier texte.
3. En-tête modifié en dernier
Dans l'en-tête HTTP, vous pouvez la plupart du temps trouver un champ appelé Last-Modified. Ces informations sont utilisées par le navigateur Web à des fins de mise en cache pour déterminer quand une page a été mise à jour et si elle doit être actualisée à nouveau. Les informations de l'en-tête Last-Modified sont basées sur la date et l'heure de téléchargement du fichier sur le serveur.
Vérifier les dernières informations modifiées dans l'en-tête HTTP pour déterminer si un fichier est mis à jour ou non n'est pas non plus précis à 100%, mais peut toujours être utilisé car normalement le webmaster ne re-téléchargerait pas le fichier s'il n'a pas été modifié ou actualisé. Utilisez simplement cette visionneuse d'en-tête HTTP en ligne et entrez le lien de téléchargement direct.
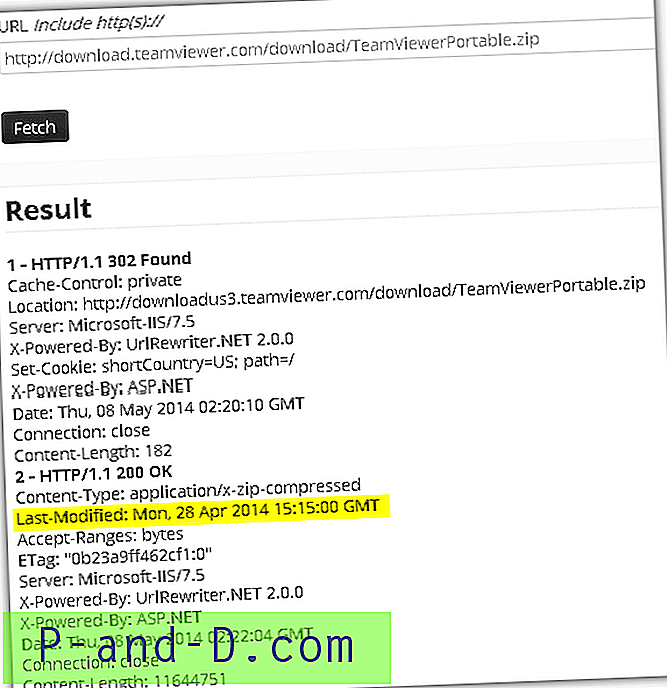
Comme vous pouvez le voir sur la capture d'écran ci-dessus, le fichier TeamViewerPortable.zip a été téléchargé sur le serveur le lun.28 avril 2014 15:15:00 GMT, ce qui signifie que le fichier a été téléchargé à cette date et n'a pas été touché depuis lors. Certains scénarios peuvent afficher une date et une heure différentes, par exemple lorsqu'un fichier est servi à partir d'un autre PoP CDN, ou lors d'une migration de serveur où les fichiers sont déplacés vers un autre serveur.
4. Date de modification du fichier
Si le fichier se trouve dans une archive ZIP compressée, la vérification de la date et de l'heure modifiées est le meilleur moyen. Au lieu de télécharger le fichier ZIP sur votre ordinateur pour vérifier les informations modifiées, utilisez simplement Unzip Online, un service en ligne qui est en mesure de télécharger l'URL que vous avez fournie et de répertorier tous les fichiers qui se trouvent dans l'archive avec la «Date de modification» information.
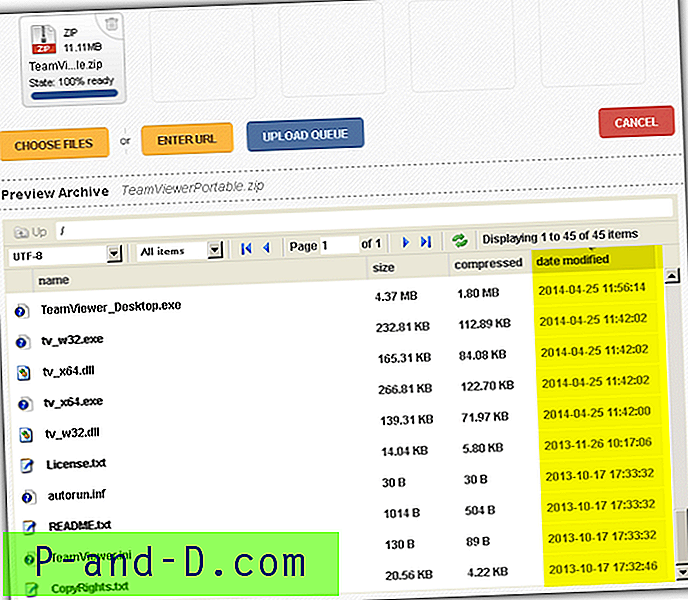
Cliquez sur le bouton ENTER URL, collez le lien de téléchargement direct, puis cliquez sur UPLOAD QUEUE pour commencer le téléchargement du fichier. Une fois le téléchargement du fichier terminé, il faudra quelques secondes pour traiter et enfin afficher tous les fichiers dans l'archive. Si vous rencontrez des difficultés pour accéder au site Web Unzip Online, vous pouvez essayer WOBZIP qui fait la même chose.
Visitez Unzip Online
5. FlashGet
Il y a de nombreuses années, FlashGet est probablement le gestionnaire de téléchargement le plus populaire, mais malheureusement, il a décliné depuis le début de l'intégration du logiciel de publicité facultatif dans leur programme d'installation. Nous avons vérifié quelques gestionnaires de téléchargement actuellement populaires tels qu'Internet Download Manager (IDM) et Free Download Manager (FDM), mais ils n'ont pas de fonctionnalité pour vérifier si le fichier téléchargé a été mis à jour ou non.
Cependant, vous pouvez trouver une fonction appelée «Rechercher les mises à jour» sur les anciennes versions de FlashGet v1.73 Classic et v1.9.6 pour les fichiers téléchargés. Après avoir téléchargé un fichier, il sera déplacé vers le dossier Téléchargé. Faites un clic droit sur le fichier et sélectionnez «Vérifier la mise à jour».
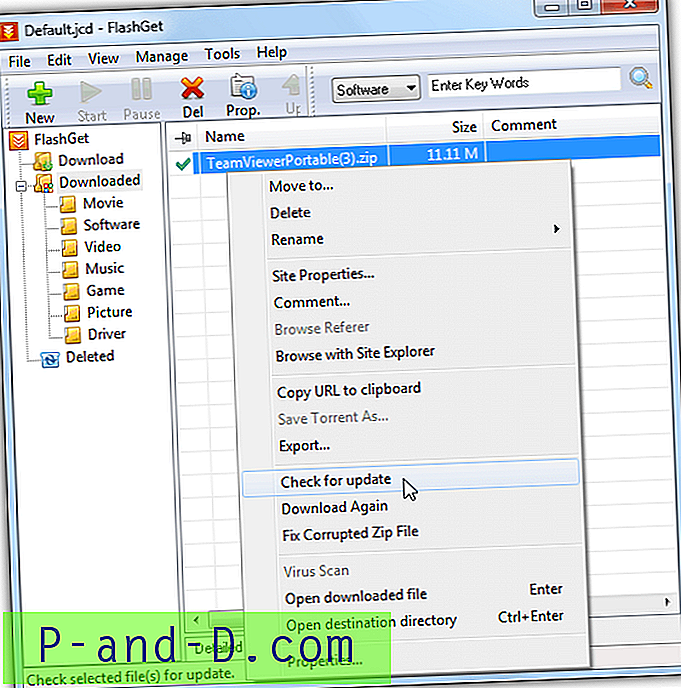
Si FlashGet détecte que le fichier n'a pas été mis à jour, il ne téléchargera pas à nouveau le fichier. Veuillez noter que la fonction «Rechercher les mises à jour» a été supprimée de la dernière version de FlashGet v3.7.
Télécharger FlashGet