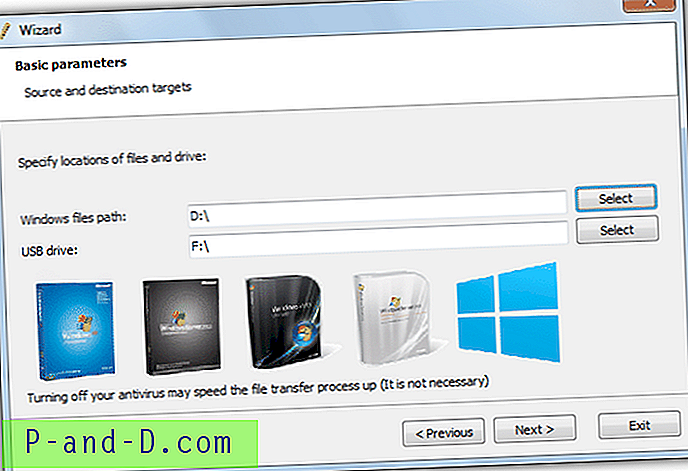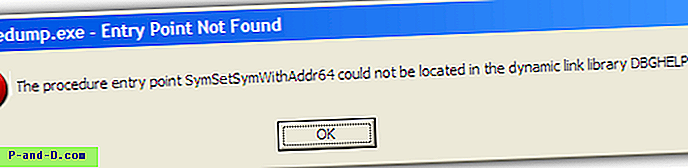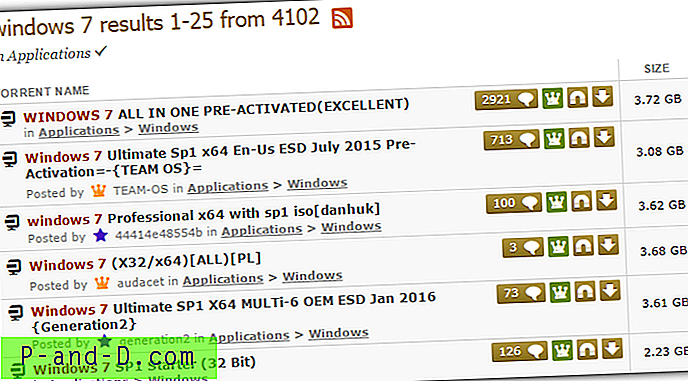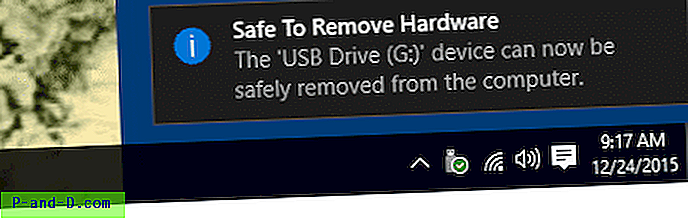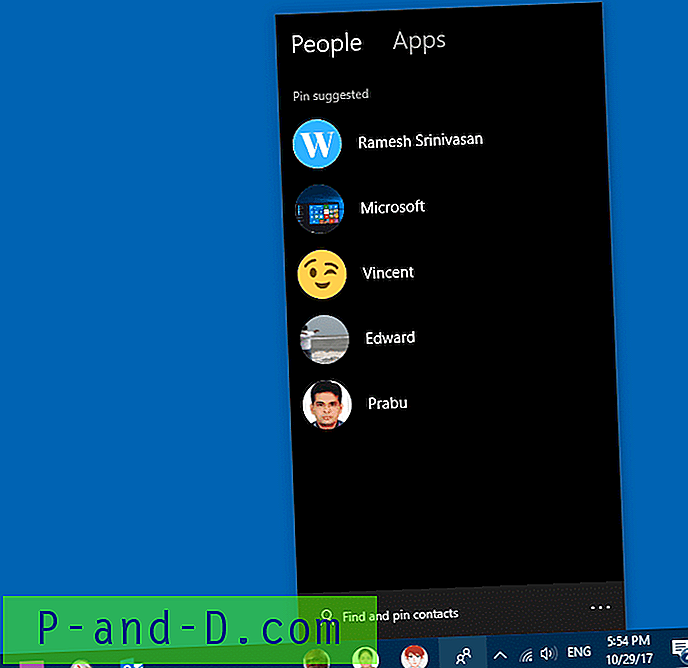Google Chrome est probablement le navigateur le plus populaire et le plus riche en fonctionnalités qui soit. Non seulement parce qu'il s'agit du navigateur par défaut sur la plupart des appareils Android ou du fait qu'il est parmi les plus anciens, mais une appréciation majeure pourrait également être attribuée aux tonnes de fonctionnalités qu'il contemple. À partir de divers thèmes pour prendre en charge une multitude d'extensions utiles, vous le nommez et le navigateur vous le fournira.
Mais une section qui est restée plutôt silencieusement inconnue de la plupart du grand public est une section qui contient des tonnes de goodies expérimentaux. Connus sous le nom de Chrome Flags, nous examinerons ce qu'ils sont exactement, leurs fonctionnalités, leurs risques associés et ce que vous pourriez faire si vous rencontrez des problèmes de stabilité en les activant. Vient ensuite le joyau de cet article. Nous examinerons certains des meilleurs drapeaux Chrome sur diverses plates-formes. Mais avant de parcourir tout cela, veuillez parcourir le paragraphe ci-dessous.
Une note importante
Les indicateurs Chrome sont des fonctionnalités expérimentales qui sont cachées au grand public. Bien que ceux-ci puissent être facilement activés via les instructions que nous sommes sur le point de dire, vous pouvez rencontrer des problèmes de stabilité lors de leur activation. Dans ce cas, le meilleur pari sera de désactiver immédiatement ce drapeau. De plus, ces indicateurs ont une courte durée de vie et pourraient même disparaître lors de la prochaine mise à jour. Il appartient entièrement à Google de décider quels indicateurs il souhaite conserver et lesquels ne pas conserver.
Ce guide contient tous les indicateurs qui ont été testés sur le navigateur de bureau Stable Chrome et la navigation Android Stable Chrome. Nous ne pouvons pas dire avec certitude s'ils fonctionneraient sur d'autres navigateurs moins stables comme Canary, Dev ou Beta. Donc, pour la meilleure expérience, il est recommandé de basculer vers le navigateur stable. De plus, tous les indicateurs ne fonctionneraient pas sur toutes les plateformes. Donc, pour éviter toute confusion, nous avons mentionné au début lui-même quels drapeaux fonctionnent sur quelles plates-formes. Cela dit, la plupart des indicateurs mentionnés ici fonctionnent à la fois sur Android et sur Windows, à quelques exceptions près ici et là.
Comment activer les drapeaux Chrome?
Les étapes pour activer les drapeaux Chrome sont les mêmes pour les drapeaux appartenant à n'importe quel domaine, sur n'importe quelle plateforme (Android ou Windows). Donc, plutôt que de mentionner chaque fois dans la section de chaque drapeau, nous avons décidé d'entamer les étapes dès le début du guide. Voici donc comment vous pouvez activer les drapeaux Chrome sur vos appareils respectifs.

- Ouvrez le navigateur Chrome sur votre appareil Android ou votre bureau Windows.
- Rendez-vous sur l'Omnibox (c'est-à-dire la barre d'adresse), tapez chrome: // flags et appuyez sur Entrée.
- Vous pouvez maintenant utiliser l'aide de la barre de recherche pour rechercher les indicateurs souhaités.
- Prenons un exemple: Supposons que nous devons activer le drapeau de navigation de l'historique Overscroll. Vous pouvez donc saisir ce nom ou utiliser le nom de l'indicateur lié, dans ce cas, qui est # overscroll-history-navigation.
- Une fois que vous avez atteint ce drapeau, tout ce que vous avez à faire est de changer son état par défaut. Pour cela, cliquez sur la case qui dit Par défaut et changez son état en Activé.
- Dès que vous le faites, vous serez averti de redémarrer votre navigateur. Cliquez simplement sur le bouton Relancer pour le faire.
- C'est tout. Dès que le navigateur Chrome se relancera, ledit indicateur sera activé et vous verrez l'effet associé.
Voilà donc les instructions pour activer n'importe quel indicateur Chrome sur Android et Windows. Letus saute maintenant au cœur de cet article, à savoir la liste des meilleurs drapeaux Chrome pour Android et Windows.
Meilleurs drapeaux Chrome pour Android et PC
Voici les meilleurs drapeaux Chrome pour Android, Windows, iOS, Mac, Linux et Chrome OS pour améliorer l'expérience Web.
1. Mode sombre
Plateforme: Android, Windows, Chrome OS, Mac, Linux
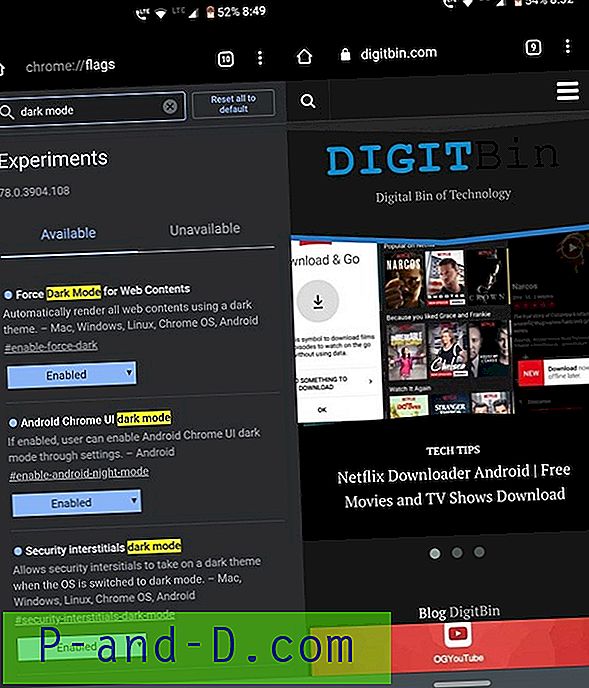
L'une des fonctionnalités les plus attendues a finalement fait son chemin vers le navigateur Chrome. Afin de réduire la pression sur vos yeux, vous devriez certainement envisager d'activer le mode sombre sur votre appareil Android ainsi que sur votre PC. Les drapeaux pour activer le mode sombre sur les appareils Android sont Force Dark Mode, Android Chrome UI dark mode et Security interstitials dark mode flags.
D'un autre côté, envisagez d'activer le mode Force Dark pour les indicateurs de contenu Web pour obtenir un thème complètement sombre sur votre bureau. Assurez-vous d'activer tous les drapeaux mentionnés ci-dessus, sinon vous risquez de n'obtenir qu'un mode sombre partiel sur la plate-forme souhaitée.
Comment activer le mode sombre pour Chrome sur Android?
2. Intégrer Google Lens dans la recherche
Plateforme: Android
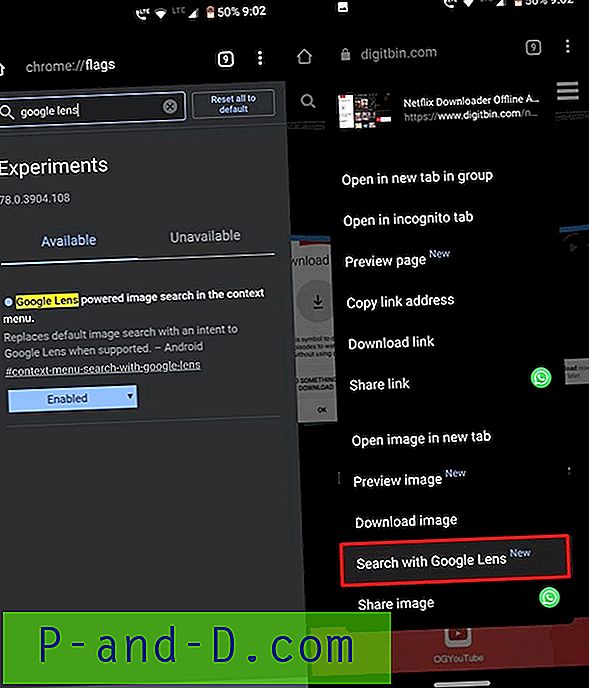
Google Lens est de loin l'une des applications Google les plus utiles. Et c'est encore mieux si vous allez de l'avant et intégrez-le à la recherche Google. Vous pouvez alors facilement obtenir des tonnes d'informations connexes en un seul scan. Des extraits de Wikipédia aux articles et images connexes, il fournit une pléthore d'informations à traiter. Vous pouvez même recadrer une partie de l'image numérisée et rechercher les informations contenues dans cette partie recadrée.
Tout cela est possible grâce à la recherche d'images optimisée par Google Lens dans le drapeau du menu contextuel . Allez-y, activez ce drapeau et explorez toutes ses possibilités. Sur une note latérale, par défaut, vous avez la possibilité de rechercher via la recherche Google. En activant ledit drapeau, cette option sera désormais remplacée par Google Lens. Mais même dans ce cas, vous pouvez utiliser la fonctionnalité de recherche en appuyant sur Réessayer avec la recherche Google si le résultat de l'objectif n'est pas suffisamment satisfaisant.
3. Repenser le menu des extensions Chrome
Plateforme: Windows, Chrome OS, Mac, Linux
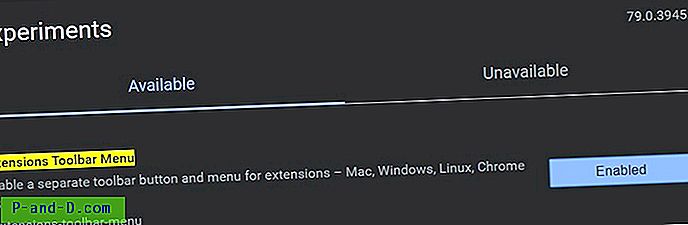
L'une des principales raisons pour lesquelles tant de gens aiment simplement le navigateur Chrome est la prise en charge d'une pléthore d'extensions dans divers domaines divers. Du blocage des publicités au don de tonnes de nouveaux cadeaux à votre compte Gmail, ces extensions sont capables de diverses fonctionnalités. Une chose que je n'aimais pas beaucoup, c'est la façon dont ils sont généralement traités. Comme j'ai installé près de 8 à 10 extensions, toutes ces extensions sont placées juste à côté de la barre d'adresse. Cela rend la partie supérieure droite de mon navigateur extrêmement encombrée et donne un aspect désorienté.
Mais il existe un indicateur Chrome pratique nommé menu de la barre d'outils Extensions qui crée un nouveau menu d'extension et contient toutes les extensions installées en lui-même. Maintenant, vous ne trouverez aucune icône d'extension à côté de l'Omnibox de Chrome. Au lieu de cela, tous ces éléments seront désormais dans le menu nouvellement créé. Toutes les fonctions habituelles que vous aviez auparavant comme supprimer directement les extensions de Chrome ou son accès à divers sites seront toujours présentes, bien que sous ce menu.
4. Ramenez la disposition de l'ancienne carte
Plateforme: Android
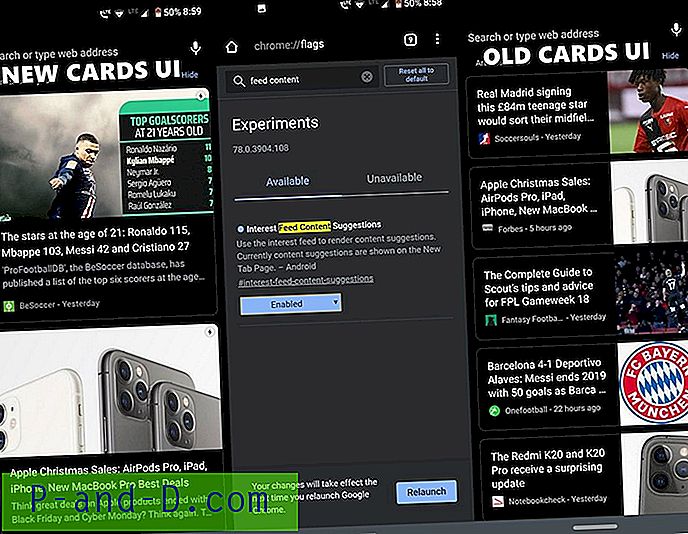
Lorsque vous ouvrez le navigateur Chrome sur Android, vous serez accueilli avec des cartes de recommandation. Ces cartes sont basées sur votre historique et vos recherches passées. Récemment, ces cartes sélectionnées ont subi un nouveau changement d'interface utilisateur qui les rend beaucoup plus grandes, similaire à ce que vous obtenez dans les flux de découverte de Google. La seule chose que je n'aime pas dans ce nouveau changement est le fait que vous n'obtiendrez maintenant que deux ou trois cartes au maximum. Cela est évident compte tenu de l'augmentation de la taille.
Cependant, avec l'interface utilisateur antérieure, on pouvait facilement obtenir six ou même sept cartes simultanément sur notre écran. Donc, pour ramener cette ancienne interface utilisateur de cartes de recommandation, tout ce que vous avez à faire est de désactiver (oui, vous devez le désactiver, car la fonctionnalité a déjà été activée par Google), le drapeau Suggestions de contenu de flux d'intérêt et redémarrez votre navigateur une fois. Une fois que vous le faites, vous reviendrez avec l'ancienne interface utilisateur pour ces cartes de suggestion.
5. Aperçu des liens avant de les ouvrir réellement
Plateforme: Android
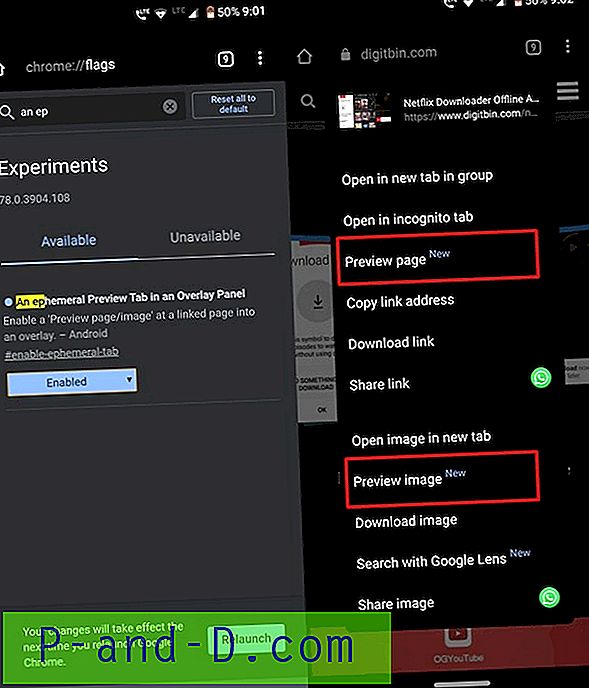 Plusieurs fois, vous pourriez avoir rencontré un lien dont vous ne savez peut-être pas s'il est important ou non. En effet, il existe de nombreux articles sur les appâts cliquables avec des titres accrocheurs, mais en fait, ils contiennent des contenus complètement différents, qui pourraient ne pas vous être très utiles. Mais ouvrir ce lien est le seul moyen de vérifier ce que contient réellement la page. Plus maintenant.
Plusieurs fois, vous pourriez avoir rencontré un lien dont vous ne savez peut-être pas s'il est important ou non. En effet, il existe de nombreux articles sur les appâts cliquables avec des titres accrocheurs, mais en fait, ils contiennent des contenus complètement différents, qui pourraient ne pas vous être très utiles. Mais ouvrir ce lien est le seul moyen de vérifier ce que contient réellement la page. Plus maintenant.
À l'aide de l' onglet Aperçu éphémère dans un indicateur de panneau de superposition, vous pouvez réellement prévisualiser les liens avant de l'ouvrir. Il vous donnera une superposition en haut de la page existante. Si vous le souhaitez, vous pouvez le développer davantage ou s'il ne sert à rien, appuyez simplement sur l'icône de fermeture pour le supprimer. Votre page Web actuelle / existante n'aura aucun effet. C'est l'un de mes drapeaux Chrome préférés qui économise certainement beaucoup de temps et d'efforts.
6. Nouvelle barre inférieure sur Chrome
Plateforme: Android
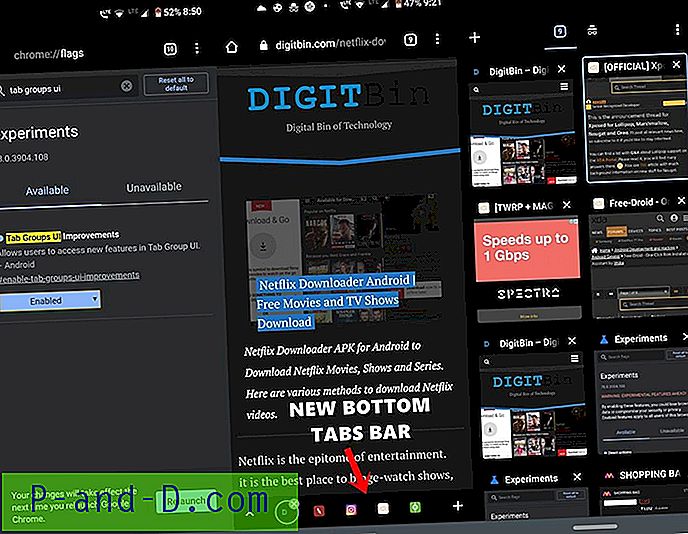
L'un des principaux avantages de l'utilisation du navigateur Chrome est la facilité du multitâche. Vous pourriez certainement avoir ouvert des dizaines d'onglets sur votre bureau Chrome et cela pourrait même en dépasser 50 si vous l'utilisez sur votre appareil Android. Et si ces nombreux onglets sont ouverts, cela crée certainement un défi pour les traiter efficacement. C'est là que le drapeau Chrome des améliorations de l'interface utilisateur des groupes d'onglets est utile.
En l'activant, vous pourriez une nouvelle barre des tâches inférieure où tous vos onglets ouverts sont situés. Et les onglets déjà ouverts? Eh bien, même ils pourraient être glissés dans cette barre nouvellement créée. Tout ce que vous avez à faire est d'appuyer sur le sélecteur de tabulations. Vous verrez alors une nouvelle carte d'interface utilisateur d'onglet qui contiendra séparément tous les onglets qui ont été placés sur cette barre des tâches inférieure. Pour y placer d'autres onglets, faites simplement glisser d'autres onglets à l'intérieur de cette carte. De plus, vous obtenez également une nouvelle interface utilisateur de changement d'onglet remaniée, comme le montre la capture d'écran ci-dessus. Certainement, un drapeau assez pratique, en ce qui concerne la facilité d'utilisation.
7. Détection de fuite de mot de passe
Plateforme: Android, Windows, Chrome OS, Mac, Linux
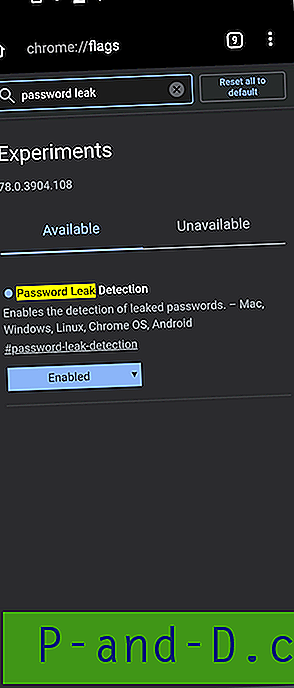
Avec les cas de fuite de mot de passe à un niveau record, une question qui pourrait vous déranger depuis que votre mot de passe a été compromis ou non. À la rescousse, les géants de la Silicon Valley, Google. Il a publié une nouvelle fonctionnalité de détection de fuite de mot de passe dans le navigateur Chrome pour Android, Windows et d'autres plates-formes qui vous donne une idée de si votre mot de passe est l'un des fuites.
Si c'est vraiment le cas, vous en serez alors averti. Et le meilleur pari le changera immédiatement sans y réfléchir. Juste pour clarifier, cela ne fonctionne que pour le mot de passe qui a été synchronisé avec l'ID Google que vous utilisez actuellement. Sur cette note, vous pouvez activer cette fonctionnalité à l'aide de l'indicateur Chrome de détection de fuite de mot de passe. Vaut vraiment le coup.
8. Synchroniser le presse-papiers sur tous les appareils
Plateforme: Android, Windows, Chrome OS, Mac, Linux
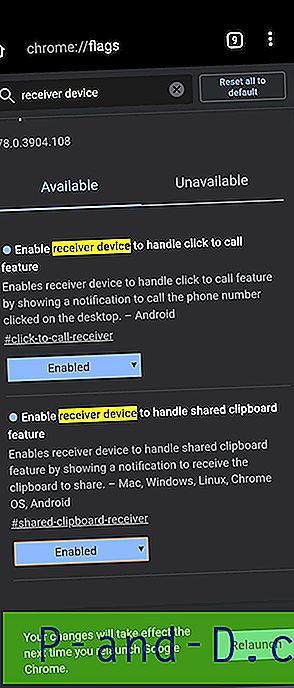 Vous utilisez peut-être votre ordinateur portable et votre appareil Android peut être à proximité. Parfois, vous pourriez trouver quelque chose d'intéressant sur votre smartphone et souhaiter le transférer sur votre PC ou vice versa. Eh bien, il existe de nombreuses applications tierces à cette fin. Mais pourquoi prendre l'aide d'une application externe alors que Chrome est tout à fait capable de faire de même. Lorsque vous activez le périphérique récepteur pour gérer la fonctionnalité du presse-papiers partagé et activez les signaux de la fonctionnalité du presse-papiers partagé pour qu'ils soient traités par des indicateurs sur votre appareil Android et l'indicateur Sync Clipboard Service sur votre PC, vous pouvez facilement synchroniser le contenu sur les deux plates-formes.
Vous utilisez peut-être votre ordinateur portable et votre appareil Android peut être à proximité. Parfois, vous pourriez trouver quelque chose d'intéressant sur votre smartphone et souhaiter le transférer sur votre PC ou vice versa. Eh bien, il existe de nombreuses applications tierces à cette fin. Mais pourquoi prendre l'aide d'une application externe alors que Chrome est tout à fait capable de faire de même. Lorsque vous activez le périphérique récepteur pour gérer la fonctionnalité du presse-papiers partagé et activez les signaux de la fonctionnalité du presse-papiers partagé pour qu'ils soient traités par des indicateurs sur votre appareil Android et l'indicateur Sync Clipboard Service sur votre PC, vous pouvez facilement synchroniser le contenu sur les deux plates-formes.
Comme son nom l'indique, le presse-papiers sera désormais partagé par les deux, votre bureau ainsi que l'appareil Android. Tout ce que vous copiez-collez dans le presse-papiers de Chrome sur votre appareil Android, peut facilement être consulté par votre bureau, et vice versa. Encore une fois, la seule chose que vous devez garder à l'esprit est le fait que les deux appareils doivent être connectés avec le même identifiant de messagerie.
9. API du système de fichiers dans Incognito
Plateforme: Android
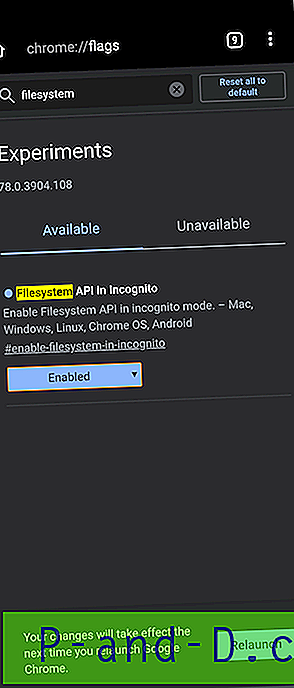
Vous utilisez peut-être le mode navigation privée de Google Chrome depuis des lustres. Pour l'inconnu, il s'agit d'une sorte de navigation privée qui ne stocke aucune quantité de cache, de cookies ou de données connexes pendant que vous naviguez dans ce mode. La plupart des personnes effectuent généralement les tâches liées aux transactions et aux opérations bancaires dans ce mode lui-même. Mais la plupart des sites Web n'aiment pas que les utilisateurs optent pour cette méthode. En effet, les sites ne sont pas en mesure de suivre les données des utilisateurs ni de leur envoyer des annonces personnalisées.
Par conséquent, ces sites Web refusent tout simplement de fonctionner en mode navigation privée. Mais Chrome fournit une fonctionnalité unique grâce à laquelle vous incitez les sites Web à penser que vous effectuez une navigation normale, mais en fait, vous serez dans une fenêtre de navigation privée. Pour utiliser cette fonctionnalité, tout ce que vous avez à faire est d'activer l' API Filesystem dans le drapeau Incognito puis de commencer à naviguer comme vous le souhaitez!
10. Vitesse de téléchargement plus rapide dans Chrome
Plateforme: Android, Windows, Chrome OS, Mac, Linux
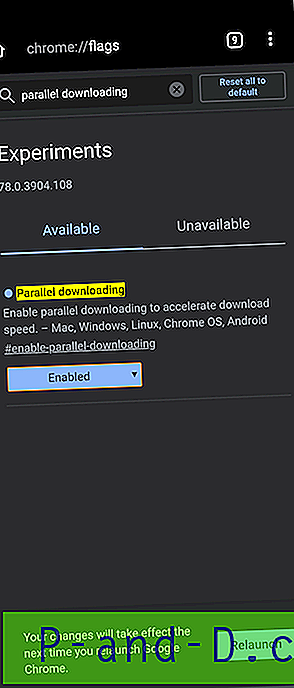
La plupart d'entre vous connaissent peut-être certains des gestionnaires de téléchargement comme Internet Download Manager ou Download Accelerator Plus. Ils offrent une vitesse de téléchargement beaucoup plus rapide que votre navigateur natif ou par défaut, ce n'est pas un secret caché. Mais savez-vous pourquoi? Eh bien, c'est parce que ce logiciel utilise l'aide de la technique de téléchargement parallèle. Cette fonctionnalité décompose les fichiers lourds en plusieurs lots de fichiers, télécharge ces lots en parallèle ou simultanément, puis les combine en un seul fichier à la fin.
Eh bien, en fait, c'est aussi ce que font tous les téléchargeurs de torrent. Et la bonne nouvelle est que cette même technique pourrait également être appliquée à Chrome. Tout ce que vous avez à faire est d'activer le drapeau de téléchargement parallèle sur Chrome et d'améliorer considérablement la vitesse de téléchargement. Il s'agit d'un indicateur Chrome que je garde toujours activé. Et je ne trouve aucune raison pour laquelle vous ne devriez pas non plus.
11. Déplacer la barre de menus vers le bas
Plateforme: Android
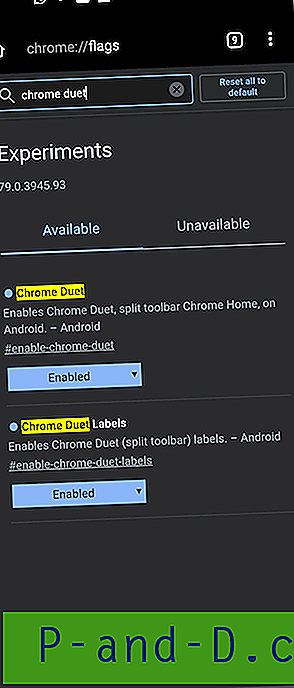
Les appareils avec des écrans de plus de six pouces deviennent la nouvelle norme. Eh bien, certains appareils se retrouvent également avec d'énormes écrans de 6, 5 pouces. Bien qu'ils soient excellents lorsqu'il s'agit de s'immerger dans la vidéo ou à des fins de streaming, malheureusement, la facilité de l'expérience utilisateur prend un péage. Il devient extrêmement difficile d'accéder aux menus situés en haut de l'écran. C'est également le cas avec Chrome.
Toutes ses fonctionnalités importantes comme la barre d'accueil, le sélecteur d'onglets, le bouton de fermeture des onglets ou le menu de débordement sont situés en haut. C'est vraiment une tâche difficile d'accéder à ce menu. Pour contrer ces problèmes, il existe un indicateur Chrome pratique qui amène ce menu Chrome très important au bas de votre écran. Cela est possible grâce au drapeau Chrome Duet . Il suffit de l'activer et de voir la magie se dérouler sous vos yeux.
12. Nouvelle interface utilisateur de remplissage automatique dans Chrome
Plateforme: Android
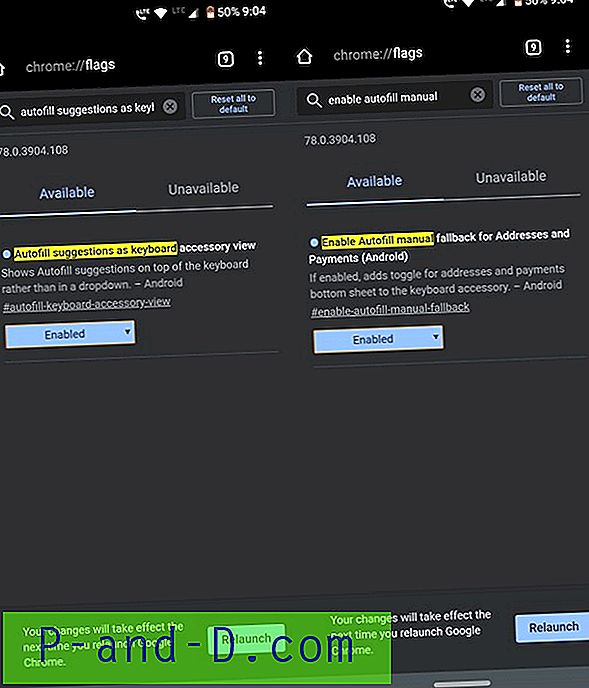
Chrome propose une fonctionnalité de saisie automatique qui remplit automatiquement la plupart des champs pour vous. De votre nom d'utilisateur et mot de passe aux adresses paires et identifiant e-mail, il fait tout. La seule exigence est que vous devez l'alimenter dans Chrome une fois au début et que vous êtes connecté avec le même identifiant de messagerie. Si toutes ces conditions suffisent, il ne vous reste plus qu'à taper sur le champ des informations d'identification et Chrome apportera automatiquement les informations requises.
Cela vous évite définitivement de vous souvenir des identifiants et des mots de passe de différents sites Web. Et maintenant, ce menu Automiff est sur le point d'être repensé. Tout cela est possible en raison des suggestions de remplissage automatique en tant qu'accessoire de clavier et d' activer le remplacement manuel des adresses et des paiements (Android) . Activez ces deux indicateurs, relancez le navigateur et profitez de la nouvelle interface utilisateur de remplissage automatique repensée.
13. Défilement fluide
Plateforme: Android
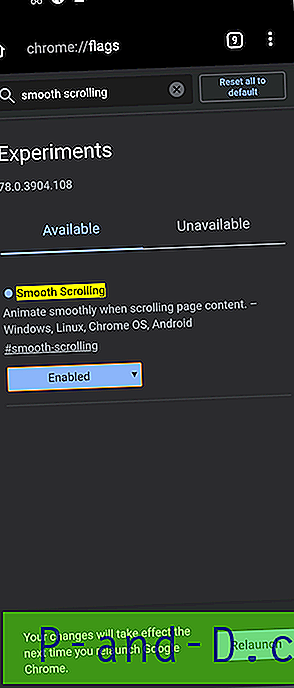
Eh bien, pas grand chose à dire en ce qui concerne ce drapeau. Comme son nom l'indique, vous obtenez une expérience de défilement fluide lorsque vous parcourez les pages Web. Certains sites Web ont trop de contenus regroupés dans une seule page Web. Alors que d'autres petits sites Web ne sont pas en mesure de gérer efficacement les codages backend pour vous offrir une expérience UI / UX efficace. Dans ces cas, le drapeau Chrome intitulé Smooth Scrolling est certainement utile. Allez l'essayer.
14. Mode lecteur
Plateforme: Android
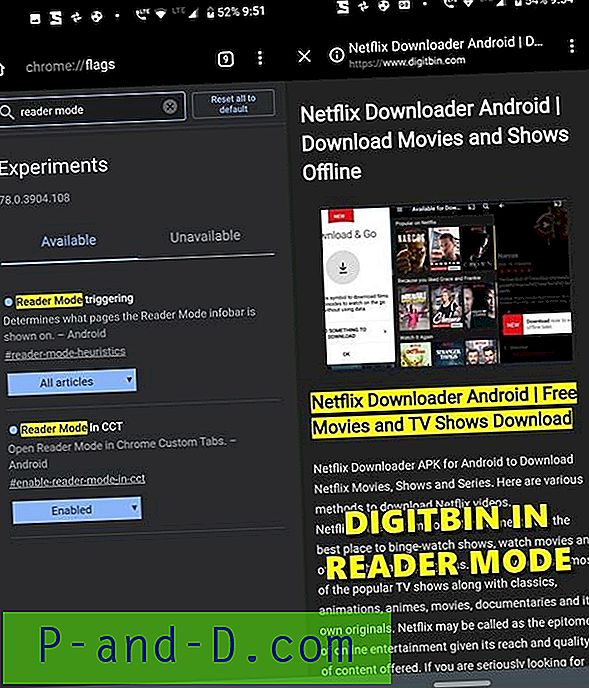
Parcourir un article sur le Web est devenu un véritable défi de nos jours. Avec l'écran jonché de publicités pop-up, de bannières publicitaires et de messages sponsorisés en plein milieu du contenu, cela ne rend pas vraiment justice aux utilisateurs. Eh bien, si vous pensez que la lecture de ce contenu en mode hors connexion fera du bien, eh bien cela me permettra de vous rappeler que la situation restera la même.
Juste au lieu d'annonces, vous verrez des cases vierges noires ou blanches ou le célèbre dinosaure Chrome dans ces régions. Pour échapper à cela vient le mode lecteur . Ce drapeau Chrome minimise la distraction autant que possible. Il n'y aura pas de messages sponsorisés, d'annonces de quelque nature que ce soit: que ce soit dans l'article, des bannières ou des pop-up ou tout autre contenu de ce type qui pourrait vous gêner tous. Notez simplement qu'au lieu du bouton Activé habituel, vous devrez utiliser l'option Tous les articles ici. Et pour une bien meilleure expérience, pensez également à activer le mode Lecteur dans CCT .
15. Un indicateur Chrome pour une navigation plus rapide
Plateforme: Android, Windows, Chrome OS, Mac, Linux
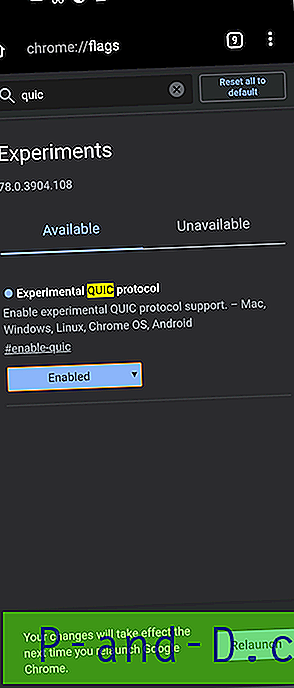
Ce n'est pas un titre de click-bait. Ce qu'il dit, il le fait. Bien que vous ne puissiez pas connaître une tonne de charge d'amélioration de la vitesse, cela a quand même un impact notable. Avant d'activer ce drapeau, il est de notre devoir de vous expliquer comment fonctionne exactement ce drapeau et ce qu'il fait réellement. Eh bien, Google a récemment lancé un nouveau protocole de connexion qu'il appelle QUIC. Ce protocole est un mélange des protocoles TCP et UDP. Lorsque ces deux éléments se combinent, cela donne non seulement une expérience de navigation beaucoup plus rapide, mais également une expérience beaucoup plus sûre.
En général, lorsque votre Internet fonctionne uniquement sur une connexion TCP ou UDP, plusieurs trajets entre le client et le serveur ont lieu, après quoi une connexion est établie et vous pouvez naviguer sur le Web. Mais c'est là que le protocole QUIC joue son jeu. Il permet de créer un seul trajet entre client et serveur. Cela réduit considérablement le temps de transfert des paquets de données, ce qui améliore la vitesse d'échange de données et donc la vitesse globale de connectivité Internet. Pour tirer le meilleur parti de cette fonctionnalité, vous devrez activer le protocole QUIC expérimental sur les appareils souhaités.
16. Navigation fluide avec cache
Plateforme: Mac, Windows, Linux, Chrome OS, Android
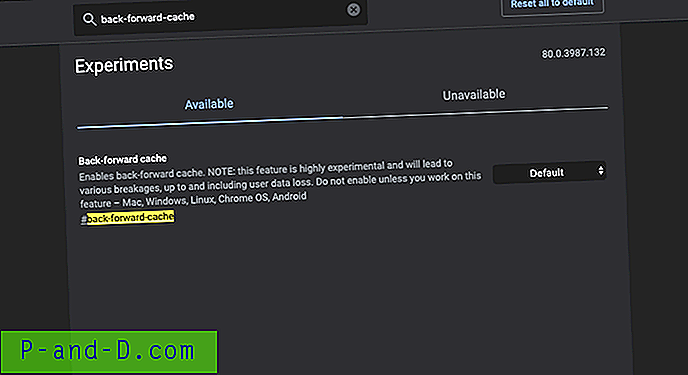
Opera Mini était le premier navigateur à l'époque lorsque les téléphones multifonctions dominaient le marché. Le mini navigateur offre une navigation rapide pour passer à la page suivante et à la dernière page. Cela a fait d'Opera Mini le navigateur Web le plus apprécié pour les appareils mobiles, car il n'y avait pas de temps de chargement pour parcourir les pages déjà chargées. La même fonctionnalité populaire est désormais disponible pour le navigateur Chrome.
Cette fonctionnalité expérimentale met en cache les pages avant et arrière qui sont déjà chargées, ce qui permet une navigation fluide et rapide à travers les pages sans chargement. Chrome est Cache la page et facilite votre travail. Si vous avez un appareil haut de gamme avec une grande quantité d'espace qui peut stocker l'accumulation de cache, le drapeau chrome peut faire des merveilles pour vous. Pour tirer le meilleur parti de cette fonctionnalité, vous devrez activer le Backward Forward Cache sur les appareils souhaités.
17. Chargement d'images paresseuses
Plateforme: Mac, Windows, Linux, Chrome OS, Android
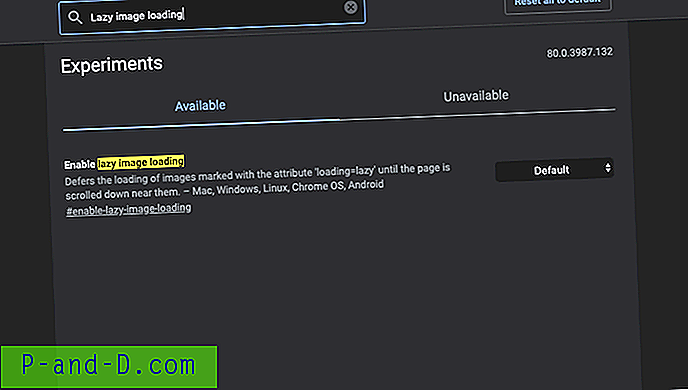
Le chargement d'images paresseuses comme son nom l'indique retarde le temps de chargement des images, le drapeau chrome ne rendra les images que lorsque l'utilisateur entre dans la fenêtre, c'est-à-dire uniquement lorsque l'utilisateur fait défiler la page. Il s'agit d'un indicateur Chrome très utile qui peut aider à accélérer le chargement de la page et à réduire vos données Internet, car les images ne sont chargées que lorsque vous faites défiler la page. Il reporte le chargement des images marquées de l'attribut 'loading = lazy' jusqu'à ce que la page défile vers le bas près d'elles.
Dernièrement, de nombreux sites Web modernes sont déjà équipés d'une fonction de chargement différé intégrée, mais il existe également de nombreux sites Web qui n'ont pas d'attribut de chargement différé implémenté dans leur site. La plupart des sites Web d'hébergement de contenu et d'images peuvent prendre un certain temps pour charger la page en attendant que toutes les images soient chargées. Ici, Activer le chargement d'images paresseuses sera très utile.
18. Afficher l'URL complète
Plateforme: Windows, Mac, Linux
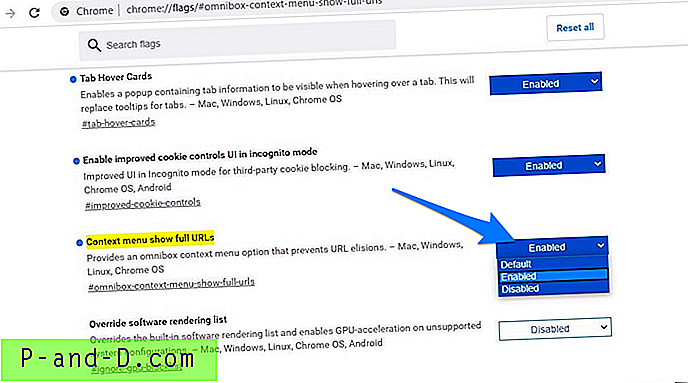
À partir de Chrome 76, l'URL ne s'affiche pas en entier. Tout avant le nom de domaine par exemple. www, HTTP ou HTTPS est tronqué par le navigateur. Ainsi, « https://www.digitbin.com » ressemble à « digitbin.com ». Un double-clic dans l'Omnibox était nécessaire pour afficher l'URL complète. De nombreux développeurs n'étaient pas satisfaits de cette mise à jour. Bien que cela n'ait pas d'impact sur les utilisateurs en général, les développeurs n'étaient pas satisfaits de la mise à jour. Google affirme que ces composants d'URL « ne sont pas pertinents pour la plupart des utilisateurs de Chrome ».
Un nouveau drapeau expérimental dans Chrome Canary donne une option de menu contextuel dans l'Omnibox pour afficher l'URL complète. Celui qui est basculé dessus restera allumé. Le chrome n'est sorti que pour Canary et arrivera bientôt dans le navigateur Chrome. Le drapeau ne sera disponible que pour Chrome sur le bureau. Vous pouvez obtenir le drapeau en utilisant le menu contextuel afficher les URL complètes.
19. Recherches DNS sécurisées
Plateformes: Mac, Windows, Chrome OS, Android
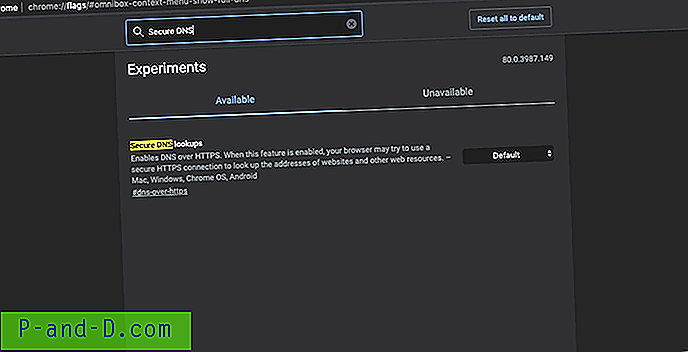
Fondamentalement, cet indicateur force le site Web à se charger via le cryptage HTTPS. Il fait la même chose que l'extension HTTPS Everywhere en forçant le site Web à passer en HTTS. Lorsque cette fonction est activée, votre navigateur peut essayer d'utiliser une connexion HTTPS sécurisée pour rechercher les adresses de sites Web et d'autres ressources Web.
Notez que Chrome n'utilisera pas réellement cette fonctionnalité à moins que vous n'utilisiez un serveur DNS qui prend en charge DNS sur HTTPS dans vos paramètres réseau. Vous devrez peut-être changer votre serveur DNS en DNS public Google, Cloudflare, etc., profitez-en. Les paramètres DNS sont disponibles dans les paramètres réseau Windows et Mac. Vous pouvez également modifier le DNS dans Android sous les paramètres ou utiliser n'importe quelle application tierce. La recherche DNS sécurisée sera très utile si vous souhaitez conserver vos données cryptées et vous faufiler par un voyou.
Conclusion: Avec cela, nous concluons le guide sur certains des indicateurs Chrome les plus utiles et utiles à essayer sur votre Windows, Android Mac, Linux et Chrome OS. Nous aimerions certainement avoir de vos nouvelles pour savoir lequel est votre drapeau Chrome préféré. Laissez tomber vos vues dans la section des commentaires ci-dessous. Et restez avec nous pour plus de trucs et astuces Chrome intéressants et utiles.