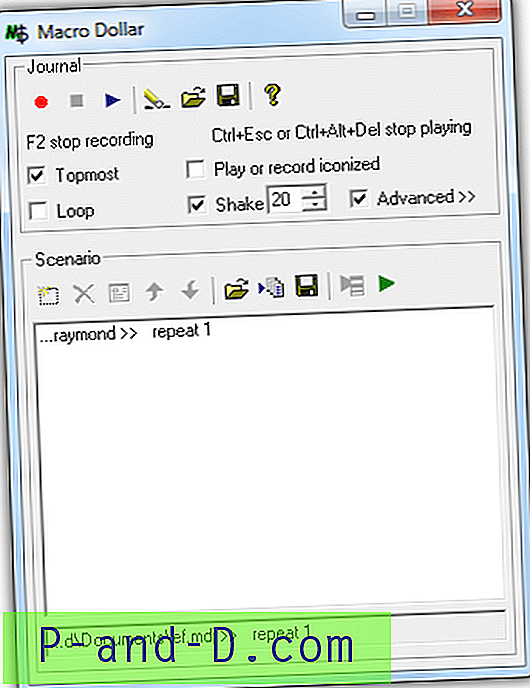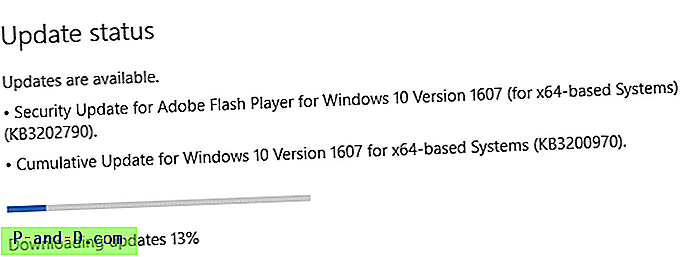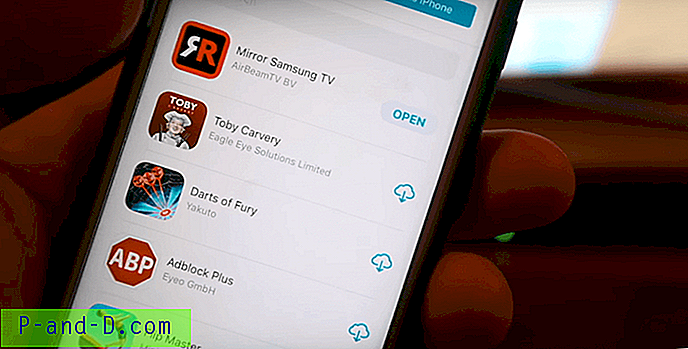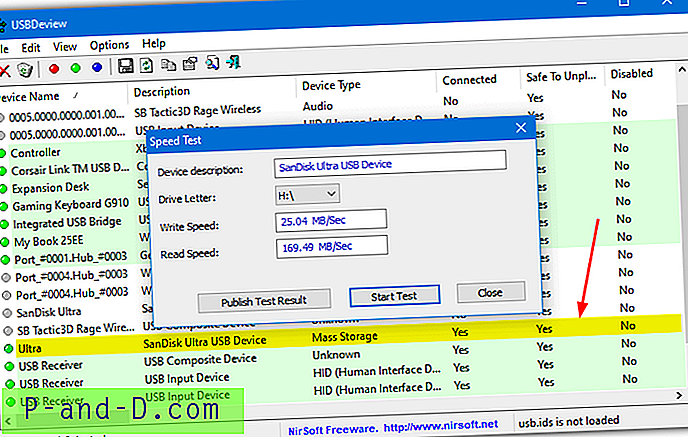Parfois, il peut être nécessaire d'effacer l'historique du navigateur Chrome et les cookies pour un site ou un domaine particulier. Vous devrez peut-être effacer les cookies et les données de site pour un site spécifique lors de la conception de sites Web ou du dépannage de problèmes de connexion à un site Web, etc. Et, par mesure de confidentialité, vous pouvez souvent trouver la nécessité d'effacer l'historique de navigation pour un domaine ou un site spécifique.
Cet article explique comment effacer l'historique de navigation de Google Chrome et les cookies par site.
Effacer l'historique de Chrome et les cookies par site
- Effacer l'historique de navigation pour un site particulier dans Google Chrome
- Effacer les cookies pour un site particulier dans Google Chrome
- Option 1: via les paramètres de contenu du navigateur Chrome
- Option 2: via le verrouillage sécurisé de la barre d'adresse de Chrome
- Option 3: via Chrome Developer Tools (F12)
- Option 4: utilisation de l'utilitaire ChromeCookiesView de Nirsoft
- Puis-je effacer le cache d'un site particulier dans Google Chrome?
Effacer l'historique de Chrome et les cookies pour un site particulier
Chrome a une belle page de paramètres de cookies à partir de laquelle vous pouvez effacer les cookies par site. Mais pour effacer l'historique de manière sélective par site, vous avez besoin d'un module complémentaire à partir du Chrome Web Store. La page des paramètres intégrés de Chrome ne propose pas d'option pour vider le cache site par site. L'historique de navigation peut être effacé par site en utilisant intelligemment l'option de recherche dans la page d'historique de Chrome. Vous pouvez également utiliser une extension tierce comme l'historique amélioré du Chrome Web Store.
Effacer l'historique de navigation pour un site particulier dans Google Chrome
Ouvrez la page d'historique du navigateur Chrome Ctrl + H et recherchez le site dans la barre de recherche. Par exemple, pour effacer les entrées d'historique du site Web lifehacker.com, j'ai utilisé l'URL complète, y compris le préfixe https:// - "https://lifehacker.com" y compris les guillemets doubles. Si un site Web utilise le préfixe www, assurez-vous de l'inclure également.
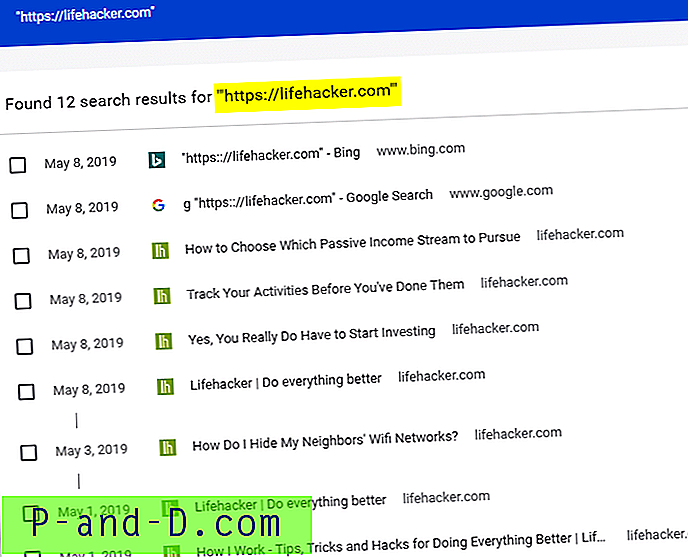
Ceci répertorie tous les enregistrements d'historique pour l'URL spécifiée.
Sélectionnez toutes les entrées en appuyant sur Ctrl + A et supprimez-les.
Ces deux entrées en haut sont les entrées de recherche Google et Bing où j'ai utilisé "https://lifehacker.com" comme mot clé de recherche. Étant donné que notre expression de recherche se trouve dans le titre et l'URL de ces deux entrées, elles apparaissent dans nos résultats de recherche.
Extension du Chrome Web Store pour l'historique amélioré
Bien que la fonction de recherche de la page d'historique de Chrome intégrée soit suffisante pour une grande majorité d'utilisateurs, examinons de toute façon une extension tierce qui vous permet d'effacer l'historique du navigateur Chrome par date ou par heure.
L'historique amélioré est un excellent module complémentaire doté d'une excellente fonction de recherche et il s'intègre à la page d'historique du navigateur Chrome. Vous pouvez rechercher et supprimer facilement des éléments en fonction d'un domaine particulier et / ou des entrées d'historique qui se situent dans une plage de dates.
Installez l'extension Enhanced History à partir du Chrome Web Store. Après avoir ajouté l'extension, appuyez sur Ctrl + H pour ouvrir la page Historique. Cette extension remplace la page d'historique par défaut de Chrome.
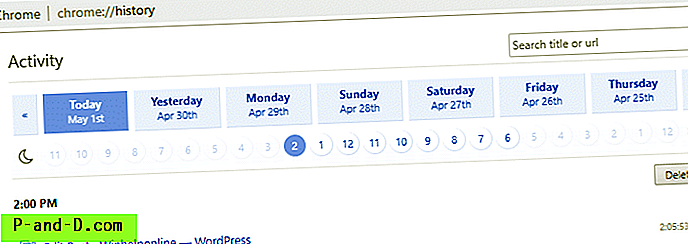
Comme vous pouvez le voir dans la capture d'écran ci-dessus, le module complémentaire vous montre par défaut les enregistrements de l'historique de navigation par date. Il vous permet ensuite d'affiner les résultats pour une heure spécifique de cette journée.
Vous pouvez supprimer des entrées individuelles de la liste ou cliquer sur Supprimer pour effacer tous les éléments affichés dans la page pour la catégorie ou la requête de recherche choisie.
Menu contextuel
Voici la caractéristique la plus importante de ce module complémentaire; Pour effacer l'historique du site Web actuel, il vous suffit de cliquer avec le bouton droit sur la page Web et de cliquer sur l' option Visites à .. dans le menu contextuel. Par exemple, je visite Lifehacker.com et clique sur l'option du menu contextuel nommée → Visites sur lifehacker.com ←
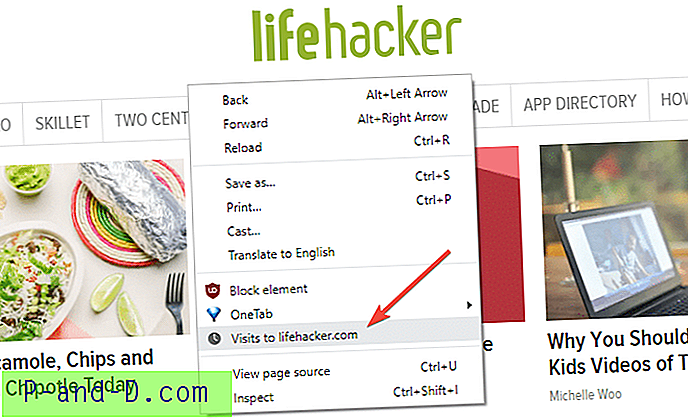
Cela m'amène à la page Historique, affichant tout l'historique de navigation lié au domaine lifehacker.com, trié par ordre chronologique inverse.
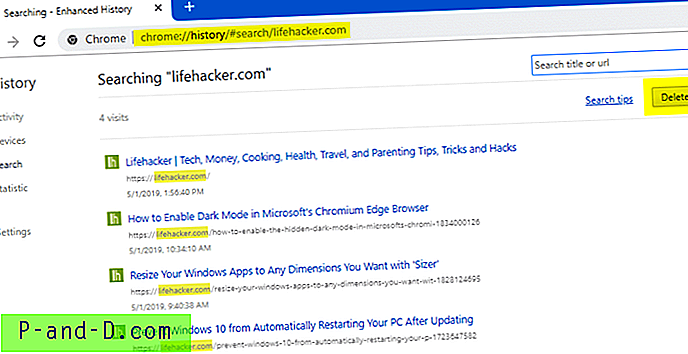
Dans cette page, vous pouvez supprimer des éléments individuels en survolant une entrée. Pour supprimer tout l'historique de ce site / domaine, cliquez sur le bouton Supprimer .
Fonction de recherche
De plus, vous pouvez exécuter votre propre recherche - afin de faire correspondre un mot ou un nom de domaine de l'historique de navigation et supprimer tous les enregistrements correspondants, ou les effacer de manière sélective.
Un inconvénient est que, contrairement au module complémentaire Chrome eHistory abandonné, le module complémentaire Historique amélioré ne permet pas aux opérateurs de recherche de style Google. Mais ce dernier permet d'exécuter des recherches d'expressions régulières.
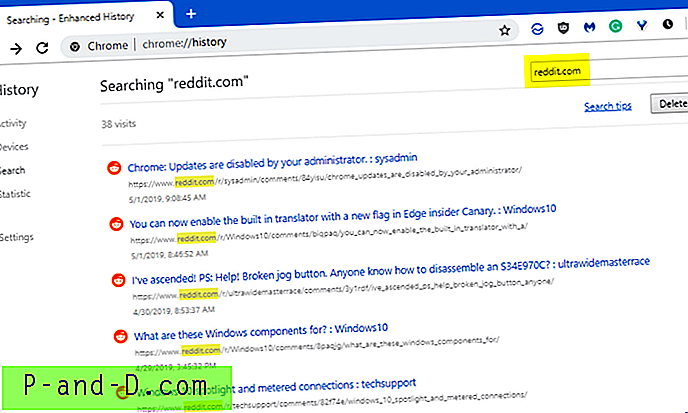
Cela efface l'historique de navigation par site sur Google Chrome.
Effacer les cookies pour un site particulier dans Google Chrome
Les cookies peuvent être effacés par site en utilisant l'une des méthodes suivantes dans Google Chrome.
Option 1: via les paramètres de contenu
Les cookies peuvent être effacés (par site Web) à l'aide des paramètres intégrés de Chrome. Ouvrez Paramètres → Paramètres de contenu → Tous les cookies et les données du site .
Vous pouvez également ouvrir la page directement en tapant cette URL dans la barre d'adresse de Chrome:
chrome: // paramètres / cookies
Cela ouvre une boîte de dialogue dans laquelle vous pouvez taper un mot-clé ou un nom de domaine et effacer les cookies de ce domaine.
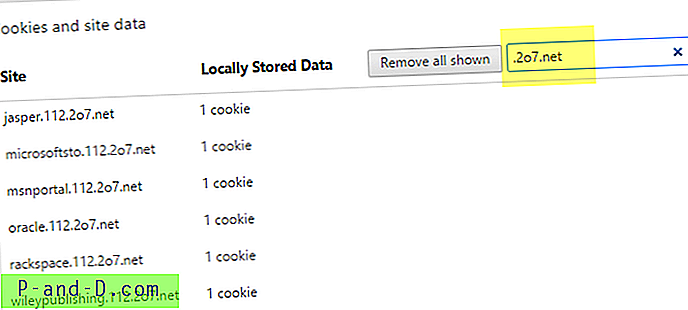
Option 2: via l'icône de verrouillage sécurisé près de la barre d'adresse
Une autre façon d'effacer les cookies par site consiste à visiter le site en premier. Ensuite, cliquez sur l'icône de verrouillage et sélectionnez Cookies.
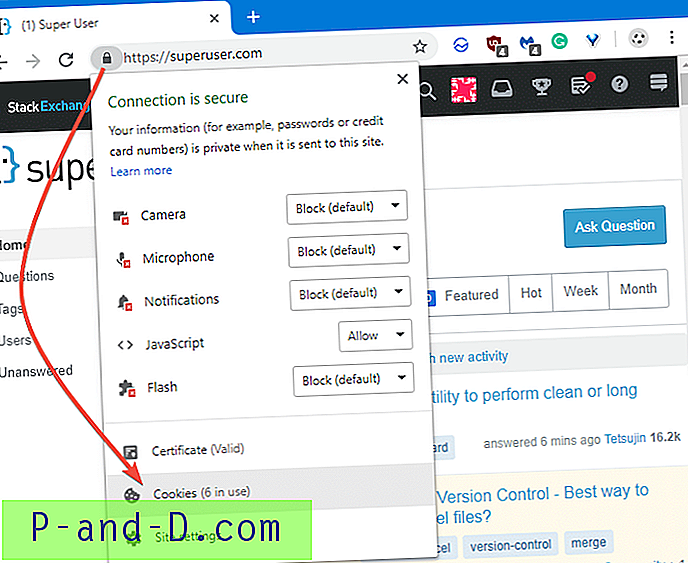
Cela ouvre la page «Cookies en cours d'utilisation» à partir de laquelle vous pouvez supprimer les cookies de manière sélective ou tout.
- Pour effacer des éléments individuels, développez le nom de domaine et le sous-dossier Cookies. Sélectionnez un élément en cliquant sur Supprimer .
- Pour supprimer tous les cookies de ce domaine, sélectionnez le domaine (élément de niveau supérieur) dans la liste, puis cliquez sur Supprimer .
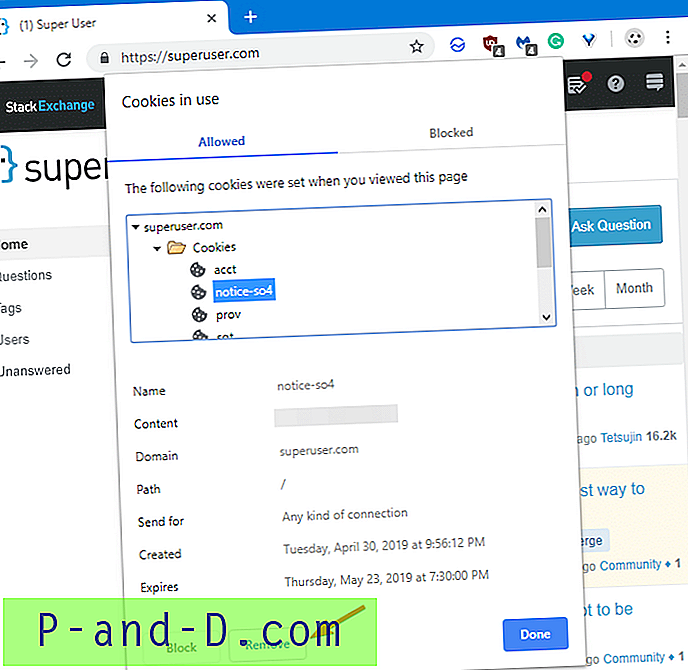
Certains sites ajoutent des cookies tiers de plusieurs domaines différents. Ces éléments seraient répertoriés dans la boîte de dialogue ci-dessus. Par exemple, lorsque j'ai visité le site Web Lifehacker, j'ai vu que des cookies de deux autres domaines m'étaient servis.
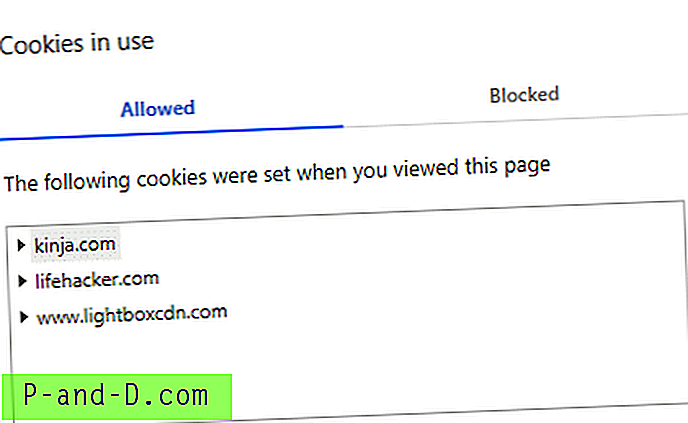
De même, chaque service tiers utilisé par un site Web que vous visitez peut ajouter ses propres cookies.
Option 3: via Developer Tools - F12
La troisième façon d'effacer les cookies et les données de site pour un site spécifique serait d'utiliser les outils de développement. Pour ouvrir la fenêtre des outils de développement, appuyez sur le bouton F12 de votre clavier.
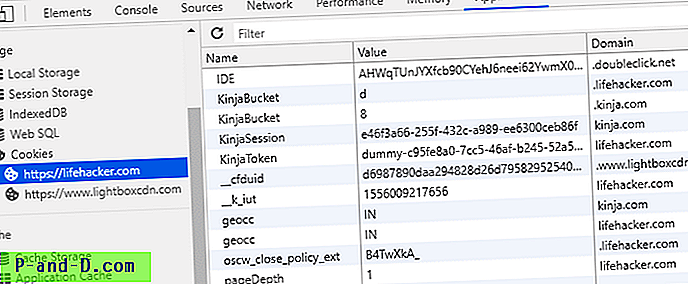
- Cliquez sur Application → Cookies → Sélectionnez le site ou un cookie individuel → Appuyez sur Supprimer .
Option 4: utilisation de l'utilitaire ChromeCookiesView de Nirsoft
ChromeCookiesView de Nirsoft est une alternative à la visionneuse de cookies intégrée de Google Chrome. Il affiche la liste de tous les cookies stockés par Google Chrome et vous permet de supprimer facilement les cookies indésirables. Pour chaque cookie, les informations suivantes s'affichent: nom d'hôte, chemin, nom, valeur, sécurisé (oui / non), cookie HTTP uniquement (oui / non), heure du dernier accès, heure de création, heure d'expiration.
Le fichier de base de données des cookies pour le dossier de profil Chrome par défaut se trouve dans %localappdata%\Google\Chrome\User Data\Default\Cookies .
Pour supprimer les cookies d'un domaine spécifique à l'aide de ChromeCookiesView:
- Ouvrez ChromeCookiesView
- Activez l'option Utiliser le filtre rapide via le menu Affichage ou en appuyant sur Ctrl + Q sur votre clavier.
- Tapez le site ou le nom de domaine dans la zone de texte Filtre rapide.

- Sélectionnez tous les cookies correspondants affichés en utilisant Édition → Sélectionner tout
- Cliquez avec le bouton droit sur la sélection et cliquez sur Supprimer.
Cela efface les cookies choisis de la base de données des cookies de Google Chrome.
ChromeCookiesView, charge par défaut la base de données des cookies à partir du dossier de profil Chrome par défaut . Pour effacer les cookies d'un profil spécifique, cliquez sur Options → Options avancées → saisissez le chemin du fichier de cookies Google Chrome pour un profil spécifique. ( Profil 2, Profil 3, etc., )
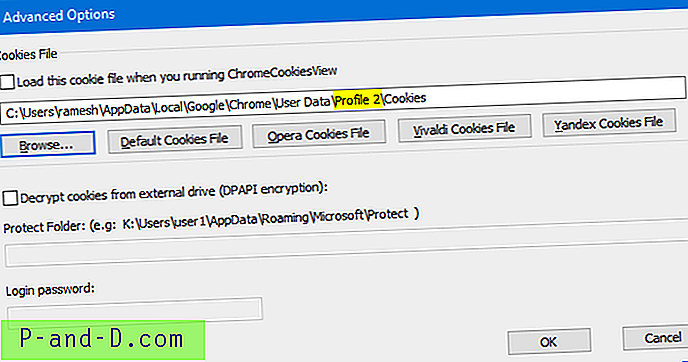
Si vous utilisez plusieurs profils utilisateur de navigateur Chrome, pour connaître le chemin d'accès au dossier de profil pour l'instance actuelle de Google Chrome, saisissez chrome://version/ dans la barre d'adresse de Chrome.
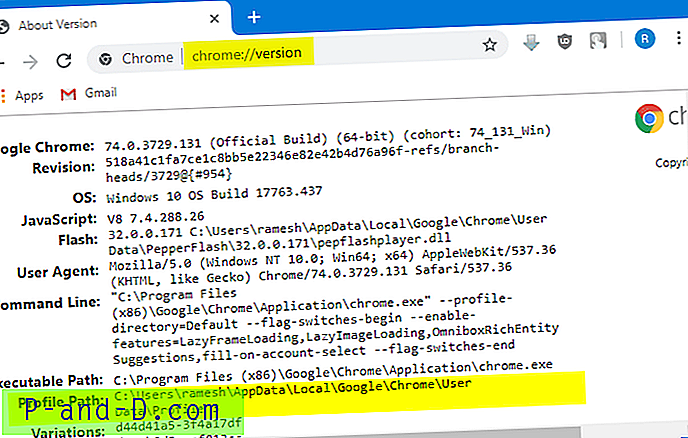
Dans la page chrome://version/, vous pouvez voir le chemin du profil ainsi que les informations de version du navigateur Web et d'autres détails.
Puis-je effacer le cache d'un site particulier dans Google Chrome?
La réponse courte est non! Vous ne pouvez pas effacer le cache Google Chrome par site.
(Vous pouvez sauter la lecture de la partie suivante. Ce n'est que facultatif.)
En ce qui concerne le cache du navigateur Chrome, il n'y a aucun moyen de vider le cache site par site. Cependant, des informations incorrectes circulent sur le net que vous pouvez effacer le cache Chrome par site à l'aide des outils de développement.
La suppression du cache du navigateur par site n'est pas possible à partir de la version 74.0.3729.131 de Chrome, et personne ne sait si une telle fonctionnalité sera introduite ou non.
Clarifions les deux idées fausses:
Cache des travailleurs de service vs cache du navigateur
Tout d'abord, vous avez peut-être remarqué que l'onglet Applications des outils de développement Chrome propose les options suivantes:
- Stockage local et de session
- IndexedDB
- Web SQL
- Biscuits
- Stockage du cache
- Cache d'application
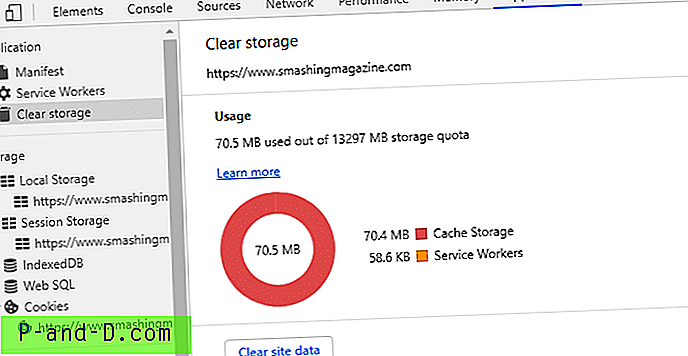
De nombreux utilisateurs (non développeurs) confondent les données de site ci-dessus ou les options de stockage local avec le cache du navigateur. Les listes d'outils de développeur sont les options de cache Service Workers et Local Storage qui n'ont rien à voir avec le cache de navigateur normal.
Les travailleurs de service sont des fonctions JavaScript qui s'exécutent dans le navigateur séparément d'une page Web. Ils permettent des tâches de longue durée comme les notifications push, la synchronisation en arrière-plan et la fourniture de versions de pages mises en cache. Ils sont conçus pour fournir des versions utilisables des applications Web en cas de connectivité réseau limitée ou inexistante. par exemple, Google Documents. Avec Google Docs, la plupart du travail se fait sur le client. Le serveur n'a besoin que de transmettre les modifications au document, mais le document lui-même est travaillé sur le client. Avec les employés de service, l'utilisateur peut travailler hors ligne en mettant en cache les modifications apportées à la file d'attente du navigateur local. Une fois la connexion rétablie, ces modifications seront appliquées au serveur Google Docs.
Par Google "Un travailleur de service est un script que votre navigateur exécute en arrière-plan, distinct d'une page Web, ouvrant la porte à des fonctionnalités qui n'ont pas besoin d'une page Web ou d'une interaction avec l'utilisateur. Aujourd'hui, ils incluent déjà des fonctionnalités telles que les notifications push et la synchronisation en arrière-plan. À l'avenir, les travailleurs des services pourraient prendre en charge d'autres choses comme la synchronisation périodique ou le géorepérage. »
Le volet Effacer le stockage du panneau Application des outils de développement vous permet de désenregistrer de manière sélective les techniciens de maintenance, le stockage et les caches. Pour effacer les données, activez simplement les cases à cocher à côté des composants que vous souhaitez effacer, puis cliquez sur Effacer les données du site. L'action efface toutes les données pour l'origine répertoriée sous l'étiquette de stockage Clear. Il ne touche en aucun cas le cache de votre navigateur traditionnel.
Et, tous les sites Web n'utilisent pas de personnel de service et des fonctionnalités de stockage local. Notre site Web, par exemple, n'utilise pas de stockage de données dans le stockage local.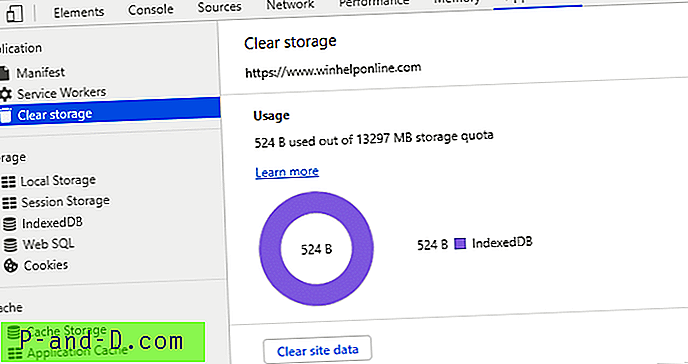
via Stack Overflow:
- Pourquoi utiliser Service Worker pour la mise en cache lorsque le cache du navigateur gère la mise en cache?
Les techniciens de maintenance vous offrent un contrôle total sur les requêtes réseau. Vous pouvez renvoyer tout ce que vous voulez pour l'événement fetch, il n'a pas besoin d'être le contenu passé ou actuel de ce fichier particulier. Cependant, si le cache du navigateur répond à vos besoins, vous n'êtes pas obligé d'utiliser les Service Workers. Ils sont également utilisés pour des choses telles que les notifications push.
- html5 - Quelle est la différence entre localStorage, sessionStorage, session et cookies?
Le cache du service worker et le stockage local sont stockés dans le dossier de données utilisateur Chrome suivant:
C: \ Users \% username% \ AppData \ Local \ Google \ Chrome \ User data \ default \ Service Worker
Alors que le cache du navigateur est stocké ici:
C: \ Users \% username% \ AppData \ Local \ Google \ Chrome \ User data \ default \ Cache
Vous pouvez vérifier l'utilisation de l'espace du dossier avant et après l'effacement du stockage local (données de site) via les outils de développement. Alternativement, appuyez sur Ctrl + Maj + Suppr dans Chrome pour ouvrir la page chrome://settings/clearBrowserData où vous pouvez voir la taille actuelle des images et des fichiers mis en cache .
Aucun octet du cache du navigateur n'est effacé en cliquant sur l'option Effacer les données du développeur Outils de site .
Option «Cache vide et rechargement dur»
Lorsque Chrome Developer Tools est ouvert et que vous appuyez sur la touche Maj et cliquez (le bouton de la souris reste enfoncé pendant une seconde ou deux) sur le bouton d'actualisation près de la barre d'adresse, vous verrez ces trois options:
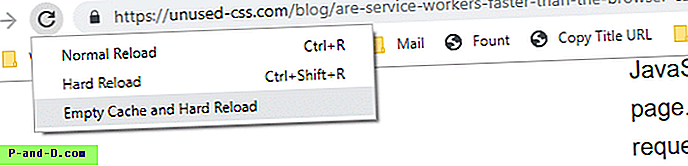
- Recharge normale
- Rechargement dur
- Cache vide et rechargement dur
Le rechargement normal revient à appuyer sur F5. Cette option utilisera le cache mais revalidera chaque actif pendant le chargement de la page. Si le navigateur constate que les ressources ne sont pas modifiées, il évite de retélécharger les actifs mis en cache depuis le serveur.
Le rechargement dur n'utilise rien dans le cache lors de la demande, ce qui équivaut à appuyer sur Maj + F5. Cela oblige le navigateur à retélécharger tous les fichiers javascript, feuilles de style, polices, images, html, etc.,
Le cache vide et le rechargement dur videront tout le cache du navigateur pour tous les sites, puis effectueront un rechargement dur. Le navigateur doit tout télécharger à nouveau.
L'énorme idée fausse est que l'option Empty Cache et Hard Reload n'affectera que le site Web sur lequel vous vous trouvez. Ce n'est clairement pas le cas! Il EFFACE tout le cache du navigateur - pour tous les sites Web. Vous pouvez le vérifier vous-même en comparant les tailles de cache avant et après l'effacement.
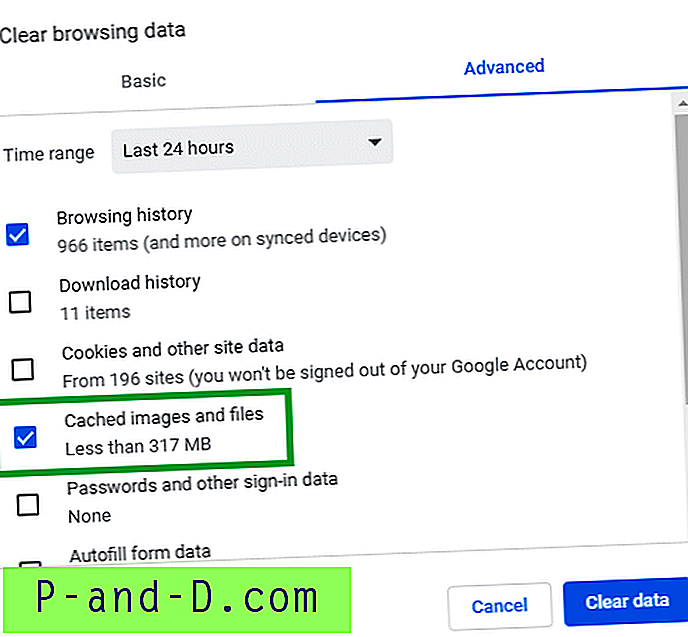
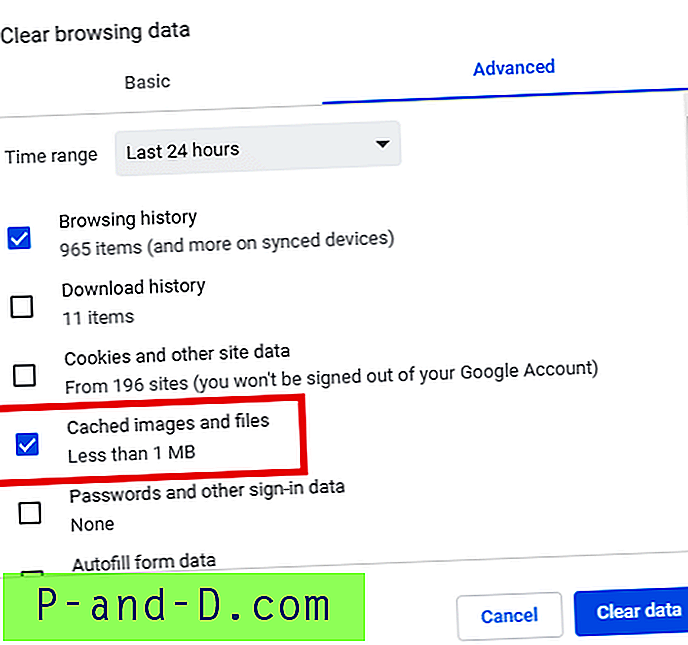
C'est tout! Si quelqu'un écrit une extension Chrome pour vider le cache d'un site Web spécifique, je vais l'examiner dans cet article. Surveillez cet espace pour les mises à jour!
J'espère que vous avez réussi à effacer les cookies et l'historique de navigation par site dans Chrome en utilisant l'une des méthodes décrites dans cet article.