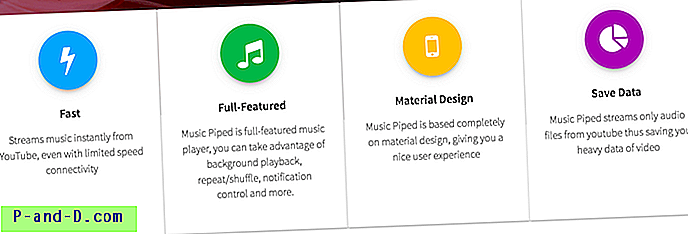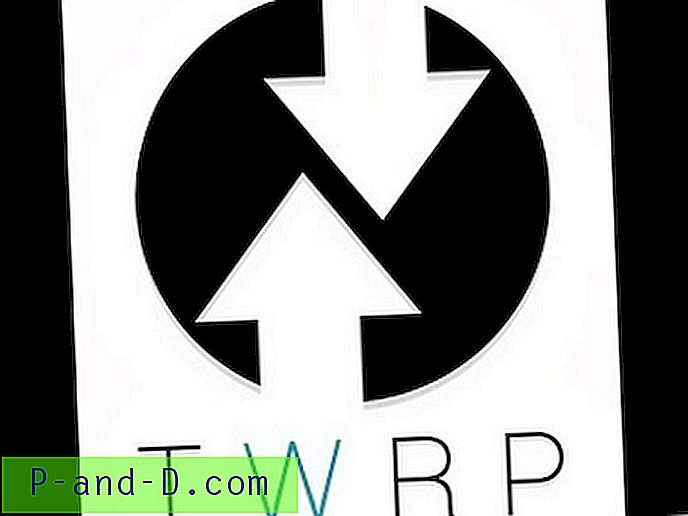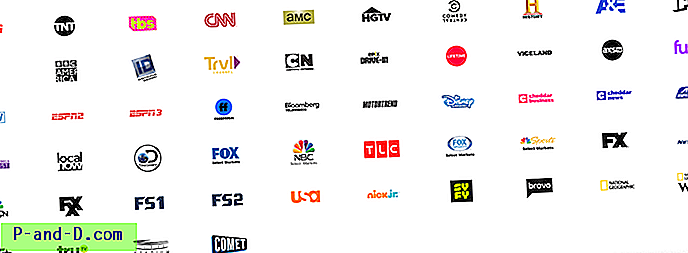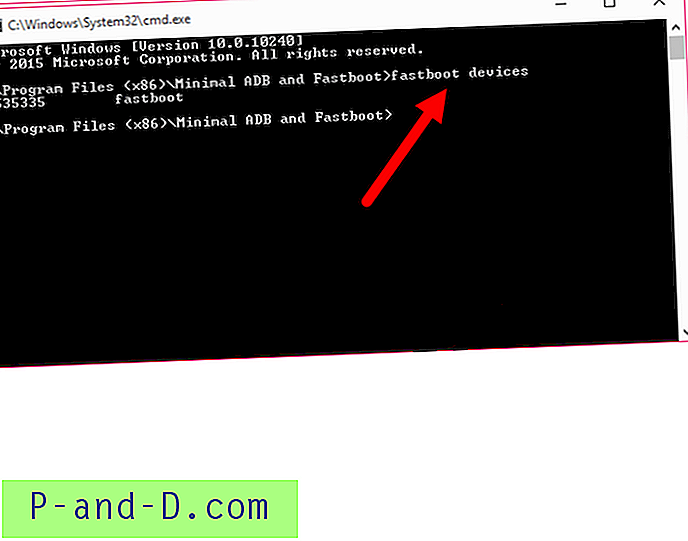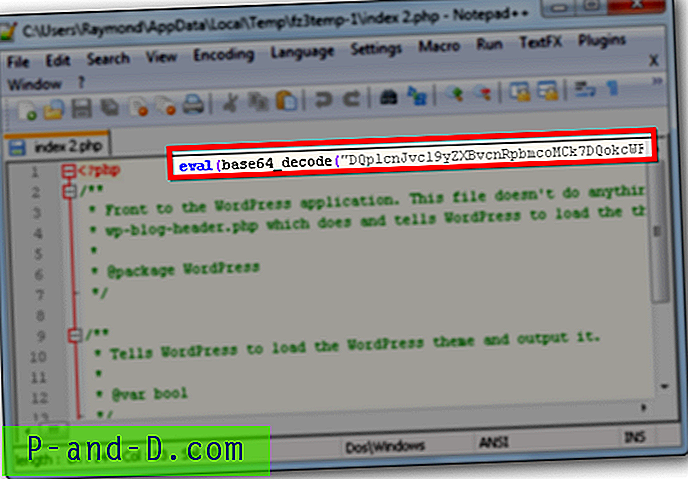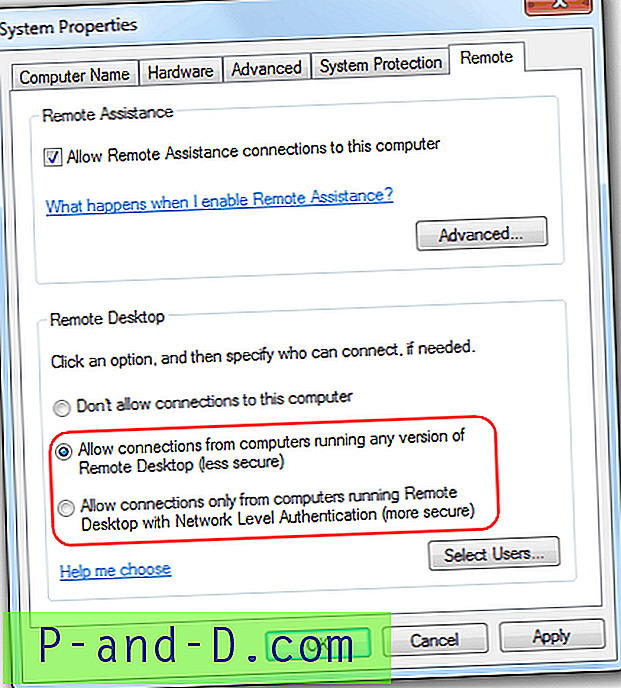Apple fabrique l'un des meilleurs ordinateurs portables de l'industrie. Les MacBooks sont des bêtes robustes, belles et puissantes en matière de performances. J'utilise mon Mac depuis 4 ans et il fonctionne parfaitement mais les choses ne restent jamais les mêmes. Le mois dernier, j'ai commencé à rencontrer des problèmes d'alimentation et de performances sur mon Mac OS. Il y avait une balle en rotation tout autour qui m'interrompait partout.
Donc, après avoir parcouru certains des didacticiels et demandé à mes amis techniciens certifiés Apple, j'ai pu le faire fonctionner à nouveau correctement et si vous suivez également la même chose, j'ai résumé les moyens de le faire:
Restez à jour:
Restez toujours à jour avec le système d'exploitation de votre MacBook. Les applications sur votre MacBook doivent être régulièrement mises à jour avec des correctifs afin de bien fonctionner. Ces correctifs sont diffusés via la version du système d'exploitation que vous utilisez. Si vous n'êtes pas sur le dernier système d'exploitation, vous ne pourrez pas récupérer les mises à jour et rendre ainsi le système bogué et irritant à utiliser.

Mise à jour du logiciel MAC
L'App Store vous donne régulièrement des mises à jour pour les mises à jour en attente avec la notation sur l'application, mais vous pouvez la vérifier manuellement en allant à propos de ce Mac dans le menu principal et en choisissant Mise à jour logicielle
Gardez les éléments de démarrage au minimum:
Les éléments de démarrage se chargent lorsque vous démarrez votre Mac après un redémarrage ou un arrêt. Ces applications ou processus se chargent en arrière-plan afin d'être prêts pour vous lorsque vous commencez à les utiliser. Bien que certains d'entre eux puissent vous convenir (si vous souhaitez que votre lecteur Google soit mis à jour lors de la connexion), certains pourraient simplement occuper l'espace de démarrage. La meilleure solution pour ces applications est de les supprimer de la liste des éléments de connexion sur votre Mac - Préférences Système> Utilisateurs et groupes> Éléments de connexion .
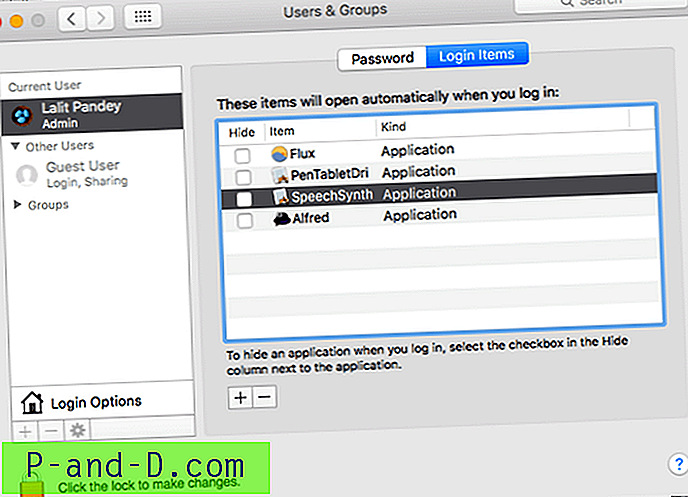
Logiciels de démarrage MAC OS
Surveillez vos activités Mac OS:
Apple fournit un excellent outil pour surveiller les activités sur votre Mac; Moniteur d'activité. Il est disponible dans vos applications et vous pouvez mesurer votre utilisation de la mémoire et l'utilisation du processeur par les applications exécutées sur votre système.
Si une application utilise trop de mémoire ou de CPU pendant l'utilisation, vous pouvez choisir de ne pas la laisser ouverte ou de fermer d'autres applications pendant son utilisation afin que votre Mac ne devienne pas lent. Vous pouvez trouver le moniteur d'activité dans les applications de votre MacBook.
Libérez de l'espace sur votre disque:
Les applications ont besoin d'espace sur votre MacBook pour fonctionner et fonctionner correctement. Les MacBooks ont un espace réduit par rapport aux autres ordinateurs portables de la même gamme. Par conséquent, vous devrez vous battre avec des choses pour faire de la place et de la place pour les applications. Assurez-vous qu'il vous reste suffisamment d'espace pour que les applications fonctionnent correctement. Vous commencerez à obtenir une fenêtre contextuelle comme celle ci-dessous lorsque vous manquez d'espace.
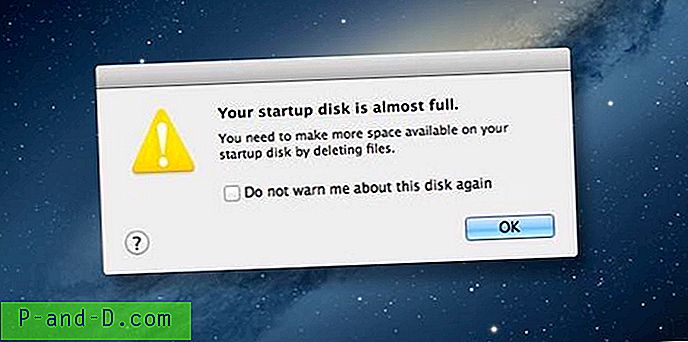
MacBook - Libérer de l'espace disque
Pour y faire face, désinstallez les applications indésirables et supprimez les documents et dossiers dont vous n'avez pas besoin. Déplacez vos affaires dans le cloud. Il existe plusieurs options parmi lesquelles vous pouvez choisir, comme Dropbox, Google Drive, One Drive qui offre un stockage gratuit limité.
Désactivez les fonctionnalités inutilisables:
Si vous n'utilisez pas de fonctionnalités telles que le tableau de bord et le centre de notifications sur votre Mac, il est préférable de les désactiver car elles utilisent votre puissance de traitement et votre RAM. Deux de ces fonctionnalités sont Dashboard et Notification Center.
Désactiver le tableau de bord :
Le tableau de bord est situé à l'extrême gauche au centre de votre MacBook. C'est où vous gardez vos widgets comme la calculatrice et le dictionnaire. Si vous n'utilisez pas ces widgets, vous pouvez les supprimer à l'aide des commandes du terminal.
Le terminal est accessible dans le dossier Utilitaires de l'application ou en effectuant une recherche dans Spotlight. Une fois que vous avez ouvert Terminal, entrez les commandes suivantes:
par défaut, écrivez com.apple.dashboard mcx-disabled -boolean OUI
Maintenant, redémarrez le Finder en entrant la commande suivante et vous êtes prêt à partir:
Killall Dock
Désactiver le centre de notification :
Notification Center peut également être désactivé via le terminal à l'aide de la commande suivante:
launchctl unload -w /System/Library/LaunchAgents/com.apple.notificationcenterui.plist
Continuez avec la commande suivante après cela:
killall NotificationCenter
Mises à niveau matérielles:
Outre les modifications internes du logiciel et du système d'exploitation mentionnées ci-dessus, vous pouvez également essayer quelques modifications matérielles pour aider votre MacBook à fonctionner correctement:
Améliorez votre RAM :
Vous pouvez essayer de mettre à niveau la RAM de votre MacBook si vous rencontrez des problèmes avec les applications lourdes qui sont gourmandes en énergie comme Photoshop et d'autres outils de conception. Vous pouvez le faire vous-même si vous êtes un type geek ou vous rendre dans un centre de service agréé Apple. Si vous souhaitez le faire vous-même, consultez d'abord les détails de la RAM dans la section À propos de ce Mac sur votre ordinateur portable:
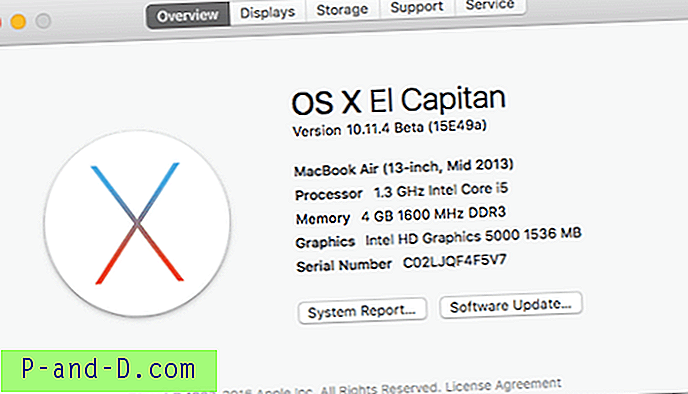
Propriétés du système Mackbook
Mettre à niveau vers SSD au lieu de HDD :
Les dernières versions de Macbook sont livrées avec des SSD et il est toujours préférable d'en acheter un avec SSD car les SSD sont bien plus rapides que les HDD. Si vous utilisez un ancien MacBook, envisagez de remplacer votre lecteur MacBook par SSD. Vous pouvez en obtenir un auprès d'Amazon ou de n'importe quel fournisseur.
Vous devrez faire des compromis sur le stockage mais vous obtiendrez une bien meilleure vitesse. Les SSD sont 3 fois plus rapides que les disques durs et augmentent légèrement la puissance de traitement du MacBook.
Conclusion :
Vous sentirez votre Mac léger et plus rapide après avoir suivi les processus mentionnés ci-dessus. Profitez-en et j'espère que cela vous aidera.