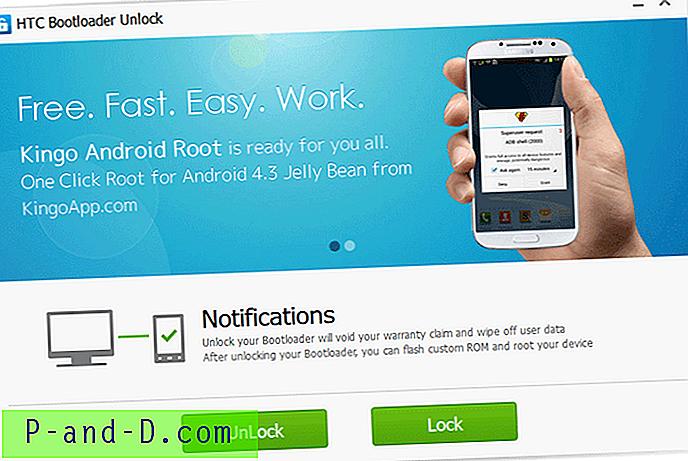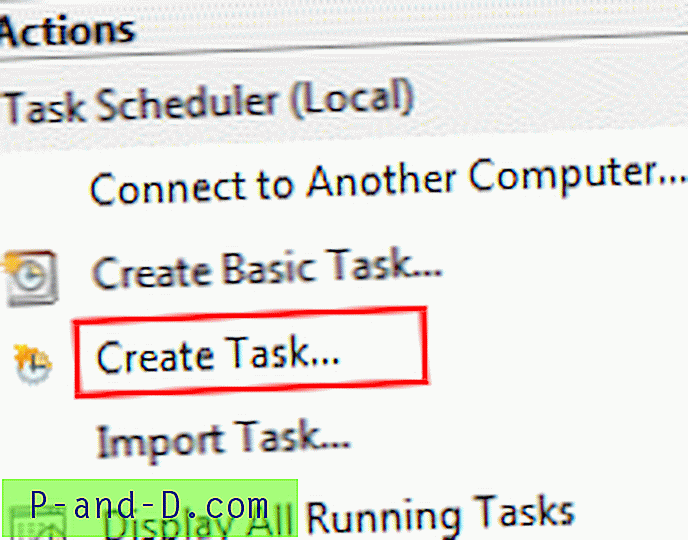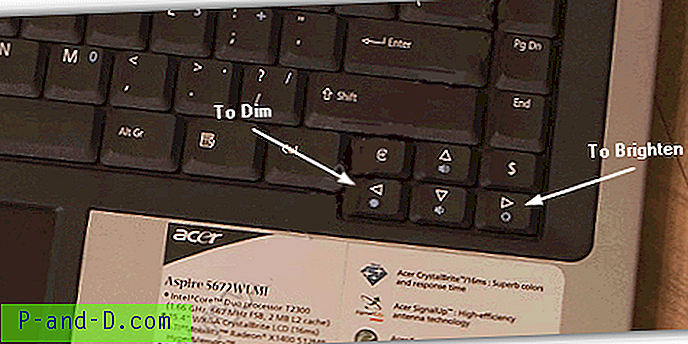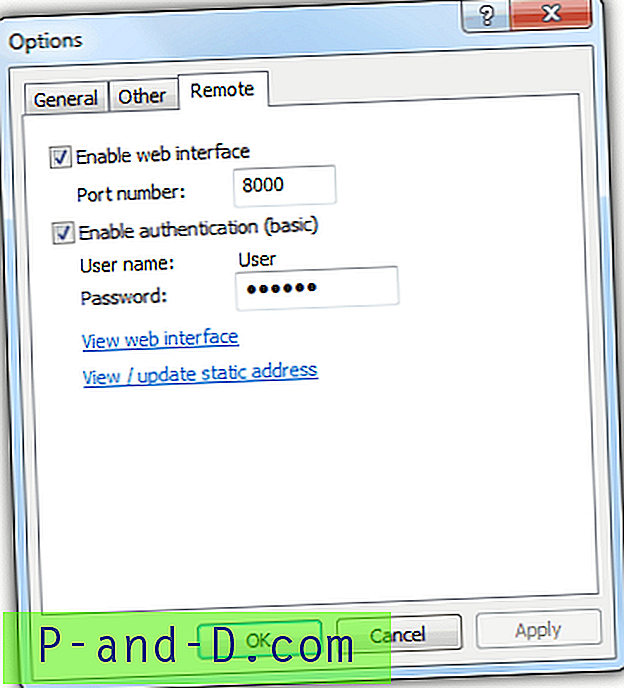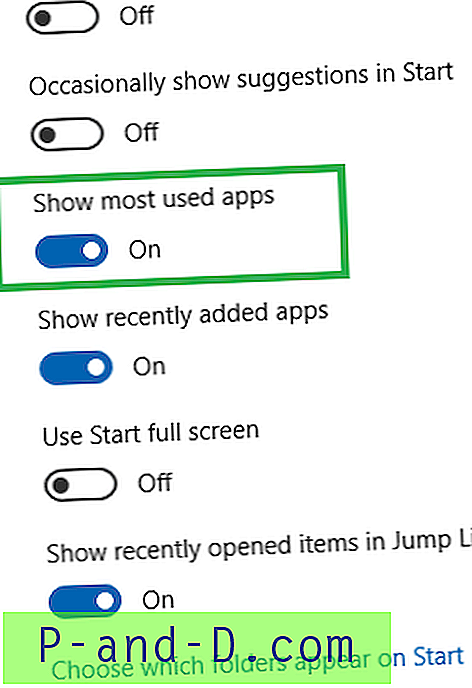Vous pouvez parfois vouloir réinitialiser Chrome aux paramètres d'usine par défaut pour les performances, ou à la suite d'une attaque et d'une suppression de logiciels malveillants. Cet article vous explique comment réinitialiser vos paramètres et données Google Chrome.
Choisissez l'une des options pour réinitialiser Chrome
- Réinitialiser Google Chrome via les paramètres
- Réinitialisez complètement Google Chrome en supprimant son dossier de données
- Réinitialiser Google Chrome à l'aide de l'outil de nettoyage de Chrome
Réinitialiser Google Chrome via les paramètres
Démarrez Google Chrome et cliquez sur l'icône Plus (avec trois lignes ou points), puis cliquez sur Paramètres.
Faites défiler vers le bas jusqu'à ce que vous voyiez l'option nommée Réinitialiser les paramètres. Cliquez sur le bouton Réinitialiser les paramètres, puis sur Réinitialiser.

Vous pouvez également coller l'URL suivante dans la barre d'adresse pour accéder à la boîte de dialogue Réinitialiser les paramètres.
chrome: // settings / resetProfileSettings
Les paramètres suivants reviendront à la valeur par défaut:
- Moteur de recherche par défaut (défini sur Google)
- Page d'accueil et onglets
- Nouvelle page d'onglet
- Onglets épinglés
- Paramètres de contenu
- Cookies et données du site
- Extensions
- Thèmes
Src: réinitialiser les paramètres Chrome par défaut - Aide Chrome
Seuls les paramètres du profil Chrome auquel vous êtes connecté seront réinitialisés. Et les nouveaux paramètres seront synchronisés sur tous les appareils sur lesquels vous êtes connecté à votre profil actif.
Réinitialiser complètement Google Chrome
La procédure suivante réinitialisera complètement Chrome pour le compte d'utilisateur actuel. Cela réinitialise tous les paramètres Chrome par défaut et supprime les profils de votre navigateur, les thèmes, les extensions, les favoris, l'historique, le cache, les mots de passe, les cookies et les informations de remplissage automatique des formulaires Web.
Si vous décidez d'effectuer cette procédure, assurez-vous de disposer de sauvegardes appropriées de vos signets, mots de passe et autres données. Vous pouvez les enregistrer localement et les synchroniser en ligne avec votre compte Google.
Fermez toutes les instances de Google Chrome. Ouvrez l'Explorateur de fichiers, saisissez ou collez le chemin d'accès au dossier suivant et appuyez sur ENTRÉE:
% LocalAppData% \ Google
Renommez le dossier «Chrome» en «Chrome-old»
Démarrez Google Chrome. L'écran «première exécution» ou «bienvenue» apparaît.
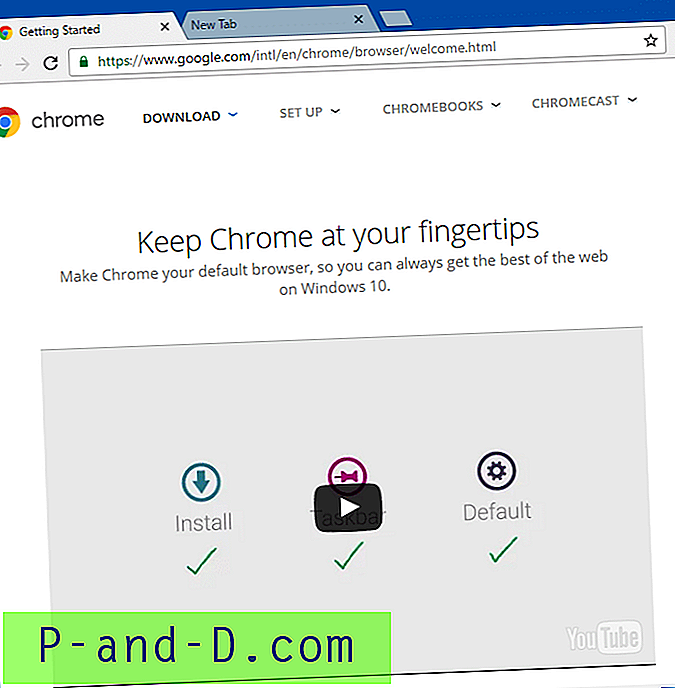
Utilisation de l'outil de nettoyage de Chrome
Google a également mis à disposition l'outil de nettoyage Chrome qui peut rechercher certains «mauvais» programmes et supprimer de votre ordinateur. Il suggère ensuite de réinitialiser Chrome en lançant la page intégrée «resetProfileSettings» (comme indiqué ci-dessus).
Les «mauvais» programmes sont ceux qui causent des problèmes avec Chrome, tels que des plantages, des pages de démarrage ou des barres d'outils inhabituelles et des publicités inattendues dont vous ne pouvez pas vous débarrasser. Cet outil peut être utile si les paramètres de votre navigateur ou les pages de recherche sont piratés par l'un des logiciels publicitaires répertoriés, ou peut-être ses variantes.
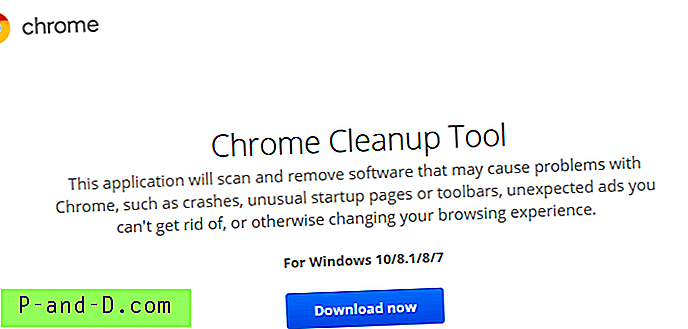
Pour plus d'informations sur cet outil, consultez la page Analyser un ordinateur Windows avec l'outil de nettoyage Chrome. L'outil de nettoyage de Chrome peut être téléchargé à partir d'ici.