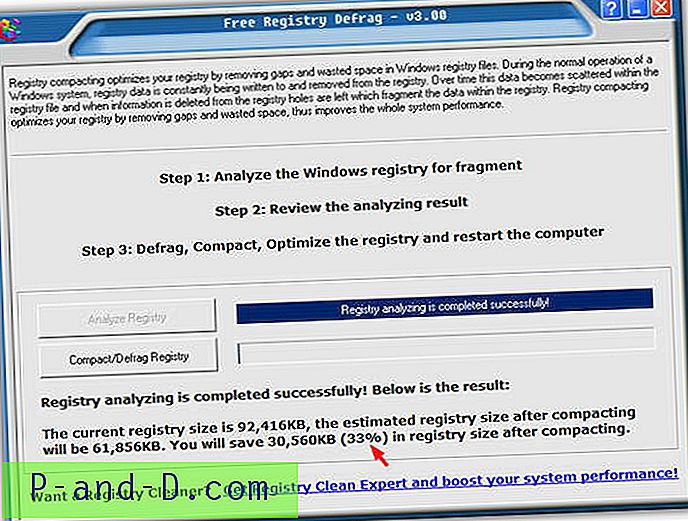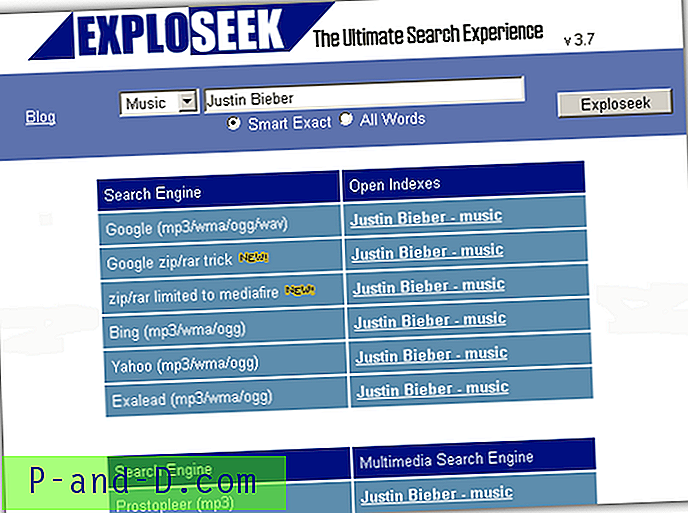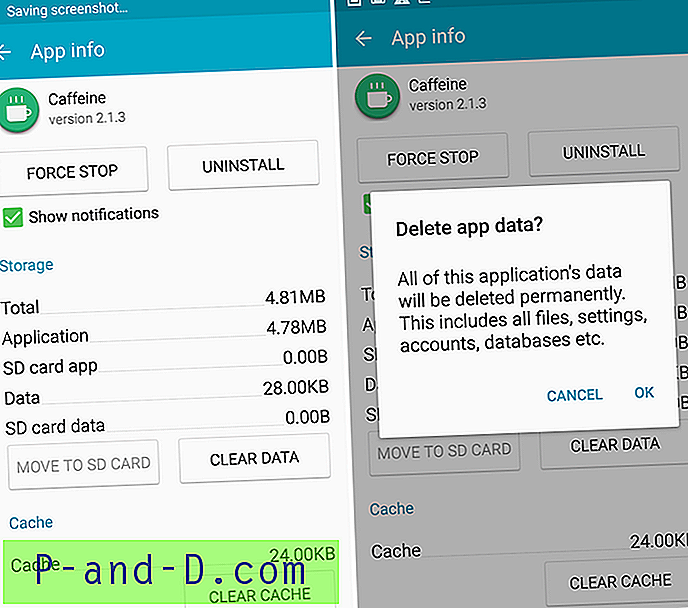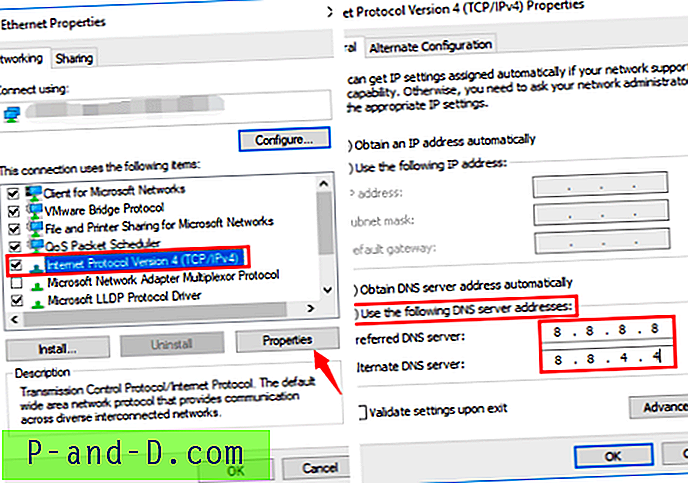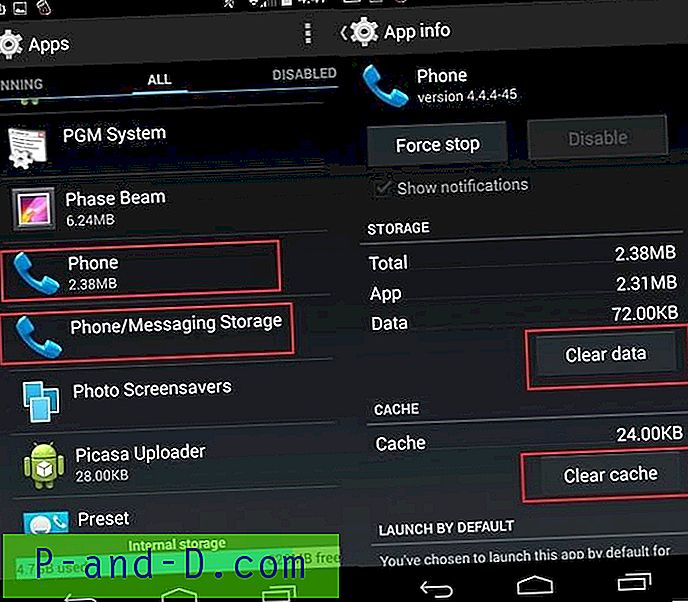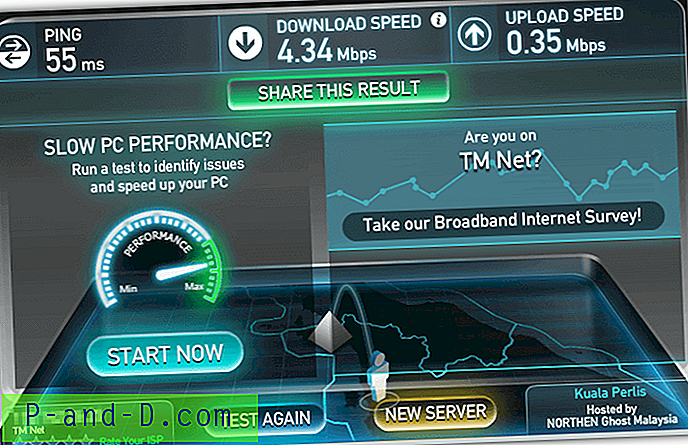Avez-vous récemment acheté un téléviseur intelligent Samsung pour la maison et rencontrez des difficultés avec la configuration de base initiale? Je l'ai couvert pour toi. La liste ci-dessous contient un guide super facile ou je peux dire un manuel de démarrage pour tout nouvel utilisateur de Samsung Smart TV. L'une des principales raisons de choisir Smart TV est la fonctionnalité intégrée permettant d'utiliser différentes applications et de se connecter à Internet.
Dans cet article, vous apprendrez où se trouvent les fonctionnalités de base que vous utilisiez sur votre ancien téléviseur et quelles sont les nouvelles fonctionnalités disponibles sur le nouveau Smart TV. Je sais qu'il y a beaucoup à couvrir, donc sans plus tarder, commençons -
Comment utiliser la télécommande Samsung Smart TV?
La première chose que vous remarquerez est la télécommande. La télécommande Samsung Smart TV a un design très élégant et fluide. La télécommande est compatible avec tous les Samsung Smart TV. Ils ont remplacé tous les boutons traditionnels du pavé numérique pour inclure seulement quelques contrôleurs.
Voici les boutons de la télécommande Samsung Smart TV et le guide d'utilisation:
- Bouton d'alimentation : allumez et éteignez votre téléviseur intelligent
- Touche 123 : saisir des numéros pour une sélection rapide
- Bouton EXTRA : utilisé pour la sélection basée sur l'application Smart TV, par exemple lorsque vous utilisez Amazon Prime Video sur Smart TV en bas, vous trouverez le code couleur ainsi que la commande à laquelle chaque couleur est affectée. Il diffère de l'application Samsung Smart TV en application
- Bouton de navigation : bouton de navigation gauche-droite-haut-bas pour faire défiler le contenu et les applications
- Bouton OK ou SELECT : utiliser comme commande de sélection
- Bouton Retour : revenir en arrière ou quitter une application si vous continuez à appuyer sur le bouton Retour
- Bouton Accueil : fait apparaître la barre de menus de l'écran d'accueil en bas de l'écran du téléviseur
- Bouton Lecture / Pause : contrôlez la lecture de musique ou de vidéo localement
- Bouton de volume : Augmentez ou diminuez le volume du téléviseur, et si vous appuyez dessus - fonctionne comme une commande MUTE et UNMUTE
- Bouton Canal : Naviguez en avant ou en arrière et si vous appuyez dessus - il commence à balayer la chaîne disponible sur votre connexion satellite
Remarque: J'ai reçu beaucoup de commentaires négatifs sur la vidéo à distance Samsung Smart TV ci-dessous, car je viens de faire la démonstration de choses très basiques. Cependant, nous publierons une autre vidéo avec une utilisation avancée du contrôleur, y compris les fonctionnalités du bouton EXTRA.
Télécommande Samsung Smart TV - apprenez à l'utiliser
Regardez cette vidéo sur YouTube
Abonnez-vous sur YouTube
Connectez Samsung Smart TV à la connexion Internet WiFi
La prochaine chose que vous voulez faire est de vous connecter à votre Internet et de commencer à utiliser les fonctionnalités intelligentes. Lorsque vous appuyez accidentellement sur une application à partir du volet de l'écran d'accueil intelligent, vous obtenez une erreur indiquant:
Vous n'êtes pas connecté à Internet. Cette fonctionnalité nécessite un accès réseau. (WAS003)
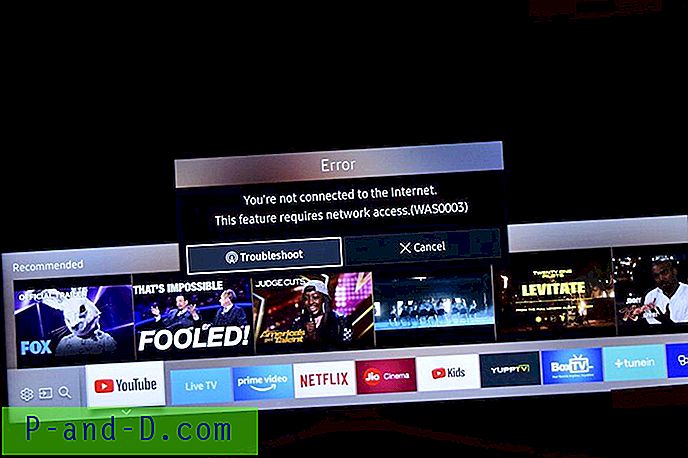
Fondamentalement, vous devez connecter votre SmartTV à Internet pour accéder aux applications et afficher son contenu. Je suggère de connecter votre Smart TV via WiFi plutôt que tout autre mode. Raison de pouvoir diffuser l'écran de votre smartphone ou contrôler les applications si vous êtes connecté au même réseau WiFi.
Suivez les étapes pour connecter votre Samsung Smart TV à Internet via WiFI:
Avant de commencer, assurez-vous que vous disposez d'une bonne connexion Internet et de son mot de passe WiFi.
- Accédez à l'onglet Paramètres de la barre de l'écran d'accueil et appuyez sur l' onglet Réseau dans la liste
- Ouvrez Paramètres réseau et
- Sélectionnez l'option sans fil dans la liste
- Une liste de toutes les connexions WiFi disponibles sera affichée et continuez et sélectionnez votre réseau WiFi
- Entrez votre mot de passe WiFi à l'aide du clavier à l'écran et appuyez sur Terminé pour vérifier la connexion
- Il faudra un certain temps pour une première connexion et validation du mot de passe
- Votre Samsung Smart TV sera connecté à Internet en quelques instants
Il s'agit d'une configuration unique pour la connexion WiFi. La prochaine fois que vous allumerez votre téléviseur, le réseau WiFi sera automatiquement connecté, tout comme nos smartphones. Vous pouvez également vérifier l'état de la connexion réseau en accédant à n'importe quelle application Smart TV comme YouTube et surveiller les erreurs comme mentionné précédemment.
Comment connecter Samsung Smart TV à une connexion Internet WiFi? ????
Regardez cette vidéo sur YouTube
Abonnez-vous sur YouTube
Samsung Smart TV: réglez la luminosité et les paramètres d'image
Si vous allumez le téléviseur pour la première fois, l'affichage n'est pas configuré pour notre condition d'éclairage ambiant. Nous devrons peut-être ajuster la luminosité et les paramètres de l'image pour qu'ils correspondent à l'éclairage de notre pièce afin de rendre l'image plus agréable visuellement.
Il y a des paramètres d'affichage prédéfinis dans le Samsung Smart TV que vous pouvez vérifier à partir de la barre de l'écran d'accueil, cependant, si vous devez le personnaliser complètement, vous devez utiliser les paramètres Expert.
Veuillez suivre les étapes pour régler la luminosité et les paramètres d'image experts pour Samsung Smart TV:
- Appuyez sur le bouton Accueil de la télécommande
- Accédez à l'option Paramètres dans la barre de l'écran d'accueil
- Paramètres Windows apparaîtra, puis sélectionnez Paramètres d'image dans la liste
- Accédez aux paramètres Expert dans Paramètres d'image
- Sélectionnez l'option Luminosité, Couleur, Netteté et autres paramètres d'affichage disponibles dans la liste
- Augmentez ou diminuez la sélection à l'aide du bouton de navigation du contrôle pour définir le niveau selon les besoins
- Vous pouvez également réinitialiser les paramètres d'image par défaut

Regardez cette vidéo sur YouTube
Abonnez-vous sur YouTube
Modifier le code PIN de l'utilisateur Samsung Smart TV
Le code PIN Smart TV est très pratique pour la protection de la sécurité enfants. Il aide à définir un verrouillage pour les chaînes satellite que vous ne voulez pas que votre famille ou vos enfants regardent. Nous pouvons même verrouiller les applications installées sur Smart TV pour une protection.
Voici les étapes pour modifier le code PIN Samsung Smart TV par défaut:
- Accédez à l'onglet Paramètres depuis l'écran d'accueil intelligent
- Sélectionnez l' onglet Système dans la fenêtre Paramètres
- Accédez aux paramètres experts et
- Rechercher l'option Modifier le code PIN
- Le code PIN par défaut est 0000 (4 ZEROs)
- Entrez le nouveau code PIN utilisateur et confirmez-le à nouveau
- Appuyez sur Terminé pour fermer le clavier virtuel à l'écran
- Le code PIN de votre Smart TV Samsung a été modifié avec succès
N'oubliez pas que si vous oubliez votre nouveau code PIN Smart TV, il n'y a aucun moyen de réinitialiser pour revenir à la valeur par défaut. Vous devrez peut-être visiter le Samsung Service Center pour restaurer le logiciel système.
Comment changer le code PIN d'utilisateur Samsung Smart TV?
Regardez cette vidéo sur YouTube
Abonnez-vous sur YouTube
Samsung Smart TV Apps: recherchez et installez des applications sur le téléviseur
Samsung Smart TV est préinstallé avec quelques applications de base, et heureusement, le téléviseur Samsung a la fonction de naviguer et de rechercher dans le magasin d'applications Smart TV et d'installer ce que vous préférez sur SmartTV.
Mais il y a quelques mises en garde! On ne peut installer que les applications disponibles en magasin mais ne peut pas télécharger et installer à partir de sources externes.
Voici les étapes complètes pour rechercher et installer des applications sur Samsung Smart TV:
- Ouvrez l' Apps Store à partir du volet de l'écran d'accueil intelligent à l'extrême droite
- Parcourez et recherchez les applications que vous devez installer sur Smart TV dans différentes catégories comme, Quoi de neuf, Populaire, LifeStyle, Divertissement, Vidéos, etc.
- Vous pouvez utiliser la fonction de recherche pour trouver une application, par exemple: je recherche WWE dans la barre de recherche
- Appuyez sur le résultat de la recherche d'application pour ouvrir la page Détails de l'application
- Appuyez sur le bouton Installer pour télécharger et installer facilement l'application intelligente sur votre téléviseur
Notez également que les applications sont limitées à la région, par exemple, une application SmartTV qui est disponible pour les États-Unis peut ne pas être disponible pour la région du Royaume-Uni et vice versa. Consultez cette liste d'applications Samsung Smart TV pour plus de détails sur les applications régionales.
Samsung Smart TV Apps - Comment rechercher et télécharger des applications intelligentes sur un téléviseur?
Regardez cette vidéo sur YouTube
Abonnez-vous sur YouTube
Déplacer ou supprimer des applications de l'écran d'accueil de Samsung Smart TV
Comme je l'ai mentionné plus tôt, Samsung Smart TV est préinstallé avec quelques applications et certaines de ces applications sont également disponibles sur la barre d'écran d'accueil pour un accès rapide. Mais je ne suis pas très utile ou ne vais jamais l'utiliser. Par conséquent, j'ai pensé à déplacer ou à supprimer les applications inutiles de Samsung Smart TV de l'écran d'accueil.
Vous pouvez facilement suivre ces étapes pour supprimer ou déplacer des applications pour l'écran d'accueil de Smart TV.
- Appuyez sur le bouton Accueil de votre télécommande Samsung Smart TV
- Accédez à l' application souhaitée sur l'écran d'accueil
- Appuyez sur le bouton de touche programmable Bas de la télécommande, vous verrez deux commandes d'options - Déplacer et Supprimer
- Sélectionnez l'option souhaitée pour sélectionner et DÉPLACER l'application dans la barre de l'écran d'accueil ou
- SUPPRIMER complètement de l'écran d'accueil
- C'est tout!
La suppression de l'application intelligente de l'écran d'accueil ne désinstalle pas les applications, mais supprimera l'accès au raccourci de l'écran d'accueil. La désinstallation ou la suppression d'une application Samsung Smart TV est expliquée dans la section suivante de cet article.
Comment déplacer ou supprimer des applications sur l'écran d'accueil de Samsung Smart TV?
Regardez cette vidéo sur YouTube
Abonnez-vous sur YouTube
Supprimer l'application ou l'application Samsung Smart TV
Dans les sections précédentes, nous avons appris à installer, déplacer ou supprimer les applications Samsung Smart TV, dans cette section partageant les étapes pour supprimer ou désinstaller complètement l'application Smart TV.
Suivez les étapes simples ci-dessous pour supprimer les applications Samsung Smart TV de votre téléviseur.
- Accédez à l'onglet Applications situé à l'extrême droite dans la barre de l'écran d'accueil
- Ouvrez le menu OPTIONS dans le coin inférieur droit de la page des applications
- Sélectionnez la commande SUPPRIMER dans le menu Options
- Cochez la case * des applications que vous souhaitez supprimer
- Appuyez sur la commande Supprimer pour désinstaller complètement les applications
Remarque *: Vous ne pouvez supprimer que les applications mises en évidence dans des couleurs vives. La Smart TV ne permet pas de supprimer les applications système grisées dans la couleur partiellement plus foncée.
La désinstallation ou la suppression de l'application inutilisée aide en fait à gagner de l'espace mémoire de stockage Smart TV qui permet d'ajouter plus d'applications. Si vous manquez de mémoire, je vous suggère de supprimer les applications inutiles.
Comment supprimer l'application ou les applications Samsung Smart TV?
Regardez cette vidéo sur YouTube
Abonnez-vous sur YouTube
Configurer la minuterie de mise en veille sur Samsung Smart TV
Je ne pense pas que vous ayez besoin d'une introduction à cette fonction de minuterie de veille car elle a été l'une des plus anciennes et des plus utilisées de l'ère de la télévision couleur traditionnelle.
Cette fonctionnalité est vraiment utile la nuit si vous regardez des émissions ou des films à la télévision et que vous «prévoyez» que vous vous endormirez dans environ 30 minutes. Il vous suffit de configurer la minuterie et de regarder le spectacle sans souci.
Voici les étapes pour activer la minuterie de mise en veille sur Samsung Smart TV:
- Ouvrir le volet Paramètres depuis l'écran d'accueil intelligent
- Accédez au menu Paramètres système
- Sélectionnez l'option Time dans la liste et activez l'option Sleep Timer
- Sélectionnez la minuterie pour la mise en veille automatique comme 30 minutes, 60 minutes, etc. parmi les horaires disponibles
- et c'est tout!
Vous avez maintenant activé la minuterie de mise en veille pour Samsung Smart TV. Je pense que vous devriez également configurer une fonction d'extinction automatique qui est détaillée plus loin dans ce guide plus tard.
Activez facilement la minuterie de mise en veille sur Samsung Smart TV pour un arrêt automatique
Regardez cette vidéo sur YouTube
Abonnez-vous sur YouTube
Modifier les paramètres de langue d'affichage dans Smart TV
Samsung Smart TV devient pratique lorsque vous n'êtes pas un locuteur natif anglais et que vous souhaitez que toutes les options et commandes d'affichage apparaissent dans la langue locale. Samsung prend en charge une grande variété de langues dans le monde et comprend également des langues très locales.
Découvrez comment modifier facilement le menu et la langue de votre Samsung Smart TV. Vous pouvez facilement basculer vers la langue souhaitée disponible à partir du stockage de langue prédéfini pour votre région.
Suivez ces étapes pour modifier les paramètres de langue pour Samsung Smart TV:
- Ouvrez la fenêtre Paramètres à partir du volet de l' écran d'accueil
- Accédez au système et sélectionnez les paramètres experts dans les options
- La première option dans les paramètres experts est la langue qui est définie par défaut sur «Anglais»
- Appuyez et sélectionnez la langue souhaitée dans la liste disponible et regardez les changements
Le changement de langue sera appliqué entièrement sur votre écran Samsung Smart TV dans un instant. Vous pouvez toujours revenir à l'anglais en suivant les mêmes étapes mentionnées et en sélectionnant l'anglais comme langue à l'étape # 4.
Comment changer la langue d'affichage par défaut dans Samsung Smart TV?
Regardez cette vidéo sur YouTube
Abonnez-vous sur YouTube
Arrêt automatique de la Smart TV après des heures d'inactivité
Je pense que chaque utilisateur de Smart TV devrait configurer la mise hors tension automatique sur votre Samsung Smart TV, ce qui contribuera réellement à économiser l'énergie et la consommation d'énergie.
Cette fonctionnalité est utile lorsque vous n'êtes pas près de votre téléviseur et qu'il fonctionne toujours pendant de longues heures. Surtout dans les bureaux après les heures de travail où l'inactivité est totale, la fonction d'extinction automatique aide à éteindre votre téléviseur. Cette fonction peut être utilisée même dans le ménage, tout comme la minuterie de mise en veille sur les anciens téléviseurs.
Suivez les étapes ici pour configurer la minuterie d'extinction automatique sur le téléviseur Samsung:
- Ouvrez le volet Paramètres depuis l'écran d'accueil intelligent de votre téléviseur
- Accédez à l'option Système, puis dans Eco Solutions
- Dans Eco Solutions, vous pouvez voir l'option de mise hors tension automatique
- Appuyez sur pour ouvrir la minuterie et sélectionnez la synchronisation souhaitée
Personnellement, j'utilise 4 heures comme minuterie de mise hors tension par défaut, ce qui, je pense, sera le plus important si nous regardons un film d'une heure et demie et nous endormons.
Vous pouvez également désactiver la mise hors tension automatique en sélectionnant la commande «OFF» dans la liste.
Comment éteindre automatiquement Samsung Smart TV après des heures d'inactivité?
Regardez cette vidéo sur YouTube
Abonnez-vous sur YouTube
Mettre à jour le logiciel Samsung Smart TV en ligne automatiquement
Enfin, découvrez comment mettre à jour le logiciel ou le micrologiciel Samsung Smart TV en ligne sans tracas. Samsung diffuse régulièrement des mises à jour du logiciel TV qui peuvent aider au bon fonctionnement et à la correction des bogues. Mais, ces mises à jour seront arrêtées à terme avec le temps et votre Smart TV deviendra ancienne et incompatible pour de nouvelles mises à jour, tout comme nos smartphones.
Voici les étapes pour mettre à jour manuellement le logiciel Samsung Smart TV OTA:
- Ouvrez les fenêtres de paramètres depuis l'écran d'accueil
- Accédez à Support en bas de la fenêtre des paramètres
- Vérifier l'option de mise à jour logicielle dans la liste
- Appuyez sur la commande Software update and Update now
- Smart TV commencera à vérifier les mises à jour en ligne et poursuivra l'installation de toutes les
(facultatif) Si vous êtes connecté par USB à un téléviseur Samsung, il vérifiera également les mises à jour disponibles localement avant de rechercher en ligne.
Cependant, vous pouvez ignorer ces étapes si aucun fichier logiciel sur votre stockage USB . Vous pouvez également activer la fonction de mise à jour automatique pour toutes les mises à jour automatiques futures sans vérification manuelle régulière.
Comment mettre à jour le logiciel ou le firmware Samsung Smart TV en ligne?
Regardez cette vidéo sur YouTube
Abonnez-vous sur YouTube
Manque un guide utile?
Je pense que j'ai couvert la plupart des guides dont vous avez besoin pour commencer, cependant, n'hésitez pas à passer dans la zone de commentaire ci-dessous si vous pensez qu'un autre guide sera utile pour les débutants.
Savez-vous que vous pouvez réellement transférer vos données de smartphone existantes vers des téléphones Samsung Galaxy en quelques touches de bouton? Apprenez à utiliser Samsung Smart Switch dès aujourd'hui!