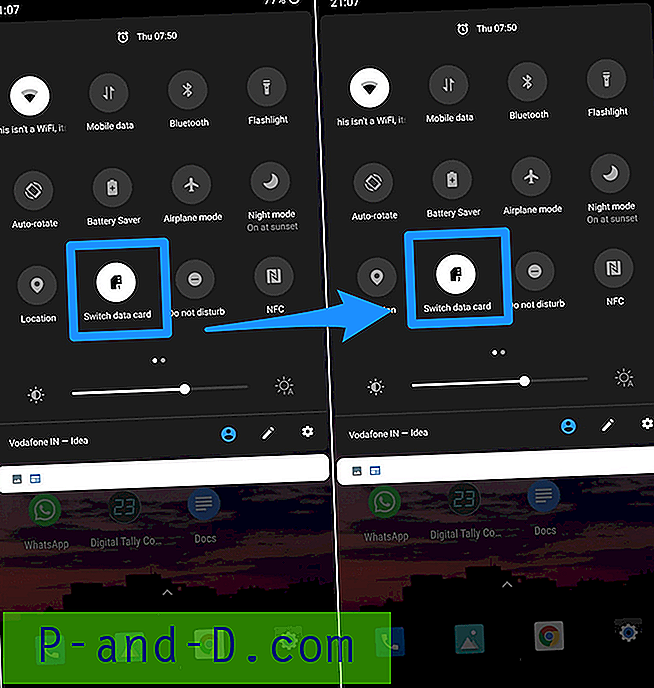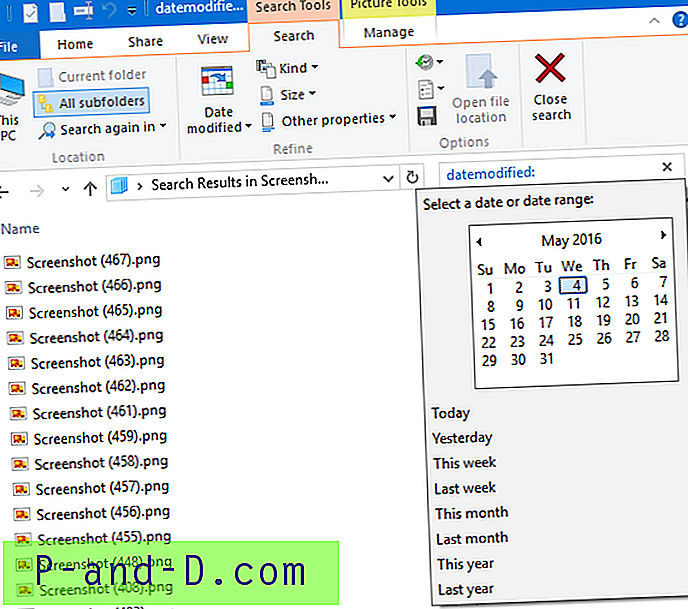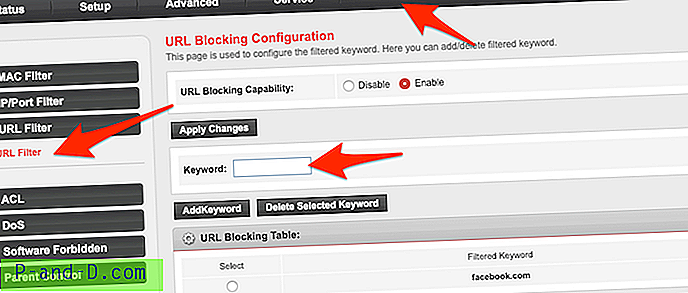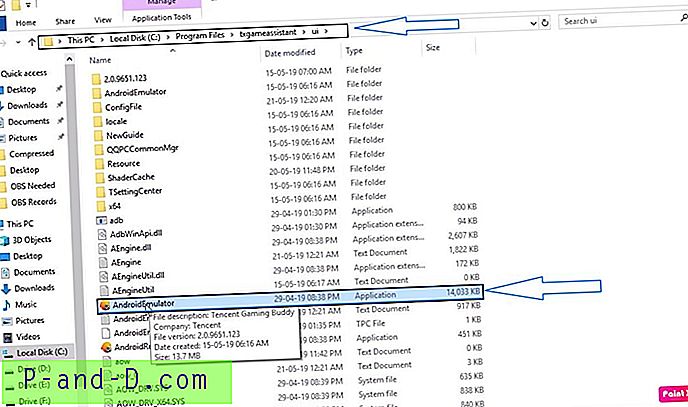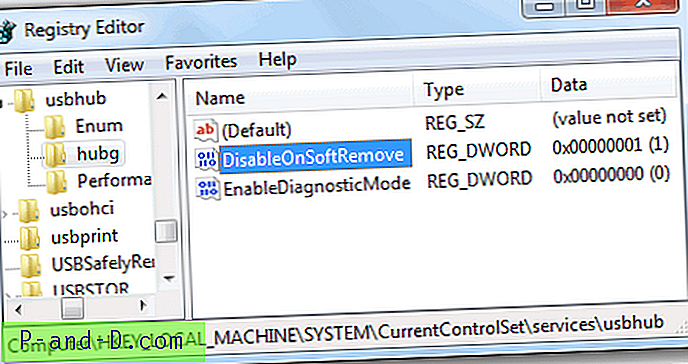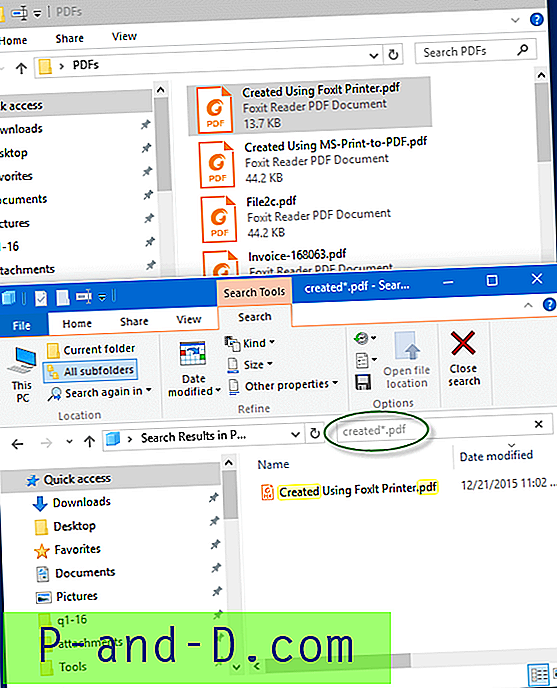Une fonctionnalité utile qui manque dans Windows 7 et ensuite Windows 8, est la belle icône de connexion réseau animée comme celle que vous obtenez dans XP, qui clignote chaque fois qu'il y a du trafic réseau entrant ou sortant. Même Vista vous offre une animation d'activité plutôt fanée mais toujours visible. De nombreux utilisateurs trouvent cette petite option très utile car elle peut vous indiquer s'il existe une activité réseau en jetant un coup d'œil rapide dans la barre d'état système.
Bien que dans Windows Vista, 7 ou 8, vous pouvez récupérer l'icône du réseau animé à l'aide d'un petit utilitaire, cela n'aidera évidemment pas si l'écran de l'ordinateur affiche un économiseur d'écran, vous jouez à un jeu, regardez un film en plein écran ou l'écran est même éteint. Si tel est le cas, vous ne connaîtrez aucune activité du réseau à moins que vous ne puissiez voir les voyants du routeur. Il existe cependant une autre solution pour afficher l'activité du réseau.

Si vous regardez le clavier de votre ordinateur, vous verrez qu'il a des voyants LED, généralement ceux-ci sont Num Lock, Caps Lock et Scroll Lock et ils s'allument lorsque vous appuyez sur ces touches. Mais dans ce cas, ils peuvent être utilisés dans un but plus utile qui utilise les voyants pour allumer et éteindre pour représenter l'activité du réseau. Cela signifie que vous pouvez voir si votre ordinateur envoie ou reçoit des données même si le bureau n'est pas visible. Voici 2 outils qui peuvent prendre le contrôle des voyants de votre clavier et les utiliser pour afficher l'activité du réseau. 1. Lumières du réseau
Network Lights est créé par ITSamples qui crée également le petit outil utile Network Activity Indicator qui peut afficher une icône de réseau animé de style XP dans votre barre d'état. Cet utilitaire fait quelque chose de similaire mais utilise à la place les LED de votre clavier. Le programme est un exécutable autonome d'environ 250 Ko, bien qu'il ait une option de démarrage avec Windows, vous devrez donc conserver l'outil dans un emplacement statique si vous l'utilisez.
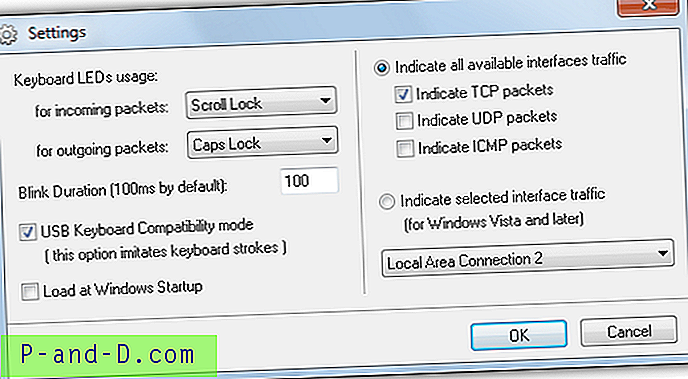
Lorsque vous exécutez Network Lights, il ira directement sur le plateau avec une icône de feu de circulation, vous devez donc cliquer dessus et sélectionner Paramètres dans le petit menu qui apparaît pour configurer ce que font les LED. Il existe des listes déroulantes pour le trafic entrant et sortant où vous choisissez d'utiliser le verrouillage des majuscules, le verrouillage du défilement, le verrouillage numérique ou rien pour représenter l'activité. La période de durée de clignotement peut être saisie dans la case bien qu'elle n'accepte que les nombres compris entre 20 et 999 millisecondes.
Habituellement, la sélection de paquets TCP pour surveiller toutes les activités est suffisante, mais vous pouvez également choisir des paquets UDP et ICMP si nécessaire. Il existe une autre option pour surveiller une seule connexion réseau sélectionnée. Lors des tests avec un clavier Logitech G Series, nous avons dû utiliser l'option «USB Keyboard Compatibility mode» qui a pour effet d'émuler les frappes. Par exemple, si le voyant Caps Lock est défini pour l'activité entrante, pour chaque flash du voyant, le programme appuie sur la touche Caps Lock, ce qui fait que les majuscules continuent d'apparaître si vous tapez quelque chose à ce moment-là!
Télécharger Network Lights
2. Leds de clavier réseau xCAT
L'utilitaire xCat existe depuis 2005 et, malheureusement, comme vous pouvez vous y attendre, l'outil n'est pas pris en charge et le site Web a disparu. Le programme Network Keyboard LEDs lui-même est cependant très facile à comprendre et à utiliser, et lorsqu'il a été testé, il semble fonctionner parfaitement sans aucun problème sur Windows 7 64 bits. L'outil est très petit ne pesant que 76K et est portable, vous pouvez donc le placer où vous le souhaitez.
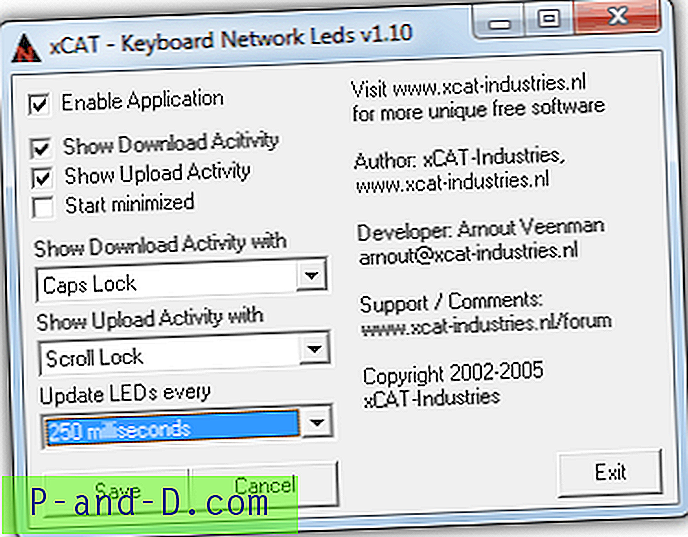
Lorsque vous exécutez xCat pour la première fois, la fenêtre des paramètres s'ouvre pour configurer les actions initiales des voyants réseau. Comme le montre la capture d'écran, vous pouvez choisir d'afficher à la fois les indicateurs d'activité de téléchargement et de téléchargement ou l'un ou l'autre en utilisant les cases à cocher. Ensuite, dans les 2 listes déroulantes, choisissez si l'activité de téléchargement et de téléchargement sera représentée par le voyant Verrouillage des majuscules, Verrouillage du défilement ou Verrouillage numérique. La fréquence de mise à jour des LED peut être sélectionnée dans le menu déroulant de n'importe où entre 25 millisecondes et 5 secondes. Cliquez simplement sur Enregistrer pour envoyer l'outil sur le plateau et démarrer l'activité réseau LED. Lors des tests, l'outil a fonctionné sur un clavier USB Logitech série G sans problème.
Télécharger xCAT Network Keyboard Leds