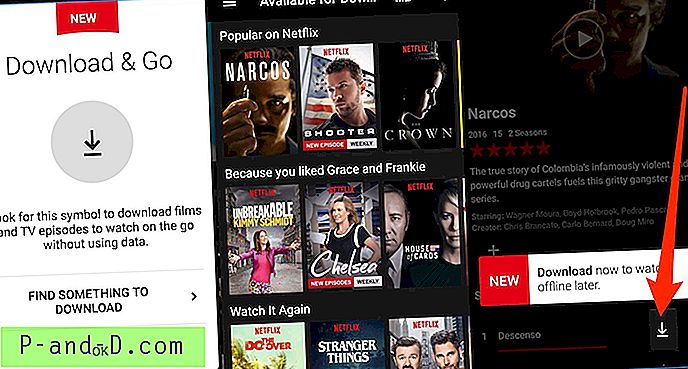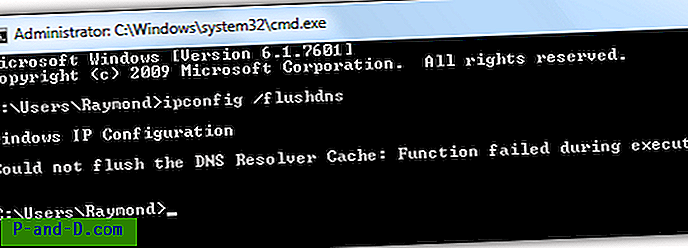Depuis Windows ME, une fonctionnalité est présente dans Windows qui peut aider à récupérer votre système en cas d'erreur, de plantage ou de dysfonctionnement. La restauration du système fonctionne en sauvegardant simplement tous les fichiers importants sur le système à un moment donné, que ce soit avant l'installation du logiciel, avant l'installation des pilotes ou des mises à jour Windows, ou même en créant manuellement vous-même des points de restauration. Si les choses tournent mal sur votre système, vous pouvez revenir au moment où le point de restauration a été créé en remplaçant les fichiers endommagés ou corrompus par ceux qui ont été sauvegardés, en résolvant, espérons-le, vos problèmes.
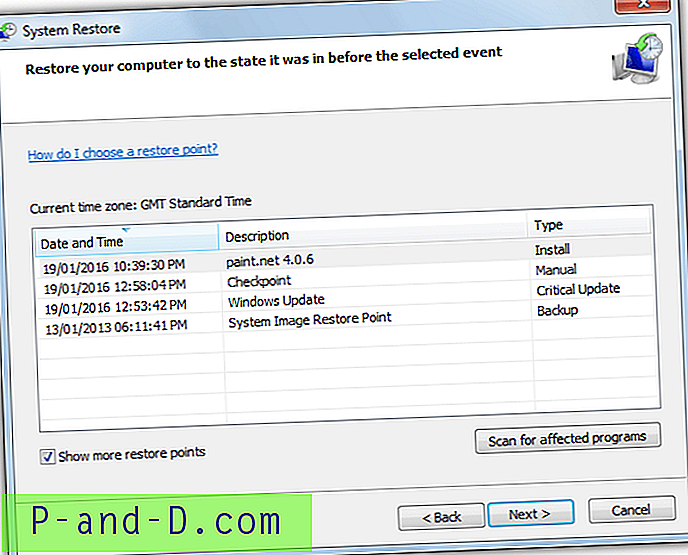
Étant donné que la restauration du système peut sauvegarder des fichiers de registre, des fichiers système, des fichiers programme et également des fichiers à partir de profils utilisateur, il peut être utilisé pour récupérer des fichiers spécifiques à l'aide de l'onglet Versions précédentes de l'Explorateur. Si un document personnel ou une image, par exemple, a été corrompu, vous pouvez simplement rechercher une version précédemment sauvegardée dans les instantanés de restauration du système et la récupérer.
Si vous souhaitez récupérer plusieurs fichiers ou dossiers à partir d'un point de restauration, il devient plus problématique d'utiliser l'option des versions précédentes, et l'exécution de la restauration du système pour restaurer le point est peut-être quelque chose que vous ne voulez pas faire. Une autre option consiste à afficher le contenu du point de restauration afin que vous puissiez copier des fichiers sans avoir à le restaurer, mais Windows n'a pas de capacité intégrée pour le faire. Heureusement, comme Windows utilise la fonction de copie d'ombre intégrée pour créer des points de restauration, leur contenu peut facilement être visualisé par des programmes tiers dédiés. Nous vous montrons ici 2 outils qui vous permettent de visualiser tous les fichiers contenus dans les points de restauration, prêts à être copiés si nécessaire.
1. Explorateur de restauration du système
L'Explorateur de restauration du système est un outil spécialement conçu pour la tâche de visualisation et de copie des fichiers à partir des points de restauration du système sans avoir à restaurer l'ensemble des fichiers sauvegardés. Si vous ne souhaitez extraire qu'un ou deux fichiers du point de restauration, ce n'est pas un problème. Le programme fonctionne en montant le point de restauration sélectionné en tant que dossier virtuel à l'aide du service de cliché instantané des volumes, à partir duquel vous pouvez ensuite afficher et copier des fichiers. Les privilèges d'administrateur sont requis pour utiliser l'Explorateur de restauration du système.
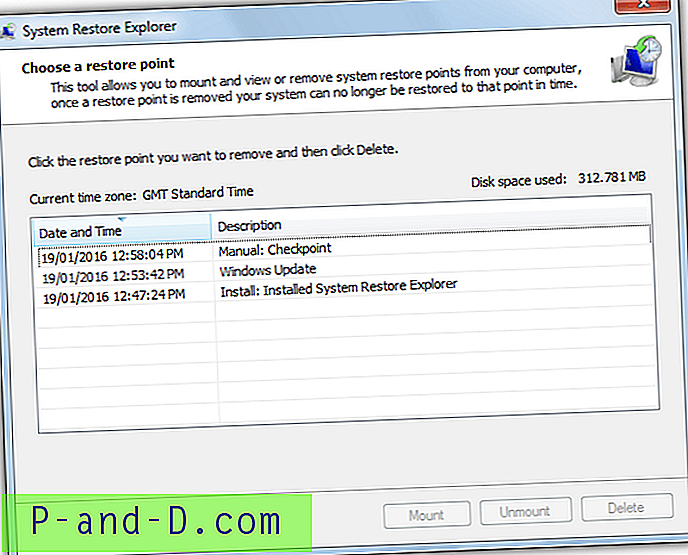
Bien que la façon la plus simple d'utiliser l'Explorateur de restauration du système soit de simplement l'installer à partir du programme d'installation MSI, les utilisateurs plus avancés peuvent extraire le programme d'installation avec Universal Extractor et utiliser le programme comme version portable. L'interface utilisateur ressemble fortement à l'interface de restauration du système Windows et affiche tous les points de restauration créés. Pour monter et afficher les fichiers de points de restauration, cliquez sur et sélectionnez le point requis, puis cliquez sur le bouton Monter . Cela créera un raccourci vers le point de restauration en C appelé HarddiskVolumeShadowCopy et ouvrira automatiquement une fenêtre de l'Explorateur pour l'afficher.
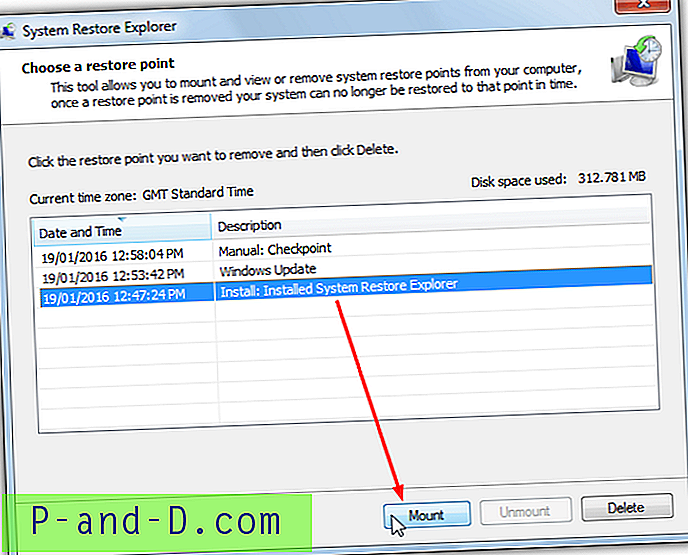
De toute évidence, vous ne pouvez pas modifier, déplacer ou supprimer des fichiers car ils font toujours partie du point de restauration protégé, mais vous pouvez afficher, copier et coller ou faire glisser et déposer. Lorsque vous avez terminé, mettez en surbrillance le même point de restauration et cliquez sur Démonter (ne pas mettre le point en surbrillance en premier donnera probablement une erreur d'exception non gérée). Une option utile est le bouton Supprimer qui est capable de supprimer les points de restauration inutilisés ou non requis. L'Explorateur de restauration du système fonctionne également sous Windows 8 / 8.1 et 10, bien que .NET Framework 3.5 doive être installé à partir de Programmes et fonctionnalités> «Activer ou désactiver les fonctionnalités Windows».
Télécharger System Restore Explorer
2. ShadowExplorer
Comme son nom l'indique, ShadowExplorer est un outil spécialement conçu pour afficher et explorer les fichiers créés par les points de restauration du système qui sont sauvegardés à l'aide du service Shadow Copy. Contrairement à l'Explorateur de restauration du système, ShadowExplorer n'a pas besoin de vous pour monter le point de restauration et affiche plutôt tous les fichiers et dossiers automatiquement à partir de chaque point sélectionné dans sa fenêtre principale.
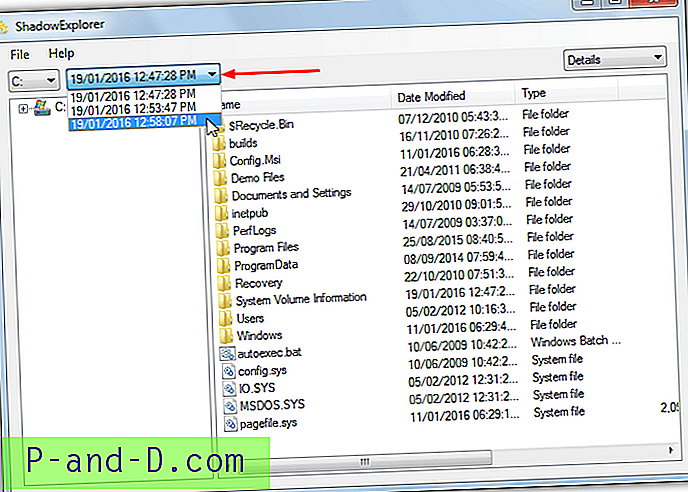
L'utilisation est très facile et après avoir exécuté le programme (des privilèges d'administrateur sont requis), assurez-vous que le lecteur C est sélectionné dans la liste déroulante, puis cliquez sur la liste déroulante à sa droite qui affiche tous les points de restauration par date et heure. Si vous n'êtes pas sûr du point de restauration auquel vous souhaitez accéder car il n'y a aucun nom dans cette liste, exécutez rstrui.exe à partir de Démarrer ou la zone Exécuter pour ouvrir l'outil de restauration du système où vous pouvez voir quels noms se rapportent à quels moments de point de restauration et Rendez-vous.
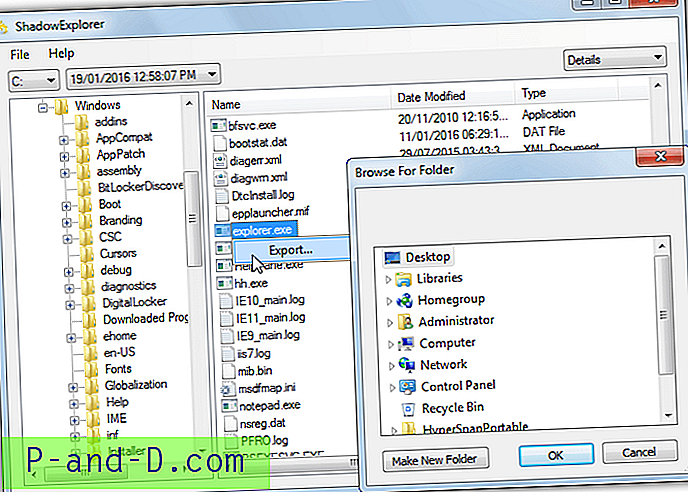
Naviguez à l'aide de l'interface de style Explorateur pour trouver les fichiers et / ou dossiers que vous recherchez, faites un clic droit et sélectionnez Exporter . Recherchez ensuite le dossier cible pour tout enregistrer. La sélection multiple est possible avec Maj + clic ou Ctrl + clic. ShadowExplorer fonctionne également sur Windows 8.1 et 10 bien que vous serez invité à installer .NET Framework 3.5 avant l'exécution du programme. Une version portable de ShadowExplorer est également disponible.
Télécharger ShadowExplorer

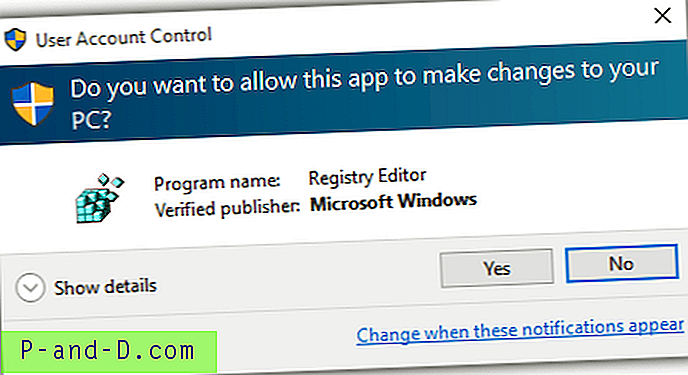

![[RESOLU] Il n'y a pas de connexion Internet: ERR_INTERNET_DISCONNECTED](http://p-and-d.com/img/tech-tips/384/there-is-no-internet-connection.png)