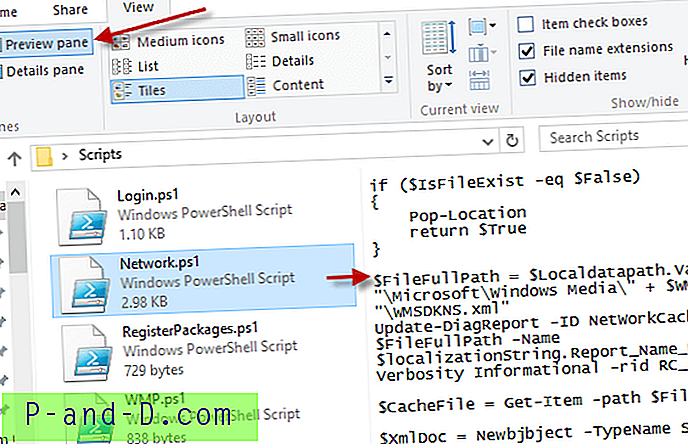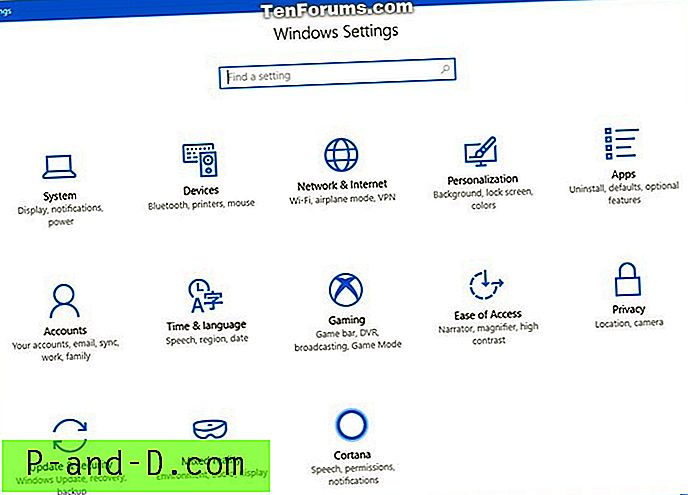Il y a des moments où vous pouvez avoir à la fois un adaptateur filaire et sans fil connecté à différents réseaux en même temps. Un exemple simple est lorsque vous êtes connecté à votre routeur domestique à l'aide de l'adaptateur Ethernet filaire alors qu'un réseau Wi-Fi non chiffré est également disponible pour se connecter à l'aide de votre adaptateur sans fil. Avec des adaptateurs câblés et sans fil connectés à différents réseaux en même temps, Windows ne vous donne pas l'avantage de lier les deux adaptateurs pour vous donner une vitesse de connexion plus rapide.
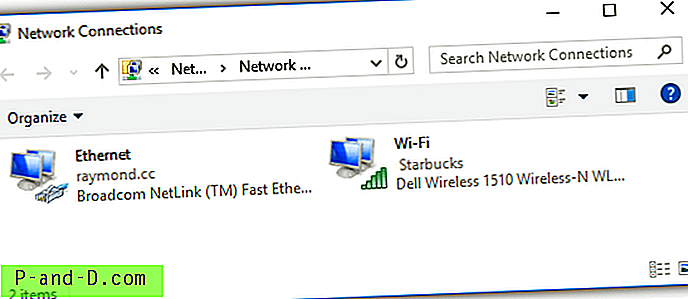
La carte réseau utilisée à des fins Internet dépendra de la mesure attribuée automatiquement à la carte réseau par Windows. Bien qu'il soit possible de désactiver la fonction de mesure automatique et de la remplacer par une valeur personnalisée, cela acheminera uniquement toutes les applications Internet, mais pas spécifiques, vers une carte réseau.
La possibilité de configurer l'adresse IP ou l'adaptateur réseau à utiliser pour une application se trouve généralement dans un logiciel client BitTorrent tel que uTorrent, Vuze, Tixati et Deluge. Si votre programme ne prend pas en charge la liaison IP ou la carte réseau, il existe heureusement un programme gratuit et petit unique appelé ForceBindIP qui vous permet de contrôler la carte réseau ou l'adresse IP à utiliser sur une application. ForceBindIP est une application en ligne de commande sans interface utilisateur graphique conviviale qui vous permet de lier facilement une application sélectionnée avec une adresse IP ou un adaptateur réseau. Pour utiliser ForceBindIP, vous devez connaître l'adresse IP de la carte réseau que vous souhaitez utiliser pour lier et le chemin d'accès complet à l'application. Vous pouvez soit taper « ipconfig » dans l'invite de commande pour afficher l'adresse IP des adaptateurs réseau, soit simplement télécharger AdapterWatch et l'utiliser pour afficher les informations dans une interface graphique.
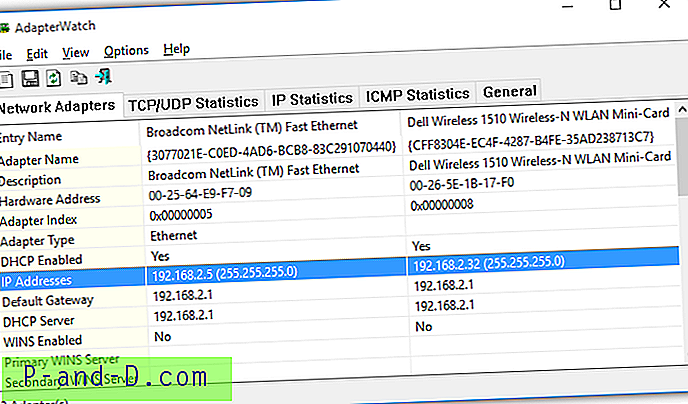
ForceBindIP a été créé à l'époque de Windows XP, lorsqu'un système d'exploitation Windows 64 bits n'était pas très utilisé. L'installation de ForceBindIP sur un système d'exploitation Windows 64 bits est un peu différente de l'installation sur un système d'exploitation 32 bits. Par conséquent, la méthode pour lancer ForceBindIP n'est pas non plus la même puisque le chemin d'installation a changé.
Installer et utiliser ForceBindIP sous Windows 32 bits
Pour Windows 32 bits, le programme d'installation de ForceBindIP copiera 2 fichiers, BindIP.dll et ForceBindIP.exe, dans le dossier C: \ Windows \ System32 \. Vous pouvez facilement exécuter ForceBindIP.exe à partir de n'importe quel emplacement dans l'invite de commandes car le chemin system32 est une variable d'environnement reconnue. Donc, si vous souhaitez lier une adresse IP, par exemple 192.168.2.32 à Firefox, la commande serait:
ForceBindIP.exe 192.168.2.32 "C: \ Program Files \ Mozilla Firefox \ firefox.exe"
Il est important de mettre le chemin complet du programme entre guillemets car il y a des espaces entre les caractères du chemin.
Installer et utiliser ForceBindIP sous Windows 64 bits
L'installation de ForceBindIP à l'aide du programme d'installation sur un système d'exploitation Windows 64 bits entraînera la copie des 2 fichiers BindIP.dll et ForceBindIP.exe dans C: \ Windows \ SysWOW64 \ et non dans le dossier system32. Malheureusement, SysWOW64 n'est pas une variable d'environnement reconnue, ce qui signifie que vous ne pouvez pas exécuter ForceBindIP.exe à partir de n'importe quel emplacement dans l'invite de commandes.
Il existe 2 solutions à ce problème qui consiste à exécuter ForceBindIP.exe à partir de SysWOW64 ou à copier manuellement les 2 fichiers dans le dossier System32 et ce dernier vous permettra d'exécuter facilement ForceBindIP.exe à partir de n'importe quel emplacement dans l'invite de commandes. Si vous ne souhaitez pas copier manuellement les fichiers sur system32, la ligne de commande pour lier Firefox à l'IP 192.168.2.32 est la suivante:
% SystemRoot% \ SysWOW64 \ ForceBindIP.exe 192.168.2.32 "C: \ Program Files \ Mozilla Firefox \ firefox.exe"
Télécharger ForceBindIP
Exécutez ForceBindIP avec une interface graphique (interface utilisateur graphique)
Bien que ForceBindIP ne soit pas livré avec une interface graphique, les paramètres de ligne de commande requis ne sont pas si compliqués. Cependant, tout le monde n'est pas habitué à utiliser l'invite de commandes et à taper manuellement des commandes. Il existe donc quelques programmes d'interface graphique tiers pour ForceBindIP pour aider les utilisateurs moins expérimentés à lier une adresse IP spécifique à une application.
1. ForceBindIP GUI v1.5 par LibTiff
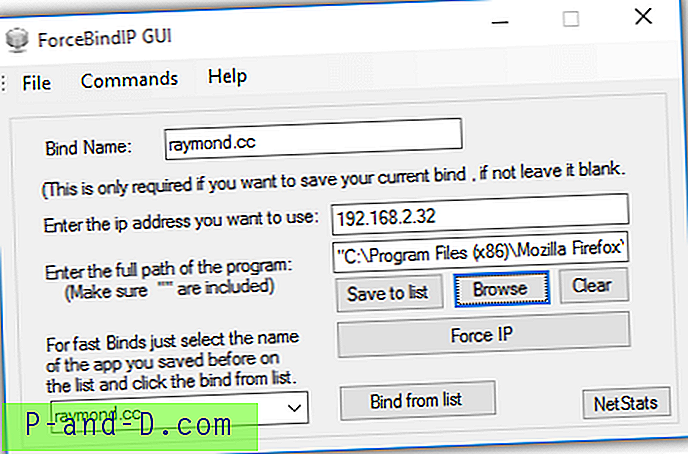
Cette version de ForceBindIP GUI de LibTiff nécessite que l'utilisateur saisisse manuellement l'adresse IP que vous souhaitez lier à l'application, puis vous pouvez parcourir le fichier exécutable. Cliquer sur le bouton Forcer IP tentera d'utiliser ForceBindIP pour lier l'adresse IP fournie au programme sélectionné. Vous pouvez enregistrer les liaisons dans une liste externe afin de pouvoir exécuter rapidement plusieurs programmes avec les paramètres liés précédents.
Cela fonctionne même si les fichiers ForceBindIP sont installés sur un système d'exploitation Windows 64 bits, il n'est donc pas nécessaire de déplacer manuellement les fichiers vers le dossier System32. Il n'y a pas de support -i cependant.
Télécharger ForceBindIP GUI v1.5 par LibTiff
2. ForceBindIP GUI 1.0 Beta par Michael Jones
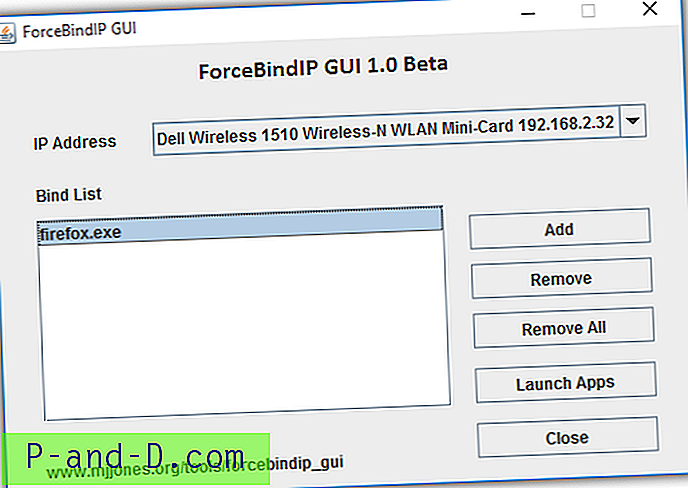
L'interface graphique ForceBindIP de Michael Jones nécessite l'exécution de Java et présente certains avantages par rapport à la version graphique de LibTiff mentionnée ci-dessus. Vous devez d'abord sélectionner l'adresse IP, ce qui est très utile pour les utilisateurs qui ne savent pas comment rechercher l'adresse IP interne de la carte réseau. Ensuite, vous pouvez créer une liste d'applications qui s'exécute automatiquement et se lie à l'adresse IP sélectionnée en cliquant sur le bouton "Lancer les applications". La liste des favoris est automatiquement enregistrée et sera restaurée lorsque vous réexécuterez le programme.
Télécharger ForceBindIP GUI 1.0 Beta par Michael Jones
3. Interface graphique ForceBindIP par Donlawat
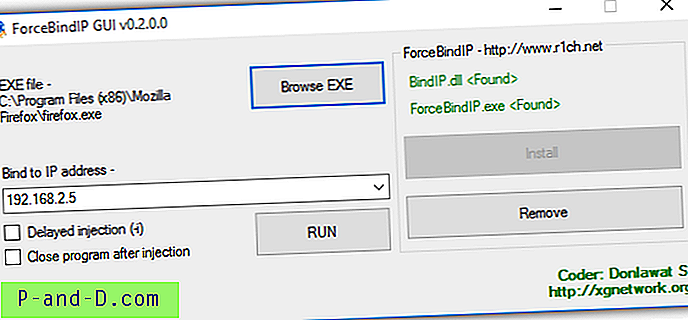
L'interface graphique ForceBindIP de Donlawat ne fonctionne pas prête à l'emploi sur les systèmes d'exploitation Windows 64 bits car elle est codée en dur pour détecter et exécuter ForceBindIP à partir du dossier system32 mais pas dans SysWOW64. Donc, si vous souhaitez utiliser cette version graphique de ForceBindIP sur un Windows 64 bits, il vous suffit de copier manuellement BindIP.dll et ForceBindIP.exe dans le dossier C: \ Windows \ System32 \. De plus, il nécessite .NET Framework 3.5 pour s'exécuter, qui doit être installé manuellement à partir de «Activer ou désactiver les fonctionnalités Windows» (OptionalFeatures.exe) dans Windows 8 et 10.
Cependant, un léger avantage de cette version GUI est la possibilité de lier un programme avec une adresse IP en utilisant la méthode d'injection différée -i qui ne se trouve pas dans les deux premières GUI mentionnées ci-dessus.
Télécharger ForceBindIP GUI par Donlawat
Notes supplémentaires : Bien que le site Web officiel de ForceBindIP ait déclaré qu'il ne fonctionnera que sur Windows NT / 2000 / XP / 2003, il fonctionne en fait sous Vista, 7, 8, 8.1 et même le dernier Windows 10 pour 32 bits et 64- bit. Si le programme se bloque après avoir lié une adresse IP, vous pouvez essayer d'ajouter un paramètre -i facultatif à la ligne de commande. Tous les programmes ne peuvent pas être liés à une adresse IP spécifique car ils n'utilisent pas les fonctions Winsock standard. Vous pouvez vérifier si cela fonctionne en consultant la colonne Données reçues et envoyées dans AdapterWatch.
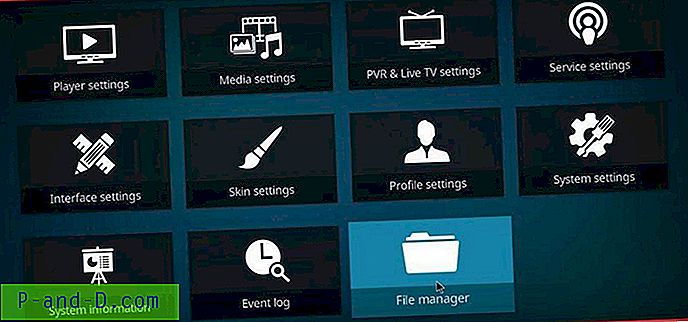
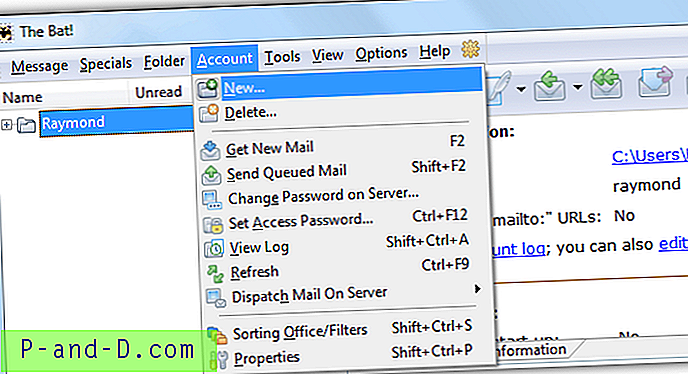
![[ROM] Installez CyanogenMod 14 dans Moto G4 Plus](http://p-and-d.com/img/tech-tips/474/install-cyanogenmod-14-moto-g4-plus.jpg)