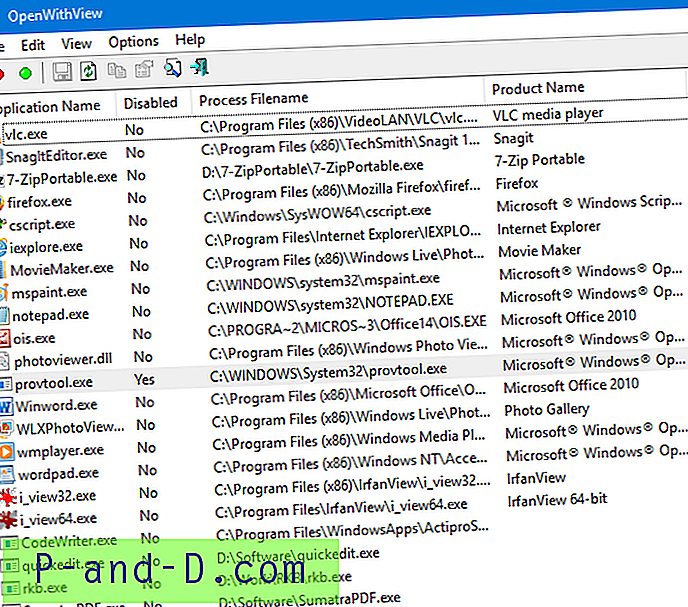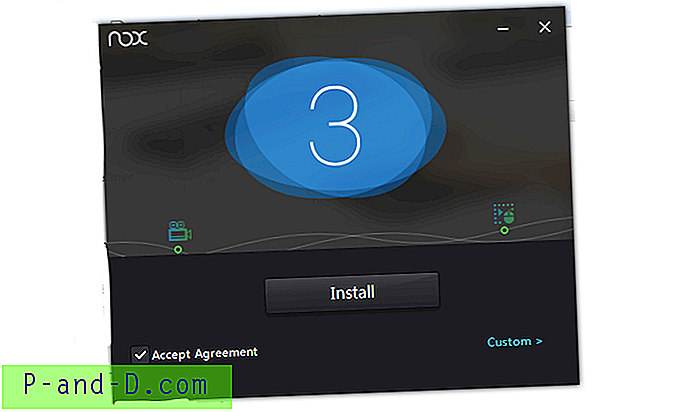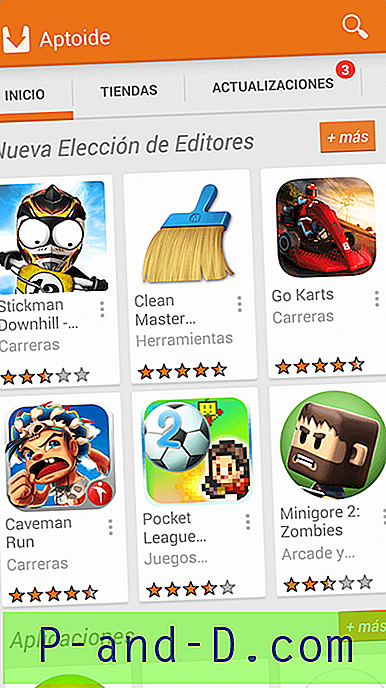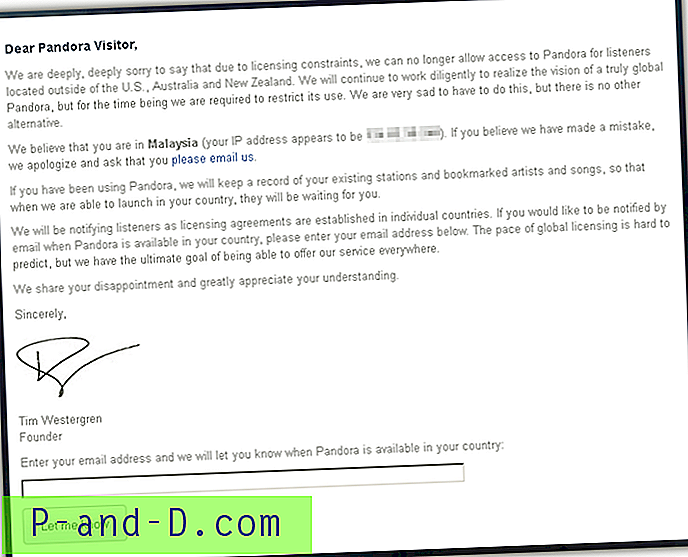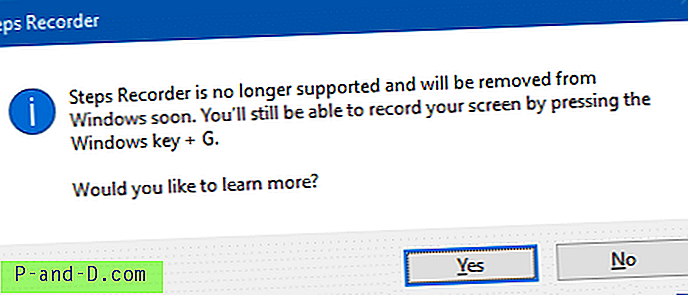Il existe une énorme richesse de programmes télévisés et de films réalisés dans le monde entier et, de toute évidence, le catalogue total se chiffre probablement à des millions. Bien qu'il soit facile de se procurer pratiquement n'importe quoi de nos jours grâce à Internet, il ne sera probablement pas possible d'obtenir tout dans votre langue maternelle. C'est particulièrement le cas si vous prévoyez de regarder la vidéo avec une personne qui ne parle pas couramment la langue dans laquelle elle a été produite, et même si vous pourriez mieux la comprendre, vous pourriez être plus à l'aise dans une autre langue.
La chose courante à faire est de télécharger ou d'exécuter des sous-titres avec la vidéo. Mais il y a quelque chose que la plupart des lecteurs multimédias logiciels, téléviseurs et lecteurs DVD / Blu-ray ne peuvent pas faire, c'est d'afficher deux sous-titres différents en même temps dans deux langues complètement différentes. Le mieux que vous puissiez gérer est peut-être de basculer entre différentes langues, mais il n'y aura toujours qu'un seul sous-titre à l'écran à la fois.
Heureusement, il existe des moyens d'afficher plusieurs sous-titres différents à la fois sur une vidéo, tout ce que vous avez à portée de main est le fichier vidéo et les sous-titres que vous souhaitez regarder (sous la forme de fichiers SRT correctement synchronisés). Ici, nous vous montrons comment le faire.
Fusion de différentes langues dans un seul fichier de sous-titres
Les lecteurs multimédias logiciels et de nombreux téléviseurs et lecteurs DVD peuvent lire les sous-titres lorsqu'ils se trouvent dans un fichier distinct portant le même nom que le fichier vidéo (à l'exclusion de l'extension), SRT est le plus souvent pris en charge tandis que les sous-titres SSA, ASS et éventuellement IDX peuvent dépendre de votre Matériel. La fusion des sous-titres de différentes langues en un seul fichier signifie que le lecteur les jouera tous en même temps.
Pour les lecteurs compatibles SRT
Il existe plusieurs façons de procéder, mais nous avons constaté que la plus simple consiste à utiliser un outil en ligne qui fait le plus dur pour vous.
1. Visitez SRT Merger, un outil en ligne qui fusionne plusieurs fichiers de sous-titres SRT en 1 fichier SRT.
2. Cliquez sur Choisir un fichier et recherchez le premier fichier SRT sur votre ordinateur. Si vos sous-titres ont des caractères spéciaux, vous devrez peut-être modifier la liste déroulante Encodage pour qu'ils correspondent, utilisez UTF-8 si vous n'êtes pas sûr. Donnez-lui un changement de couleur facultatif, puis cliquez sur Ajouter un fichier .
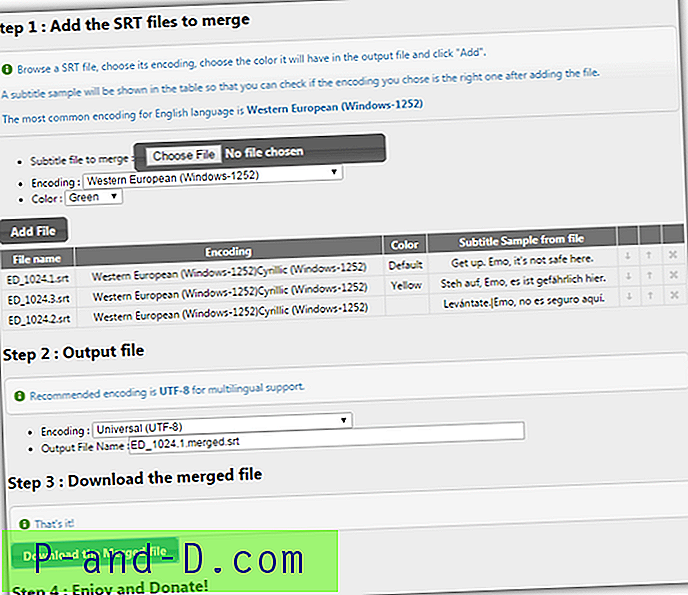
3. Faites de même pour le deuxième sous-titre, vous pouvez également en ajouter d'autres si vous le souhaitez. Les sous-titres peuvent être déplacés de haut en bas dans l'ordre d'affichage juste en dessous.
4. Pour le fichier de sortie, laissez l'encodage en UTF-8, donnez-lui un nom et cliquez sur le bouton pour télécharger le fichier fusionné.

Vous pouvez maintenant l'utiliser comme fichier de sous-titres autonome pour votre vidéo et tous les sous-titres que vous avez inclus s'afficheront à l'écran en même temps. Notez que tous les lecteurs matériels n'affichent pas les différentes couleurs, mais la plupart le devraient.
Pour les lecteurs compatibles SSA / ASS
Si vous souhaitez séparer deux sous-titres à l'écran et en avoir un affiché en haut de la vidéo et un autre en bas, essayez ceci.
1. Visitez 2SRT2ASS, un outil en ligne qui crée un fichier de sous-titres à partir de deux fichiers SRT avec un en haut et un en bas de la vidéo.
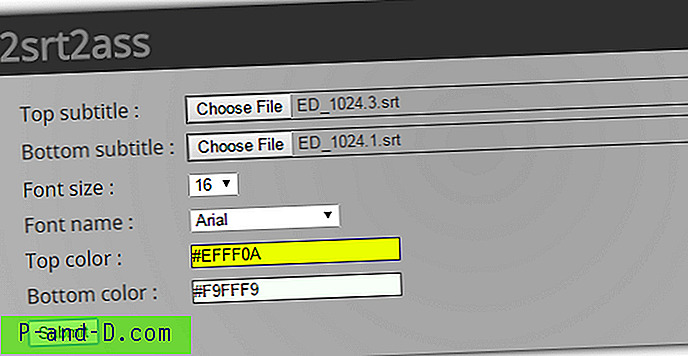
2. Cliquez sur les boutons Choisir un fichier et recherchez les fichiers SRT pour aller en haut et en bas.
3. Modifiez éventuellement la police, sa taille et chaque couleur de sous-titre et cliquez sur Soumettre pour télécharger le fichier .ASS.
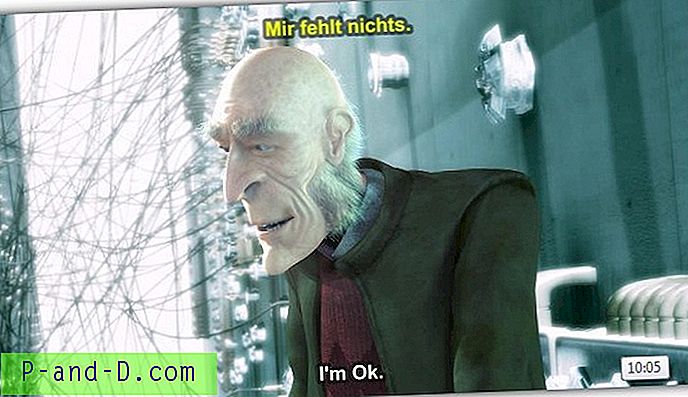
Ce format est moins compatible et tous les lecteurs basés sur PC ne respectent pas le positionnement des sous-titres. VLC Player, Daum Pot Player et Jetaudio fonctionnent correctement, MPC-HC doit avoir le style par défaut désactivé. Les téléviseurs ou les lecteurs DVD / Blu-ray peuvent ne pas utiliser la mise en forme de la couleur et de la position, vous devrez peut-être vérifier la documentation des appareils ou expérimenter.
Encodage permanent des sous-titres dans un fichier vidéo
Si votre téléviseur ou lecteur multimédia ne peut pas lire les fichiers de sous-titres SRT ou ASS, vous devrez encoder les sous-titres directement dans la vidéo. Cela prend évidemment du temps car toute la vidéo sera ré-encodée et le texte imprimé en permanence sur le flux vidéo, mais peu importe où vous lisez la vidéo, les sous-titres seront toujours affichés.
L'ajout permanent d'un fichier de sous-titres SRT à une vidéo est en fait très facile car la plupart des convertisseurs vidéo permettent l'ajout d'un seul fichier SRT à incorporer dans le flux vidéo. Nous avons déjà écrit un article sur l'ajout permanent d'un fichier de sous-titres à la vidéo AVI et l'utilisation de MPG4 ou MKV est le même processus en utilisant simplement un format de sortie différent. Ou suivez simplement le guide ci-dessous pour utiliser l'application d'encodage populaire Handbrake.
1. Tout d'abord, vous devez convertir votre fichier vidéo en vidéo Matroska (MKV) qui comprend le fichier de sous-titres. Téléchargez MKVToolnix (portable ou programme d'installation) et exécutez mmg.exe (interface graphique mkvmerge).
2. Déposez votre fichier vidéo sur la fenêtre mkvmerge, il affichera les flux vidéo et audio. Si vous avez d'autres fichiers de sous-titres, décochez-les. Déposez maintenant également le fichier de sous-titres ASS ou SRT créé précédemment dans la fenêtre. En option, vous pouvez ajouter à la fois un ASS et un SRT à la vidéo si vous souhaitez que les deux soient disponibles, puis vous pouvez choisir celui avec lequel encoder plus tard.
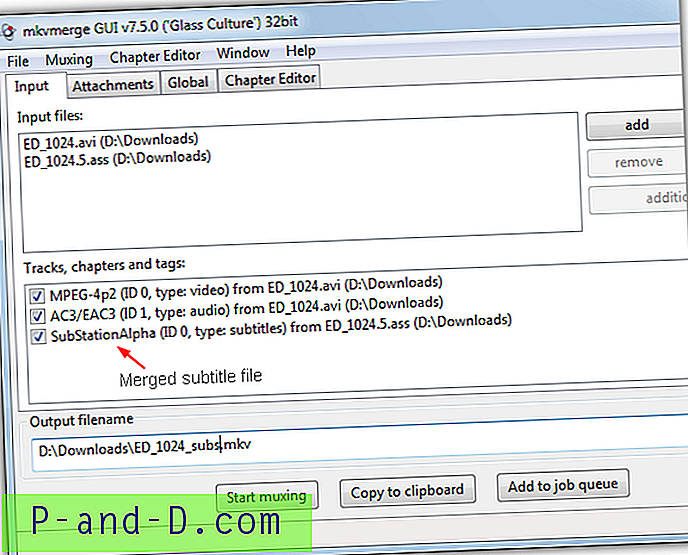
3. Donnez un nom au fichier de sortie et cliquez sur Démarrer le multiplexage, le processus est rapide car aucun encodage n'a lieu, MKV n'est qu'un conteneur pour contenir les formats. Fermer le programme.
4. Téléchargez Handbrake et installez-le puis exécutez-le. Cliquez sur Source> Fichier et ouvrez le fichier MKV que vous venez de créer.
5. La configuration de la partie d'encodage du frein à main dépend des préférences personnelles, bien que la valeur par défaut H.264 et un paramètre de qualité constante de 20 soient un bon point de départ et produisent des résultats décents. Choisissez où enregistrer et quel nom donner au fichier de sortie, et choisissez également le format de conteneur MKV ou MP4.
6. Accédez à l'onglet Sous-titres et cliquez sur Ajouter une piste . Cela ajoutera le fichier de sous-titres de la vidéo MKV créée aux étapes 1 à 3. Sélectionnez «Unknown (SSA)» pour ASS ou «Unknown (UTF8)» pour le sous-titre SRT dans le menu déroulant. Cochez Burn In vers la droite et démarrez le processus d'encodage.

Une fois terminé, vous pouvez lire la vidéo sur n'importe quel lecteur compatible MP4 ou MKV et les sous-titres seront affichés à leur place avec des couleurs personnalisées en option, même quelque chose comme Windows Media Player fonctionne correctement.
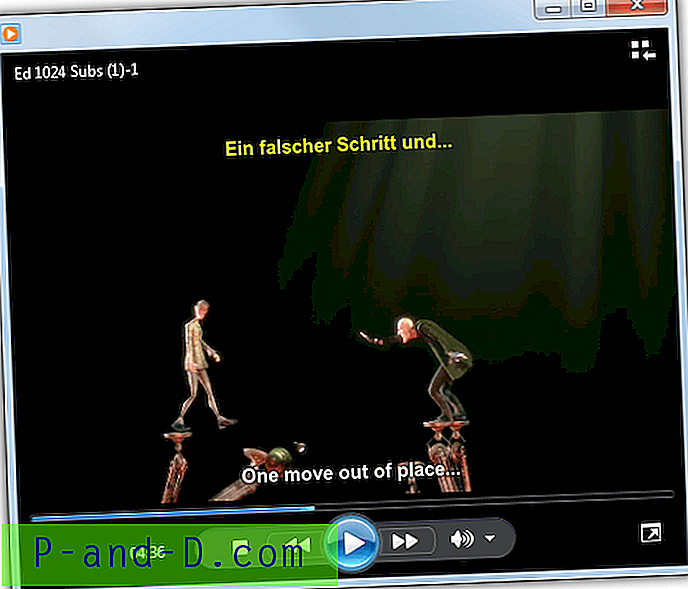
Handbrake offre une fonction de prévisualisation afin que vous n'ayez pas à coder la vidéo entière pour le test, mais à la place, codez simplement de 5 secondes à 4 minutes pour voir si la sortie est assez bonne et les sous-titres sont correctement affichés.
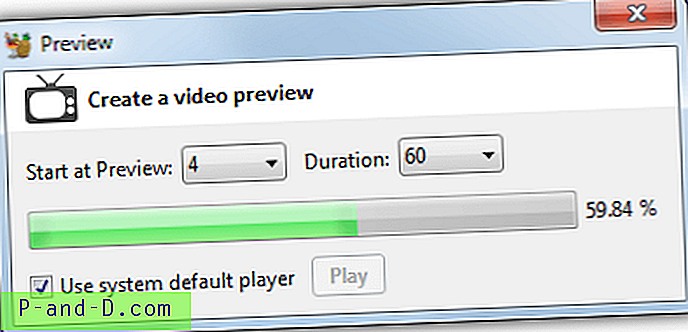
Graver le fichier vidéo sur DVD
Si vous n'avez pas de connexion USB sur votre téléviseur ou lecteur multimédia où le fichier peut être lu à partir d'un lecteur flash, vous pouvez toujours graver votre nouvelle vidéo multi-sous-titrée sur un disque DVD standard. Il existe de nombreux convertisseurs gratuits tels que Freemake Video Converter, Any Video Converter et Free Studio, mais ils contiennent tous des logiciels publicitaires et / ou des barres d'outils lors de l'installation, vous devez donc être très prudent.
Étant donné que nous avons déjà mentionné comment utiliser Freemake Video Converter pour graver un fichier vidéo dans notre article «4 façons d'ajouter et de graver des sous-titres en AVI en permanence», nous allons voir comment convertir et graver la vidéo à l'aide de Any Video Converter, car c'est assez facile à utiliser.
1. Installez et exécutez AVC, cliquez sur l'onglet Graver DVD en haut et faites glisser ou appuyez sur le bouton Ajouter pour localiser votre fichier vidéo.
2. Choisissez si vous voulez une vidéo PAL ou NTSC dans le menu déroulant et décochez l' option Activer le menu DVD .
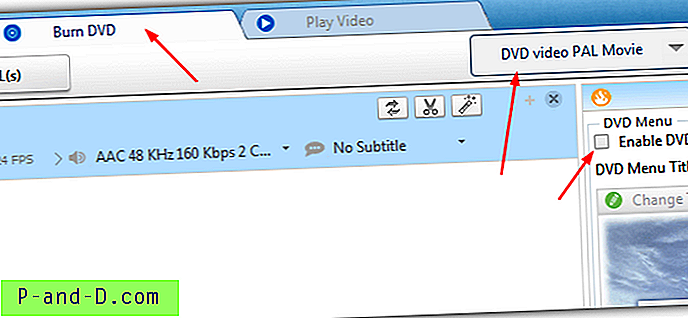
3. Vous n'aurez pas vraiment besoin de toucher aux paramètres des fenêtres Audio, Vidéo et Basique à moins de savoir ce que vous faites. La fenêtre Graveur sert à définir l'étiquette du DVD et à sélectionner un graveur s'il y en a plusieurs sur le système. Appuyez simplement sur le bouton Graver maintenant après avoir inséré un DVD vierge, puis asseyez-vous et attendez qu'il soit traité et gravé.

Le disque DVD résultant sera jouable sur n'importe quel lecteur DVD, avec vos sous-titres en plusieurs langues!