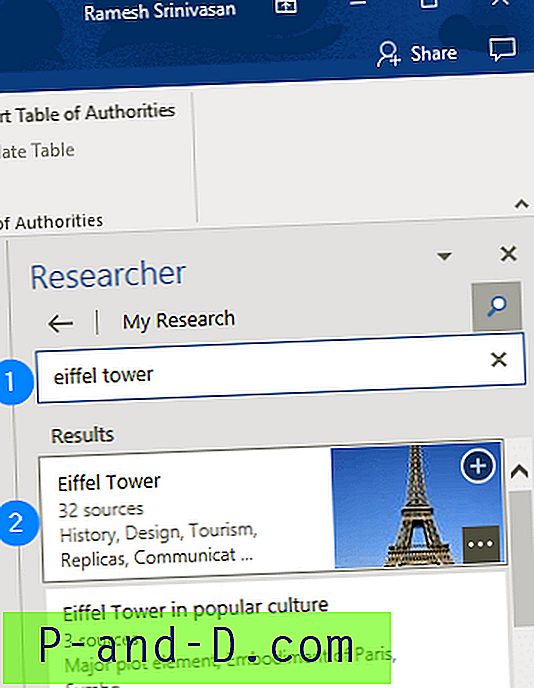Parfois, lorsque vous essayez de lire un fichier vidéo dans un lecteur comme Windows Media Player, vous pouvez recevoir une erreur indiquant que le fichier ne peut pas être lu ou qu'un codec n'est pas installé sur votre système. En fait, un certain nombre de problèmes de lecture audio et vidéo peuvent souvent être causés par le fait de ne pas avoir le bon codec installé sur votre ordinateur, un problème avec le codec installé ou même la mauvaise version installée.
Si vous vous demandez ce qu'est un codec, il est le plus souvent composé des 2 mots Co - Dec oder, et est simplement un appareil ou un petit logiciel qui peut encoder ou décoder une donnée, dans notre cas audio ou des données vidéo. Si, par exemple, vous téléchargez un clip vidéo sur Internet, votre lecteur multimédia doit avoir accès au même décodeur que celui dans lequel il a été encodé. Parfois, si vous demandez à une personne moins expérimentée si un certain codec est installé pour pouvoir lire un fichier, la plupart des utilisateurs ne pourraient pas vous le dire facilement.
Trouver ces informations peut être assez difficile pour un utilisateur domestique moyen, mais il existe des moyens de les obtenir, certaines faciles et d'autres un peu plus difficiles. Ici, nous fournirons la manière manuelle de trouver vos codecs installés via Windows, ainsi que des moyens automatiques via un logiciel tiers pour aider à déterminer quels codecs vidéo et audio sont installés. 1. Trouvez vos codecs avec Sherlock
Sherlock - The Codec Detective est un programme qui vous fournira des informations utiles sur les codecs installés sur votre ordinateur. Tout est répertorié dans la fenêtre unique et vous pouvez facilement voir les informations sur le codec, son fichier de pilote associé, sa version, sa date et sa description. Sherlock est un petit fichier exécutable portable d'environ 80 Ko, ce qui signifie qu'aucune installation n'est requise. Lorsque vous exécutez The Codec Detective, il recherche d'abord les codecs installés et répertorie dans une fenêtre ceux qui semblent avoir des problèmes. Lorsque vous arrivez à l'interface principale, ces codecs «cassés» seront affichés en rouge.

Vous pouvez facilement basculer entre les codecs audio et vidéo en sélectionnant dans le menu déroulant en haut à gauche de la fenêtre. Il existe également une option pour exporter les données sur tous les codecs installés dans un fichier texte qui est pratique si des informations sur ce qui est installé doivent être envoyées à quelqu'un pour dépanner ou déterminer si les fichiers corrects sont installés. Le programme a été testé et fonctionne sur Windows XP à Windows 7.
Télécharger SHERLOCK - The Codec Detective
2. Utilisation de Nirsoft InstalledCodec
Nir Sofer de Nirsoft est connu pour produire de petits utilitaires simples et efficaces, et InstalledCodec est encore un autre qui fait exactement ce pour quoi il est conçu. En plus des codecs audio et vidéo présents sur le système, il peut également afficher les filtres DirectShow, et une fonction précieuse pour les utilisateurs d'un Windows 64 bits est la possibilité d'afficher les codecs et filtres 64 bits pertinents. Tout codec manquant ou problématique s'affichera en rose dans la fenêtre principale.
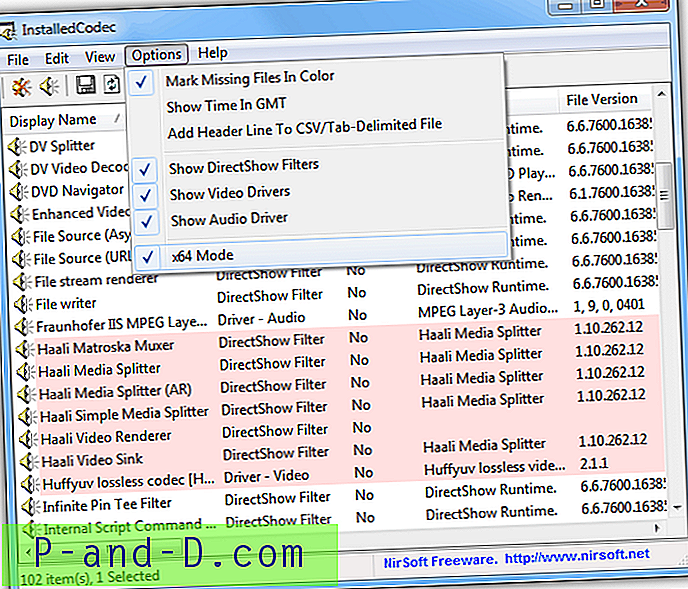
Chaque entrée a beaucoup d'informations affichées sur sa ligne, y compris les noms, les descriptions, les emplacements, les tailles et également le mérite du codec, qui est la priorité à laquelle chaque codec est donné par rapport aux autres codecs compatibles pour un format particulier. Une autre option utile, bien que ce ne soit pas quelque chose que le novice devrait jouer à moins d'être guidé par quelqu'un de plus expérimenté, est la possibilité d'activer ou de désactiver quoi que ce soit dans la liste, idéale pour dépanner les codecs à problèmes. InstalledCodec est un programme portable et fonctionne sous Windows 2000 à Windows 7.
Télécharger InstalledCodec
3. Informations sur le codec via Windows
Une façon de vérifier consiste à utiliser n'importe quelle version de Windows Media Player, bien que le lien du bouton soit plutôt caché. Ouvrez Windows Media Player et si vous n'avez pas de menu de barre d'outils visible, faites un clic droit vers le haut du programme pour faire apparaître le menu contextuel. Accédez à Aide -> À propos de Windows Media Player, puis cliquez sur le lien Informations de support technique en bas. Cela ouvrira une page Web qui répertorie plusieurs bits d'informations, y compris les codecs audio et vidéo installés.
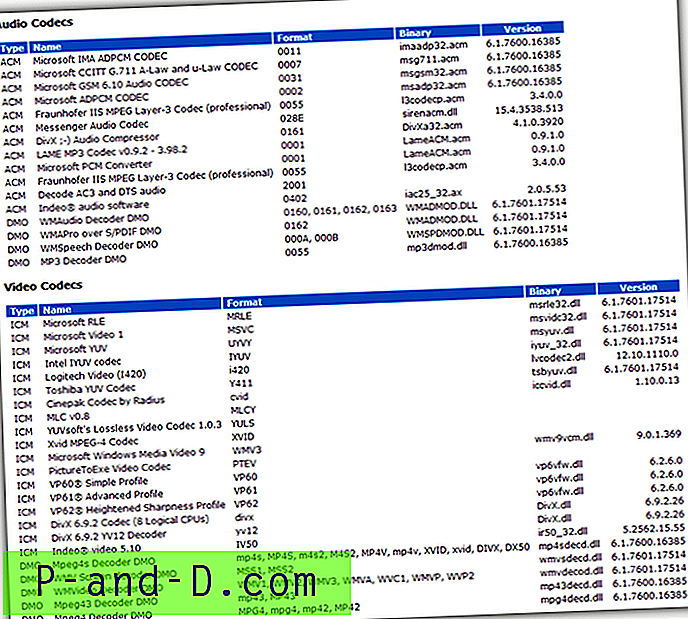
Il y a aussi l'utilitaire MSInof32 intégré à Windows qui peut afficher les informations du codec, mais il n'affiche pas tous ceux installés et ne semble lister à peu près les valeurs par défaut installées par Microsoft.
Les utilisateurs de Windows XP ont également une option plutôt basique pour afficher les noms des codecs installés en allant dans Panneau de configuration -> Sons et périphériques audio -> onglet Matériel. Maintenant, cliquez sur les codecs vidéo ou audio dans la fenêtre et cliquez sur le bouton Propriétés.
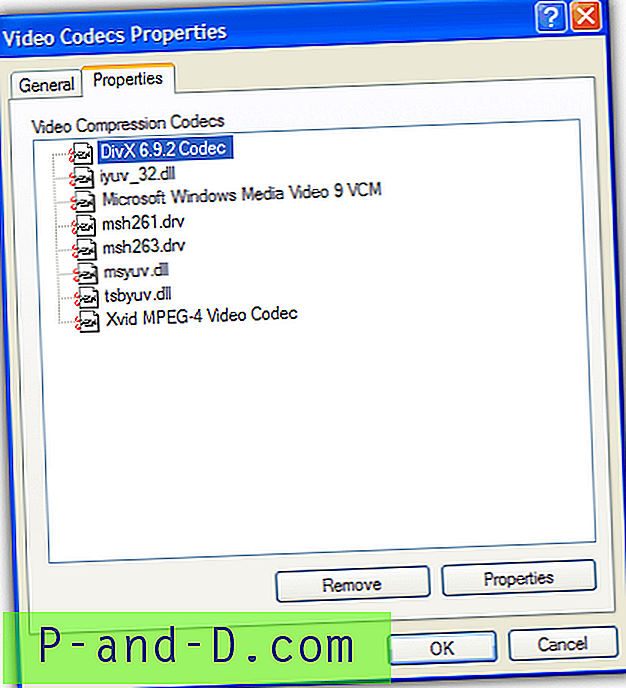
Cliquez sur l'onglet Propriétés pour recevoir une liste des codecs souhaités. Double-cliquer sur un codec audio vous donnera quelques options telles que changer sa priorité et la désactiver complètement.
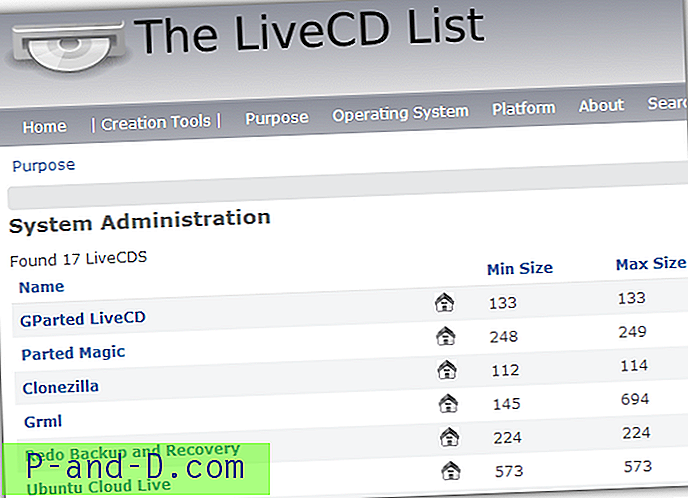
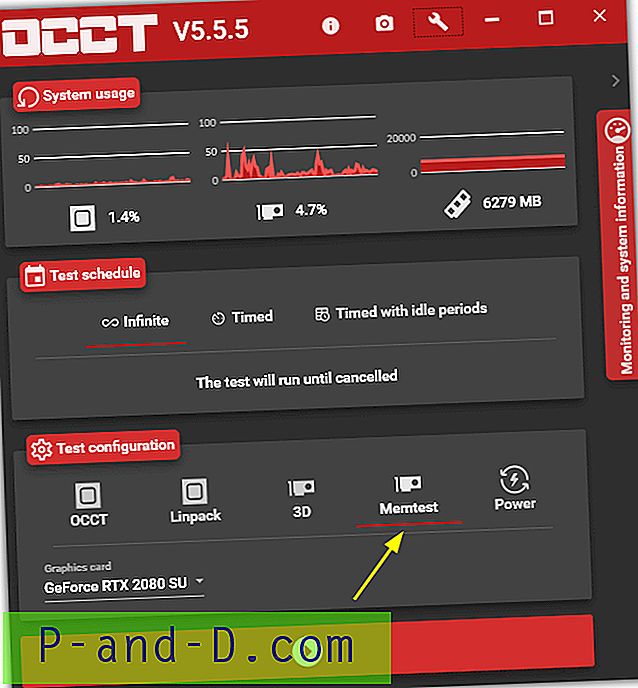
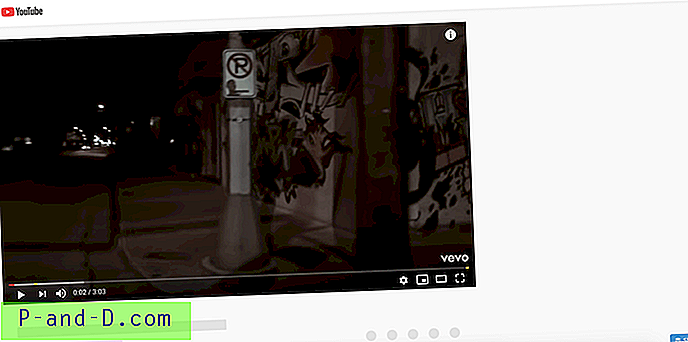
![[Astuce] Modifier l'éditeur de source d'affichage par défaut dans Internet Explorer](http://p-and-d.com/img/microsoft/796/change-default-view-source-editor-internet-explorer.jpg)