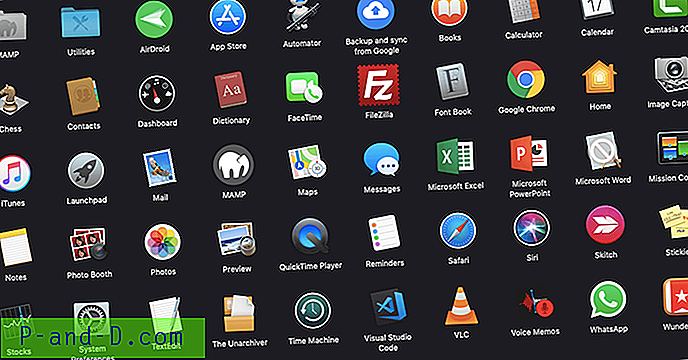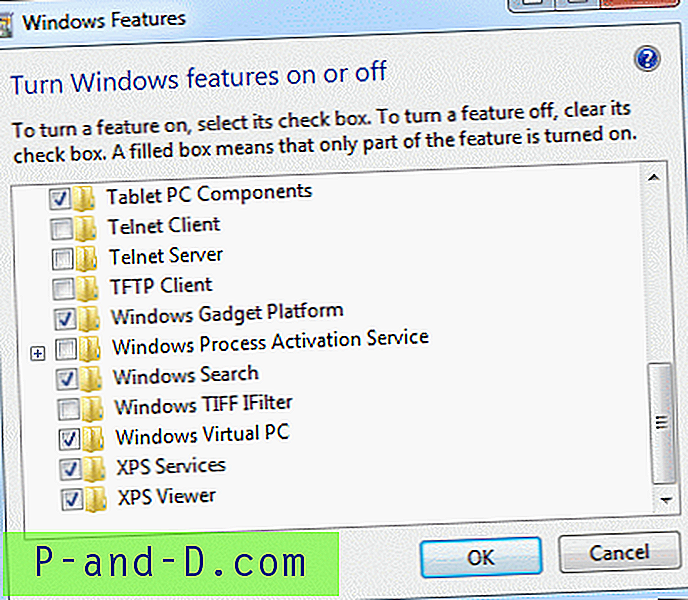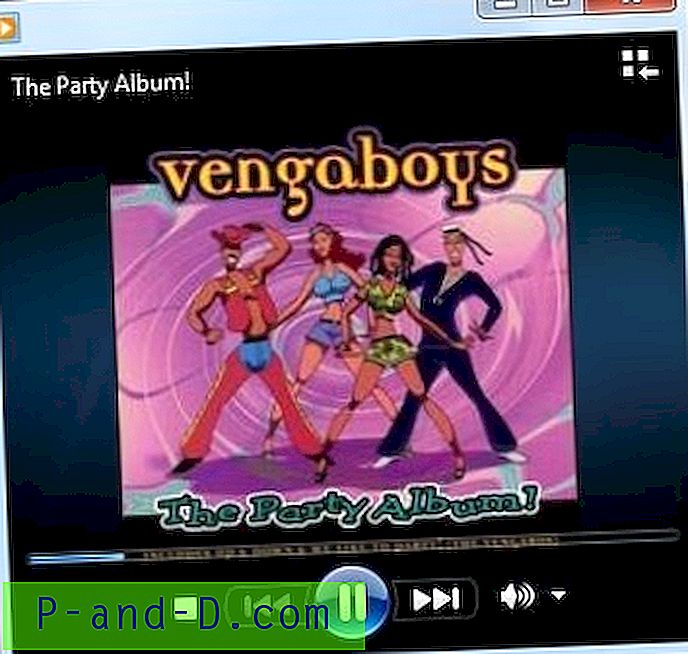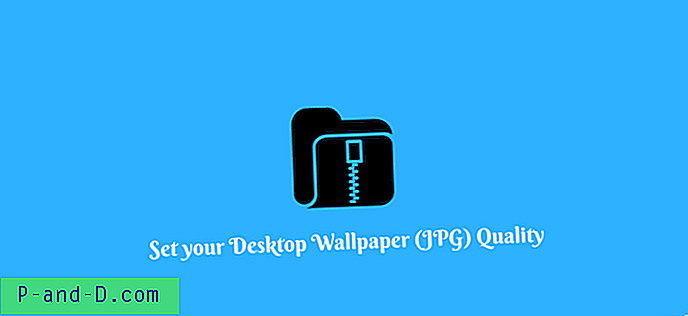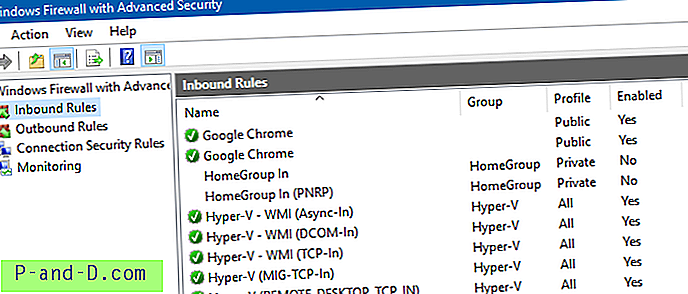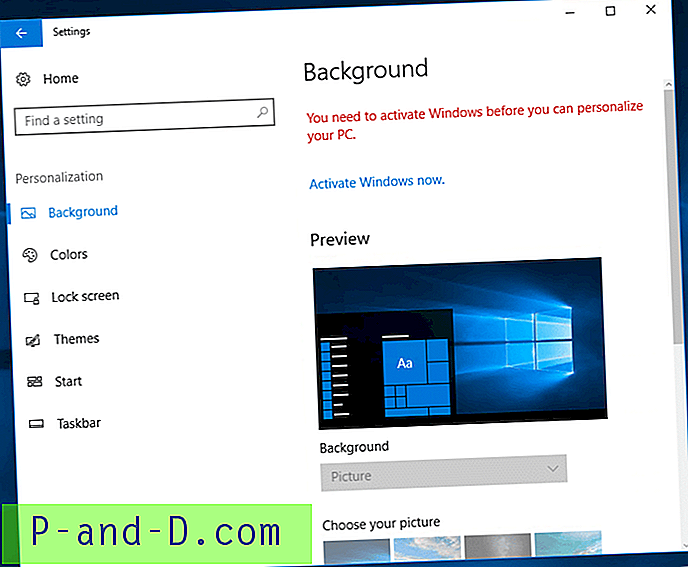Il n'y a pas si longtemps, si vous vouliez essayer la dernière distribution Linux, tester pour voir si un CD de réparation que vous avez téléchargé fonctionnait ou si votre disque d'installation Windows personnalisé pouvait démarrer, vous deviez graver le contenu sur CD ou DVD puis redémarrer votre ordinateur pour l'essayer. Cela a non seulement pris beaucoup de temps à attendre la gravure du disque, mais cela signifiait peut-être aussi manipuler l'ordre de démarrage dans le BIOS et si vous n'aviez pas de support réinscriptible, chaque gravure vous coûterait de l'argent.
De nos jours, les images de disque (ISO) sont partout et cela vous permet de faire plusieurs choses telles que graver sur CD comme auparavant, monter l'ISO en tant que lecteur virtuel, installer l'image sur une clé USB ou même la charger dans un logiciel de virtualisation pour tester sans quitter votre bureau. Le problème est d'utiliser les méthodes ci-dessus pour démarrer l'image ISO peut encore prendre du temps, ce qui n'est pas idéal si, par exemple, vous voulez rapidement essayer un certain nombre des dernières distributions Linux. Pouvoir démarrer et tester une image ISO en quelques clics de souris peut être un gain de temps réel, nous vous montrons ici 3 façons de le faire. 1. MobaLiveCD
MobaLiveCD est un outil gratuit qui exécutera vos images de disque en direct ou de démarrage directement à partir de Windows en quelques clics de souris. C'est grâce au petit émulateur de machine virtuelle open source QEMU. Le programme lui-même est portable et ne mesure que 1, 5 Mo, ce qui est assez impressionnant.

Non seulement il démarrera des images ISO de CD amorçables, mais avec la dernière mise à jour de la version 2.1, vous pouvez également lancer un lecteur flash USB amorçable qui est utile lorsque vous testez si votre multi-démarrage ou votre installation USB fonctionne avant de l'essayer pour de vrai. MobaLiveCD est simple à utiliser, tout ce que vous avez à faire est de l'exécuter (Exécuter en tant qu'administrateur si vous avez UAC) et appuyez sur "Exécuter le LiveCD" et recherchez le fichier image ISO, ou cliquez sur "Exécuter le LiveUSB" et choisissez le lettre de votre clé USB.
Le programme lancera ensuite QEMU avec une configuration prédéfinie et commencera le processus de démarrage. Pour interagir avec le système d'exploitation émulé, cliquez dans la fenêtre, appuyez sur Ctrl + Alt pour sortir à nouveau. Le bouton "Menu contextuel" ne fonctionne généralement pas sous Windows 7 ou 8 car ils reconnaissent le type de fichier ISO par défaut et ont déjà d'autres programmes associés, Vista et XP fonctionneront si leur type de fichier ISO ne l'a pas déjà fait. été repris par un autre programme.
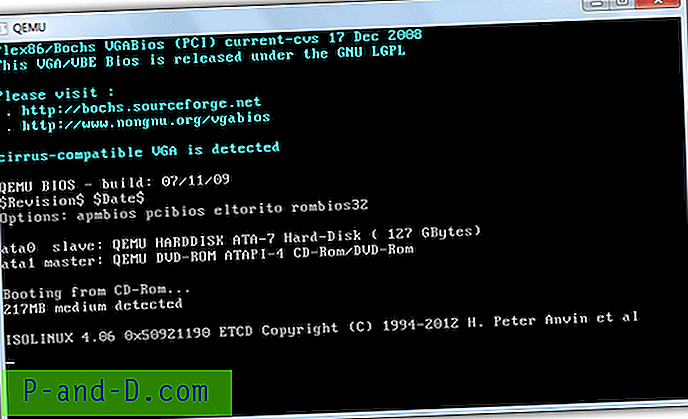
Bien que MobaLiveCD soit petit et facile à utiliser, il présente des inconvénients. Tout d'abord, le programme QEMU sur lequel il s'appuie émule du matériel très bas de gamme. Il utilise jusqu'à 1 Go de mémoire, mais le processeur émulé est un Pentium II 333 MHz qui rend les choses lentes au démarrage et à l'intérieur du système d'exploitation en direct. Comme exemple simple, nous avons démarré Mini XP à partir du BootCD de Hiren dans MobaLiveCD et VirtualBox, MobaLiveCD a pris 2 minutes 10 secondes pour démarrer sur le bureau, VirtualBox n'a pris que 33 secondes.
De plus, comme il n'y a pas eu de mise à jour depuis 2009, il est parfois impossible de démarrer correctement une image ISO ou un lecteur flash USB, probablement en raison d'une version désormais plutôt obsolète de QEMU. MobaLiveCD est toujours compact et utile mais son kilométrage dépend entièrement de la possibilité de le faire fonctionner, une mise à jour serait certainement la bienvenue mais malheureusement le projet semble avoir été à peu près abandonné.
Télécharger MobaLiveCD
2. Démarrez une image ISO directement à partir de VirtualBox
VirtualBox est un logiciel gratuit extrêmement populaire pour créer et exécuter des systèmes d'exploitation virtuels et il peut exécuter un disque CD / DVD virtuel à l'intérieur d'une machine virtuelle (VM) en utilisant le véritable lecteur optique de l'ordinateur ou une image ISO. C'est idéal pour démarrer et tester une image ISO, mais il y a plusieurs étapes à franchir chaque fois que vous souhaitez démarrer une image différente. Ici, nous vous montrons comment configurer une machine virtuelle et pouvoir exécuter des fichiers ISO en quelques clics.
1. Si vous ne l'avez pas déjà, téléchargez et installez VirtualBox . Notez que nous avons essayé cette méthode avec Portable VirtualBox et cela ne fonctionne pas.
2. Exécutez le programme et cliquez sur Nouveau pour créer une nouvelle machine, nommez-la ISOBoot . Vous DEVEZ utiliser ISOBoot (y compris les majuscules) ou vous devrez modifier manuellement les choses plus tard. Pour Type / Version, utilisez tout ce que vous aimez.
3. Allouez suffisamment de mémoire pour permettre le démarrage des images ISO, 512 Mo-1 Go devraient suffire. Choisissez «Ne pas ajouter de disque dur virtuel» et cliquez sur Créer.
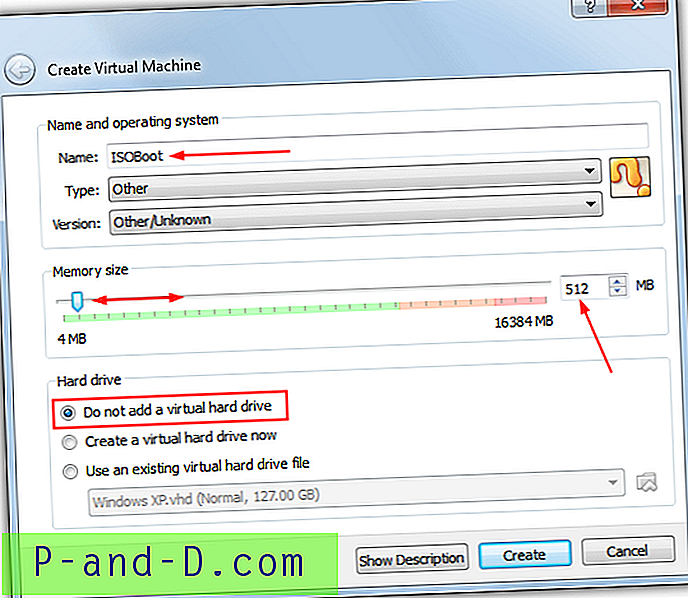
4. Maintenant que la nouvelle machine virtuelle est sélectionnée, cliquez sur Stockage sur la droite, cliquez sur le lecteur vide dans l'arborescence de stockage et passez de IDE Secondary Master à IDE Primary Master dans le menu déroulant Lecteur CD / DVD. Cliquez sur OK et fermez VirtualBox.
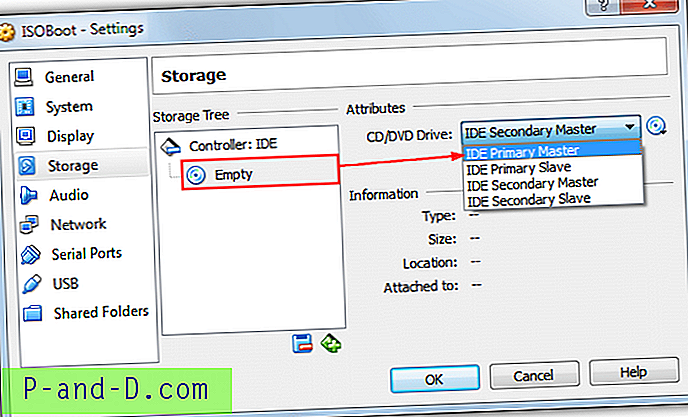
5. L'astuce consiste à charger VirtualBox et à démarrer une image ISO à partir du bureau sans avoir à lancer le programme en premier, à accéder aux paramètres de stockage et à rechercher manuellement le fichier à chaque fois. Téléchargez le fichier suivant:
Télécharger ISOBoot_VirtualBox.bat
Le fichier de commandes injecte le nom de fichier ISO sélectionné dans la machine virtuelle ISOBoot, puis l'exécute automatiquement qui démarre sur l'image ISO. Vous pouvez soit déposer un fichier ISO sur l'icône BAT ou le lancer en tant que commande. Pour vous faciliter la tâche, copiez le fichier BAT dans:
C: \ Programmes Files \ Oracle \ VirtualBox
Téléchargez ensuite le fichier zip ci-dessous, ouvrez-le et double-cliquez sur le fichier d'installation pour importer les données dans votre registre:
Télécharger ISOboot_VirtualBox_Context.zip
Cela crée une entrée de menu contextuel. Lorsque vous cliquez avec le bouton droit sur un fichier ISO dans l'Explorateur, une entrée de menu vous permet de cliquer et d'exécuter automatiquement le fichier ISO dans VirtualBox. Exécutez Remove_ISOboot_VirtualBox.reg à partir du Zip pour supprimer l'entrée du menu contextuel.
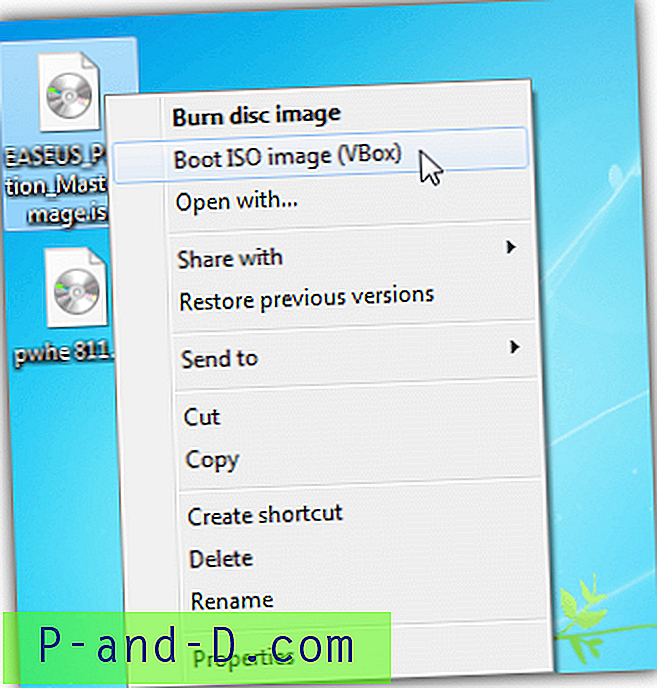
Lorsque vous avez terminé, éteignez simplement la machine virtuelle. Ces fichiers reposent sur l'installation de VirtualBox aux emplacements par défaut, vous devrez les modifier manuellement si ce n'est pas le cas. Si vous ne voyez pas l'entrée de clic droit, il se peut qu'un autre programme ait repris le type de fichier ISO, auquel cas vous devrez modifier le fichier de registre vous-même. Jetez un œil à la valeur (par défaut) des données dans HKEY_CLASSES_ROOT \ .iso pour voir ce qui a pris le pas sur la valeur par défaut de "Windows.IsoFile" et ajustez le fichier de registre en conséquence.
3. Démarrez une image ISO directement à partir de VMware Player
VMware Player est également un logiciel de virtualisation gratuit populaire, bien que nous préférions VirtualBox en raison de la précieuse fonction de capture instantanée. Il peut également être configuré pour démarrer automatiquement sur une image ISO d'une manière similaire, voici comment.
1. Si ce n'est pas déjà fait, téléchargez et installez VMPlayer (près du bas de la page de téléchargement).
2. Lancez VMPlayer et cliquez sur «Créer une nouvelle machine virtuelle». Sélectionnez «Je vais installer le système d'exploitation plus tard», puis Suivant. Pour le système d'exploitation invité, sélectionnez Autre / Autre (Important!) Et cliquez à nouveau sur Suivant.
3. Nommez la machine virtuelle ISOBoot et cliquez sur Suivant. Sur l'écran Capacité du disque, vous pouvez laisser la valeur par défaut de 8 Go, cela ne sera pas utilisé car vous n'utilisez pas le disque dur virtuel. Cliquez sur Suivant -> Terminer et fermez VMPlayer, des éléments comme la mémoire utilisable peuvent être modifiés ultérieurement.
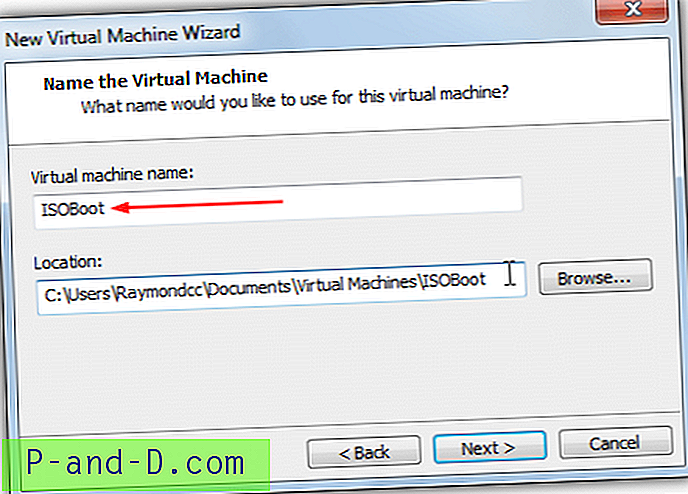
4. Cette méthode est à peu près la même que VirtualBox, téléchargez le fichier de commandes ci-dessous et déposez-y le fichier ISO ou utilisez-le comme une commande avec un argument du nom de fichier ISO.
Télécharger ISOboot_VMware.bat
Pour ajouter le menu contextuel, copiez le fichier BAT dans:
C: \ Program Files (x86) \ VMware \ VMware Player
ou pour les systèmes 32 bits
C: \ Program Files \ VMware \ VMware Player
Téléchargez le Zip ci-dessous, ouvrez-le et exécutez le fichier d'installation du registre pour importer les données dans votre registre, utilisez le fichier x86 ou x64 inclus en fonction de votre système hôte.
Téléchargez ISOboot_VMware_Context.zip
Si tout fonctionne, vous aurez une entrée de clic droit pour lancer directement un fichier ISO cliqué à l'aide de VMware Player.
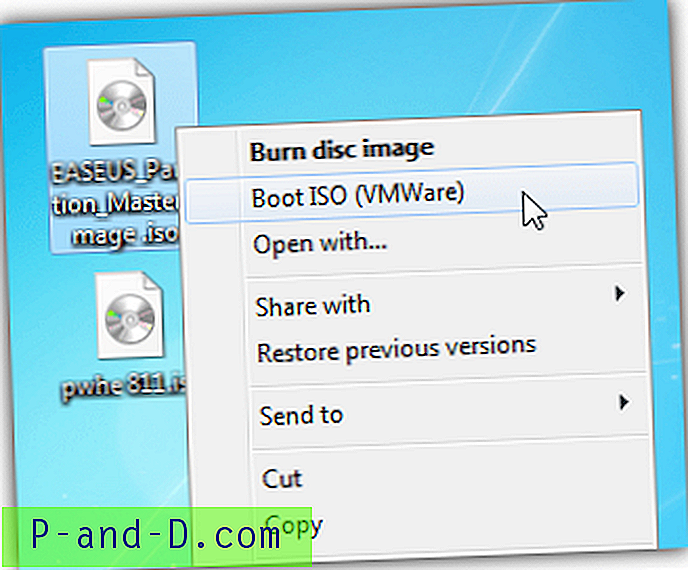
Comme la configuration de VirtualBox ci-dessus, l'entrée de contexte ne fonctionnera pas si un autre logiciel a précédemment pris en charge le type de fichier ISO et vous devrez vérifier le registre pour voir quel type de fichier doit être modifié, puis modifier le fichier de registre.
Remarque finale: bien qu'ils soient beaucoup plus volumineux que MobaLiveCD et nécessitent une installation, outre l'évidence de pouvoir exécuter vos propres systèmes d'exploitation virtuels, VirtualBox et VMPlayer ont l'avantage que la machine virtuelle que vous utilisez pour le démarrage ISO peut être configurée pour exécuter à une vitesse similaire à l'ordinateur hôte. Vous pouvez également activer ou désactiver des options telles que la mise en réseau et le son, et allouer également la mémoire graphique, la mémoire système et le nombre de cœurs de processeur, etc.
MobaLiveCD, d'un autre côté, peut être assez peu fiable et incroyablement lent à démarrer les images car il émule du matériel bas de gamme et n'a pas été mis à jour depuis des années, ce qui signifie que VirtualBox ou VMware Player pourrait être un gros gain de temps si vous vous retrouvez à tester des distributions Linux ou une ISO de démarrage images souvent.