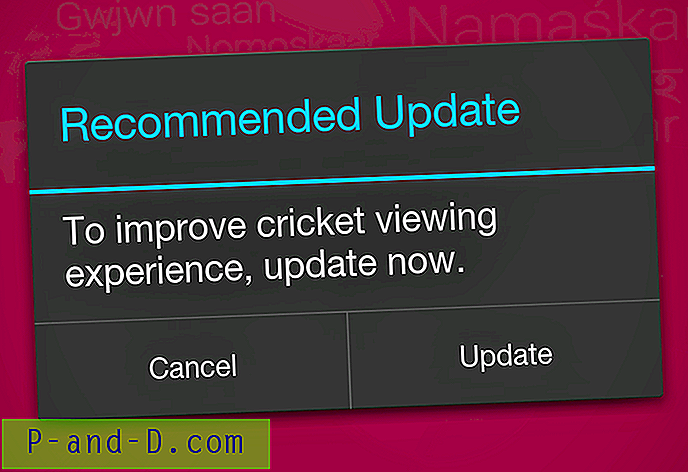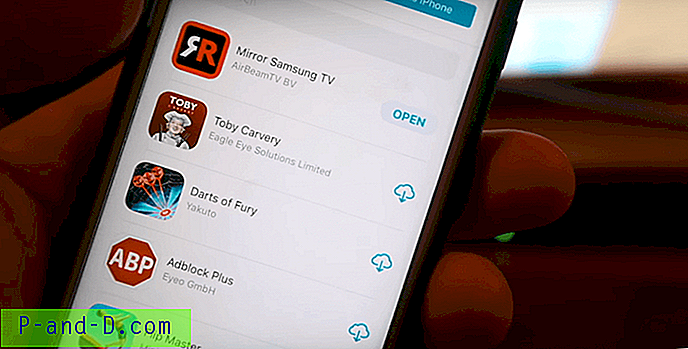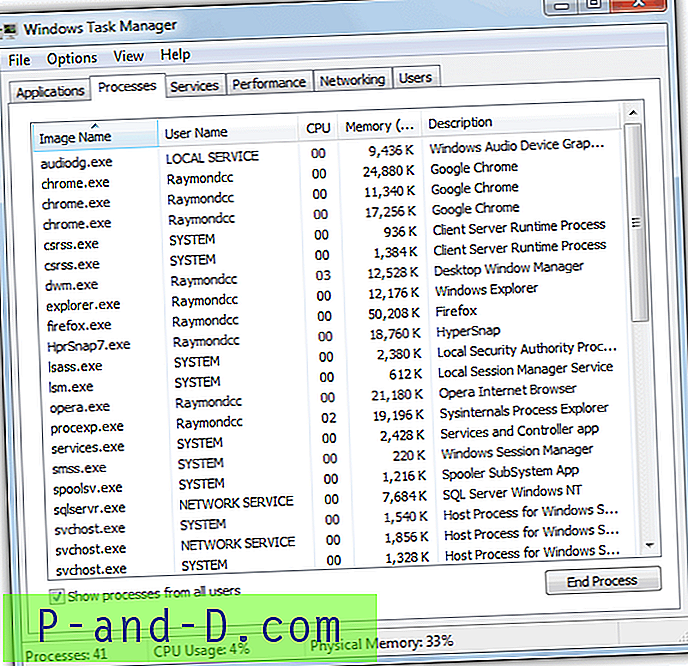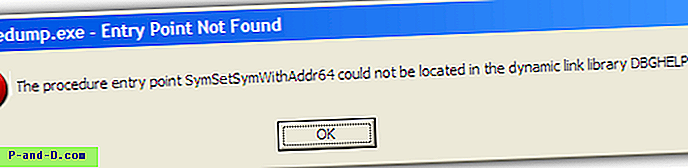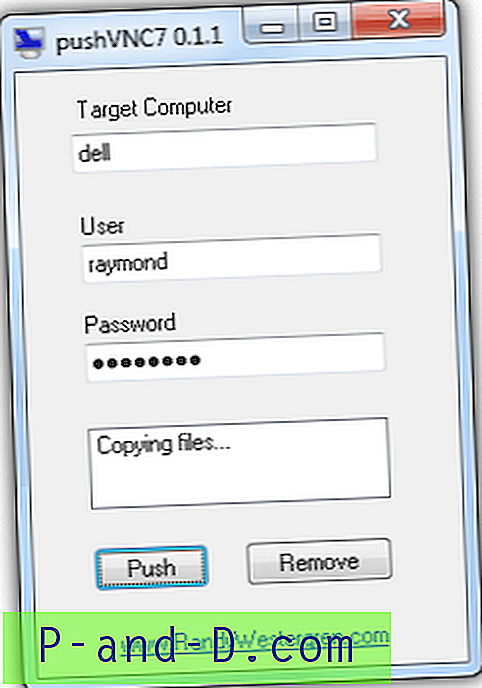Différents virus provoquent différents types de dommages sur votre ordinateur. La plupart du temps, les virus sont programmés pour désactiver le Gestionnaire des tâches Windows, Regedit, l'invite de commandes, les options de dossier, etc. Ces restrictions visent à empêcher un utilisateur d'ordinateur normal d'utiliser ces outils de diagnostic Windows intégrés tels que MSCONFIG pour désactiver le virus de démarrage sur votre ordinateur.
Certains virus provoquent la destruction, comme le cryptage des fichiers récemment utilisés, vous êtes donc obligé d'acheter la clé de décryptage auprès du programmeur de virus. Ensuite, il existe un autre type de virus tel que BDS.Mirc.Backdoor qui masquera vos fichiers de document en définissant les attributs cachés et système du fichier. Vous pouvez toujours voir les fichiers si vous configurez pour afficher les fichiers et dossiers cachés ainsi que la désactivation de masquer les fichiers du système d'exploitation. Une autre astuce consiste à utiliser Google Chrome, Firefox ou Opera pour révéler les fichiers cachés. Si le virus est capable de restreindre les options de dossier, vous pensez probablement que vos fichiers ont été effacés par le virus, mais en fait ils sont parfaitement sûrs et viennent d'être cachés dans votre système.
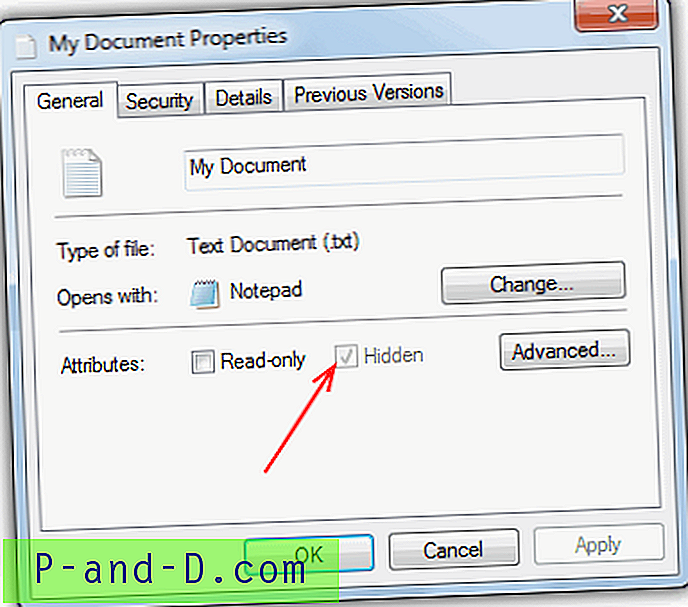
Il y a encore de l'espoir si vous pensez que vos fichiers ont disparu à cause d'un virus. Voici comment vérifier si les fichiers sont toujours présents et s'ils le sont, vous pouvez réinitialiser les attributs des fichiers pour les afficher normalement à nouveau dans l'Explorateur Windows. Comment afficher les fichiers et dossiers cachés ou les fichiers système
1. Accédez au Panneau de configuration et ouvrez les Options des dossiers.
2. Accédez à l'onglet Affichage et sélectionnez «Afficher les fichiers et dossiers cachés». Décochez ensuite «Masquer les fichiers protégés du système d'exploitation». Prenez note que certains virus qui sont toujours actifs sur l'ordinateur annuleront les modifications que vous avez apportées. Assurez-vous donc d'abord que votre ordinateur est exempt de virus en analysant avec un programme antivirus.
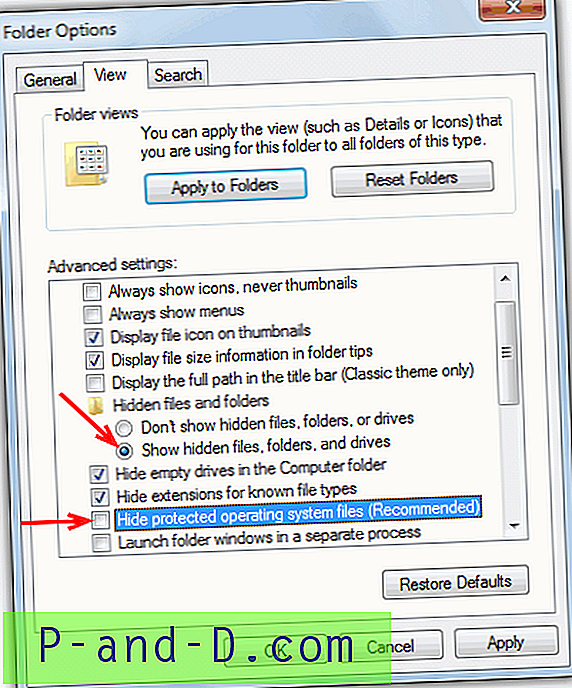
3. Essayez de rechercher vos fichiers manquants sur votre disque dur. Il existe un outil appelé Random's System Information Tool qui peut vous aider à trouver des fichiers ou des dossiers créés ou modifiés au cours des 1 à 3 derniers mois.
4. Si vous avez réussi à localiser vos fichiers qui sont masqués mais visibles parce que vous avez configuré les options de dossier pour les afficher, vous devrez afficher les fichiers masqués. Voici 4 méthodes pour réinitialiser le système et les attributs cachés.
1. Afficher à l'aide de la commande Windows attrib
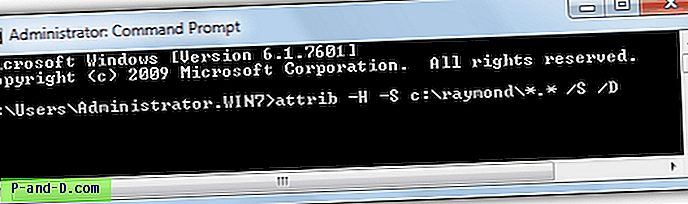
Il s'agit de la méthode à l'ancienne de le faire sans utiliser de logiciel. Exécutez simplement l'invite de commande (Démarrer -> Exécuter -> CMD pour XP, ou pour Vista et 7 Démarrer -> tapez CMD dans la zone de recherche, cliquez avec le bouton droit et exécutez en tant qu'administrateur), tapez la commande suivante:
attrib -H -SC: \ chemin \ vers \ votre \ fichier.doc / S / D
Vous pouvez également utiliser le caractère astérisque pour définir plusieurs extensions. Par exemple:
attrib -H -SC: \ raymond \ *. * / S / D
Cela supprimerait l'attribut Hidden et System de tous les fichiers du dossier raymond sur le lecteur C. Les arguments / S et / D sont facultatifs. / S récursif dans tous les sous-dossiers et / D affichera les dossiers eux-mêmes s'ils ont l'attribut System ou Hidden défini.
Juste pour souligner, ce n'est probablement pas la meilleure idée d'utiliser quelque chose comme "C: \ *. *" Car cela affichera tout le lecteur, y compris les fichiers que Windows a définis comme masqués ou système par conception.
Sur la page suivante, nous vous montrerons comment afficher / désarchiver vos fichiers en utilisant des méthodes encore plus simples avec le logiciel d'aide.
1 2Suivant › Voir tout![Que faire à propos du message Gmail [tentative] de connexion suspecte empêchée?](http://p-and-d.com/img/social-media/712/what-do-about-gmail-message-suspicious-sign-prevented.png)