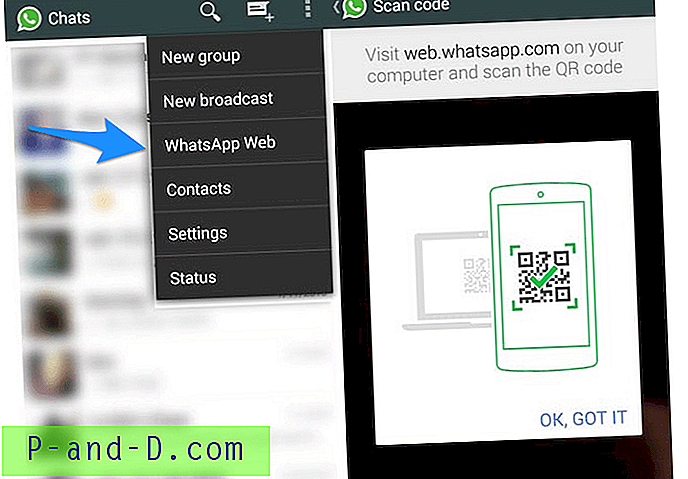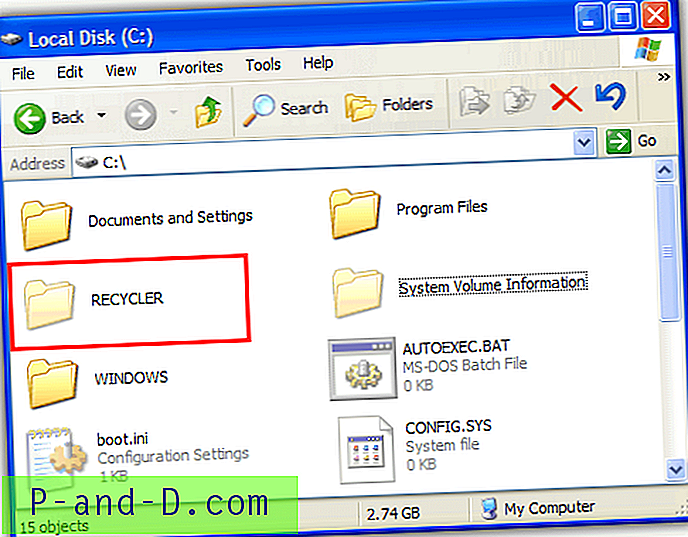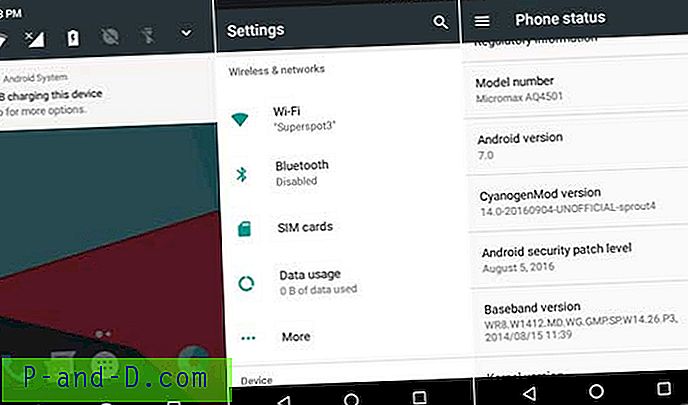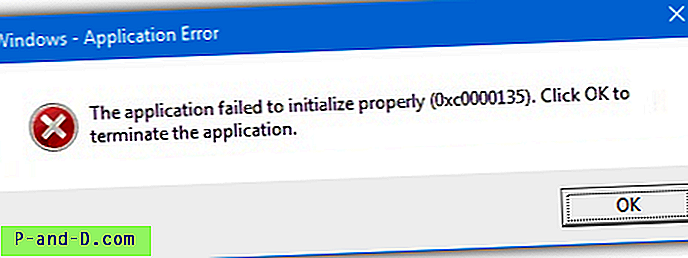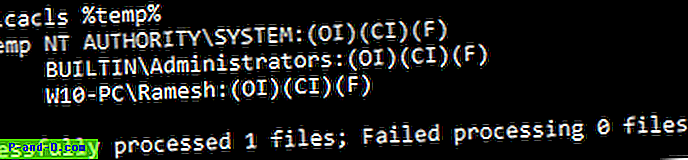Ping est un utilitaire standard très utile utilisé pour tester la connexion entre les ordinateurs. Il peut être trouvé intégré à Windows dès Windows 95 et jusqu'à Windows 8.1 actuel et même sur d'autres systèmes d'exploitation tels que Linux et Mac OS. Normalement, lorsqu'il y a un problème de connexion pour un ordinateur, la première chose qu'un administrateur ou un technicien ferait serait d'exécuter un test ping entre les ordinateurs et de voir s'il y a une réponse. S'il y a une réponse ping, il exclut que le problème soit lié à la connexion réseau.
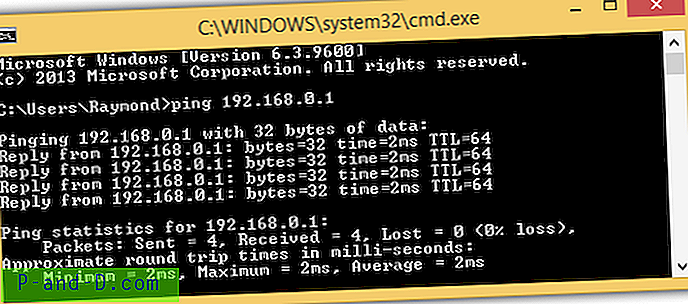
Aussi utile soit-il, les pirates peuvent également utiliser ping pour analyser un sous-réseau du réseau pour trouver des ordinateurs en ligne potentiels qui sont faciles à pénétrer en raison d'une mauvaise configuration des paramètres de sécurité ou télécharger vos fichiers à partir de dossiers partagés ouvertement sans authentification. C'est pourquoi il existe des situations où il n'est pas nécessaire de répondre aux requêtes ping, par exemple lorsque vous êtes connecté à un réseau Wi-Fi public. Même les nouveaux systèmes d'exploitation Windows sont suffisamment intelligents pour bloquer les requêtes ping si vous avez sélectionné votre emplacement réseau comme réseau public.
Si vous souhaitez désactiver ou activer les requêtes ping, nous allons vous montrer ici quelques endroits communs à vérifier. Tout d'abord, vous devez déterminer si vous souhaitez activer ou désactiver la réponse ping sur un réseau interne ou externe. Pour une requête ping externe, vous devrez configurer votre routeur au lieu de votre ordinateur. Pour voir si une source externe peut envoyer une requête ping à votre adresse IP, visitez ping.eu, cliquez sur votre adresse IP qui apparaît sur la page Web et cliquez sur le bouton Aller. Si vous voyez une perte de paquets de 100%, cela signifie que votre routeur / réseau est déjà à l'abri du ping externe. Cependant, si ping.eu affiche un résultat comme la capture d'écran ci-dessous, cela signifie que votre routeur / réseau répond aux requêtes ping.
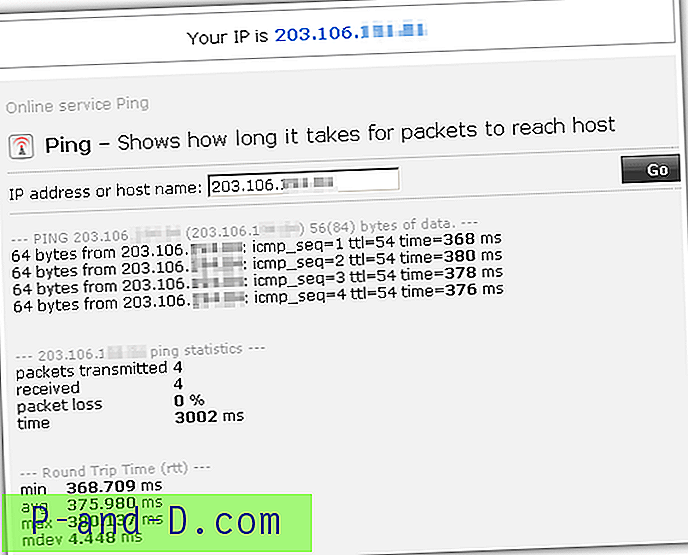
Vous voudrez peut-être vous référer au manuel de votre routeur pour savoir comment accéder à la configuration de votre routeur et vérifier les paramètres du pare-feu. Ci-dessous est une capture d'écran des paramètres d'un routeur Belkin ADSL qui peuvent être configurés pour bloquer le ping ICMP. Certains routeurs ont un réglage très simple sur la façon de bloquer le ping WAN tandis que certains peuvent être assez difficiles à configurer pour un utilisateur novice.
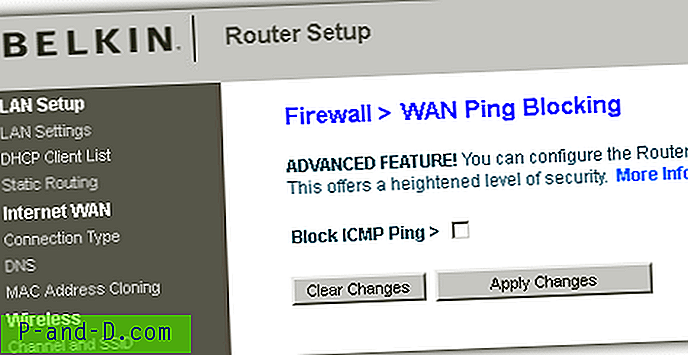
Pour activer ou désactiver les réponses ping pour votre ordinateur ou ordinateur portable sur un réseau interne (un exemple est lorsque vous êtes connecté à un réseau Wi-Fi public), cela peut être réalisé via les paramètres Windows ou un logiciel de pare-feu tiers.
1. Pare-feu gratuit ZoneAlarm
Pour ZoneAlarm Free Firewall, il n'y a que deux zones dans le logiciel qui sont publiques et approuvées. Les zones dans ZoneAlarm sont automatiquement sélectionnées en fonction du profil d'emplacement réseau dans Windows. Par exemple, si vous avez sélectionné Réseau domestique comme emplacement réseau pour une connexion Wi-Fi, ZoneAlarm définit automatiquement la zone comme Trusted et vice versa.
Si votre ordinateur répond aux requêtes ping, la désactivation de la réponse ping est aussi simple que de changer la zone de Trusted en Public ZoneAlarm. Lancez ZoneAlarm, allez dans l'onglet FIREWALL et cliquez sur View Zones for Basic Firewall.
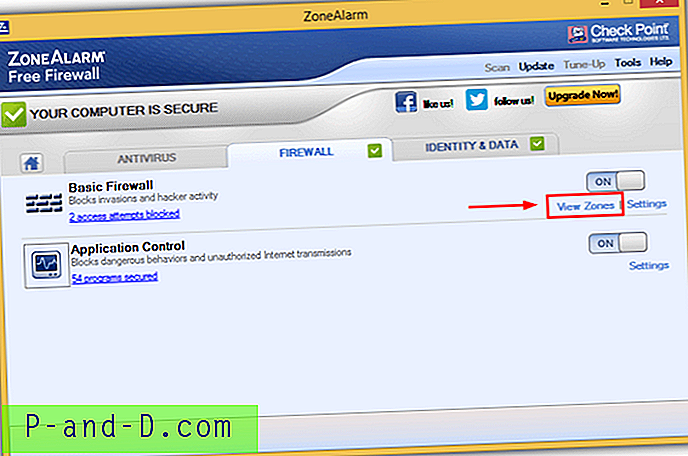
Dans l'onglet Afficher les zones, sélectionnez le réseau auquel vous êtes connecté et cliquez sur le bouton Modifier . Cliquez sur le menu déroulant pour la zone et sélectionnez Public .
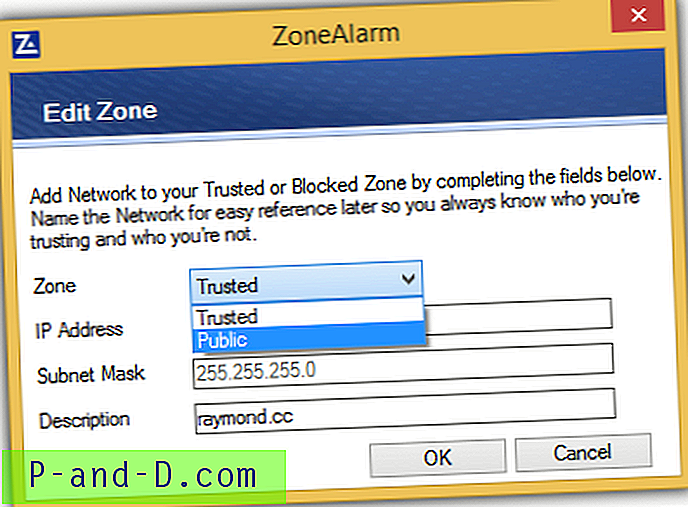
Si vous souhaitez réactiver la réponse ping, redéfinissez la zone réseau sur Trusted.
Télécharger ZoneAlarm Free Firewall
2. Emsisoft Online Armor gratuit
Emsisoft Online Armor Free désactivera automatiquement la réponse au ping et il n'y a aucun moyen de configurer les règles de pare-feu pour réactiver le ping. Contrairement à la version payante où vous pouvez passer en mode avancé pour configurer les règles ICMP, la version gratuite ne vous permet pas de passer en mode avancé mais autorise uniquement le mode standard. Donc, si vous utilisez l'édition gratuite d'Online Armor, ce que vous pouvez faire est de désactiver temporairement la protection Pare-feu en cliquant avec le bouton droit sur l'icône de la barre d'Online Armor et en cliquant sur Pare-feu pour désélectionner la case à cocher.
Si vous utilisez la version payante, exécutez Online Armor, accédez à Options> onglet Général> passez en mode avancé. Cliquez sur Firewall dans la barre latérale gauche du programme, allez dans l'onglet ICMP> cochez la case autorisée pour la fonction 0 qui est la réponse Echo.
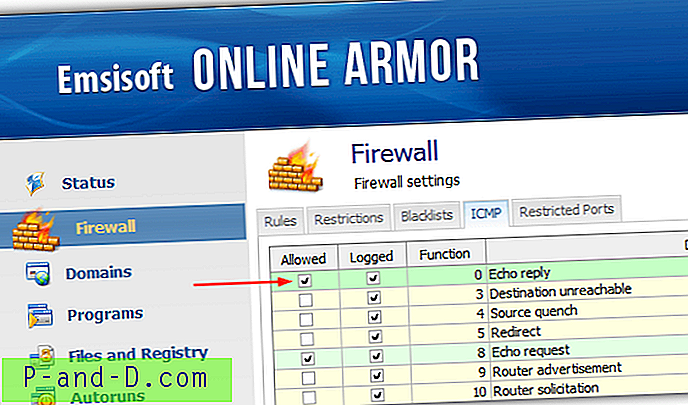
Télécharger Emsisoft Online Armor
3. Pare-feu gratuit Comodo
Comodo décide automatiquement si le ping doit être autorisé ou bloqué en fonction de la zone réseau que vous avez sélectionnée pour un réseau connecté.
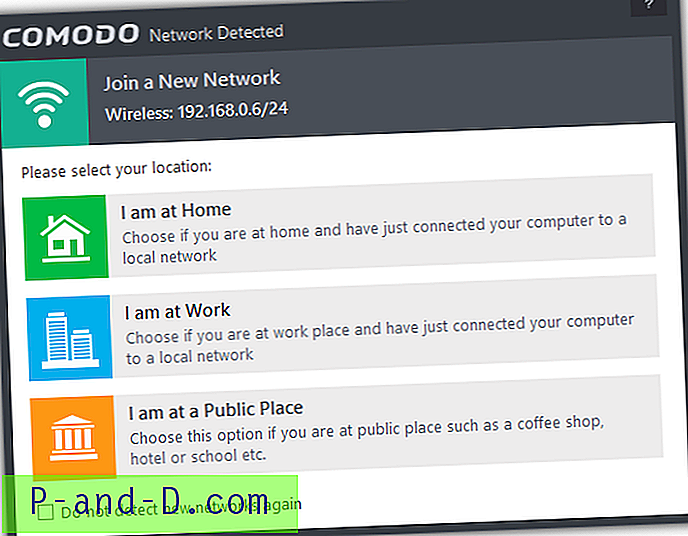
Si vous avez sélectionné Domicile ou Travail, le ping est autorisé. Cependant, la zone réseau Public Place bloque les requêtes ping. Si vous avez sélectionné Public Place et que vous souhaitez activer les requêtes ping, vous pouvez configurer manuellement les règles globales pour autoriser le ping au lieu du blocage.
Cliquez avec le bouton droit sur l'icône de la barre d'état du pare-feu Comodo située dans la zone de notification et sélectionnez Affichage avancé . Cliquez de nouveau avec le bouton droit sur l'icône de la barre d'état du pare-feu Comodo, accédez à Pare - feu et sélectionnez Paramètres . Développez Paramètres de sécurité > Pare - feu et sélectionnez Règles globales . Double-cliquez sur la règle qui dit « Bloquer ICMPv4 dans de MAC tout à MAC tout où le message ICMP est une DEMANDE ECHO » et changez l'action de Bloquer à Autoriser . Cliquez sur OK pour fermer la fenêtre de règle de pare-feu et à nouveau sur OK pour enregistrer les modifications.
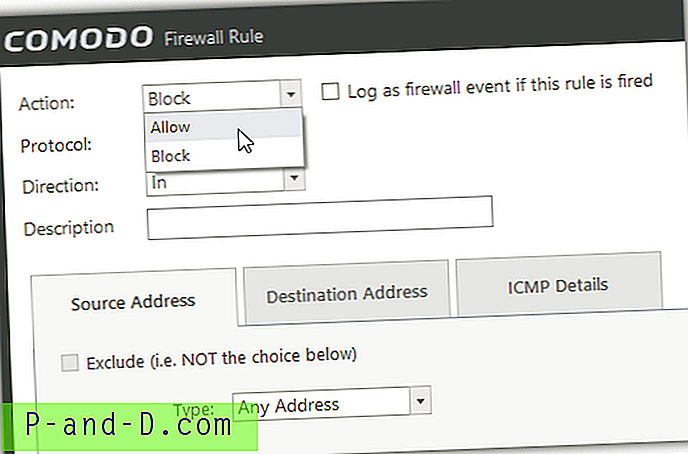
Alternativement, vous pouvez également désactiver temporairement le pare-feu à partir de l'icône de la barre d'état pour autoriser les réponses Ping. Ne quittez pas ou ne quittez pas le programme car le pare-feu sera toujours actif même si l'icône de la barre d'état n'est pas affichée dans la zone de notification.
D'un autre côté, si vous êtes sur une zone de réseau domestique ou professionnel qui autorise les requêtes ping et que vous souhaitez désactiver les réponses ping, il vous suffit de déplacer la règle de pare-feu située en bas qui bloque toutes les demandes d'écho ICMP jusqu'à la partie supérieure afin qu'elle remplace les deux premières règles qui autorisent toutes les demandes entrantes et sortantes si la cible / l'expéditeur se trouve dans la zone personnelle / professionnelle.
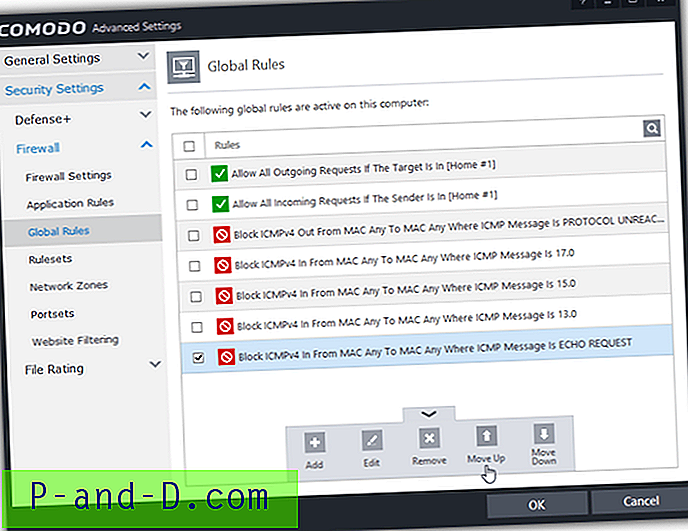
Télécharger Comodo Free Firewall
4. Pare-feu Windows
Il n'est en fait pas nécessaire de s'appuyer sur un logiciel de pare-feu tiers pour activer ou désactiver les réponses ping car le pare-feu Windows peut être configuré pour cela.
4a. Appuyez sur la touche WIN, tapez WINDOWS FIREWALL et exécutez-le.
4b. Cliquez sur Paramètres avancés situés dans la barre latérale gauche.
4c. Cliquez sur Règles entrantes dans le volet gauche.
4d. Cliquez sur Action dans la barre de menus et sélectionnez Nouvelle règle .
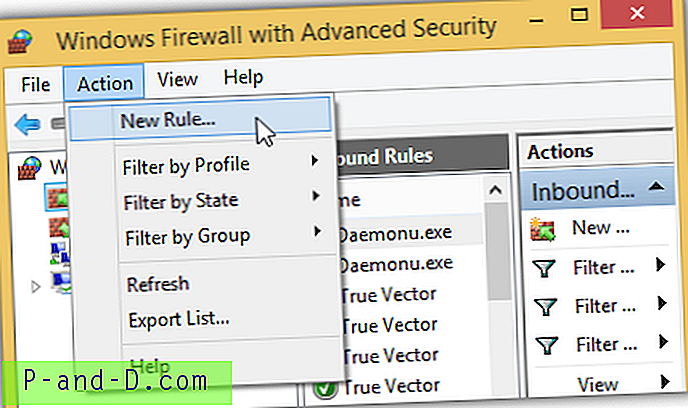
4e. Cliquez sur Personnalisé et cliquez sur Suivant.
4f. Assurez-vous que l'option Tous les programmes est sélectionnée et cliquez sur Suivant.
4g. Cliquez sur le menu déroulant Type de protocole, sélectionnez ICMPv4 et cliquez sur Suivant.
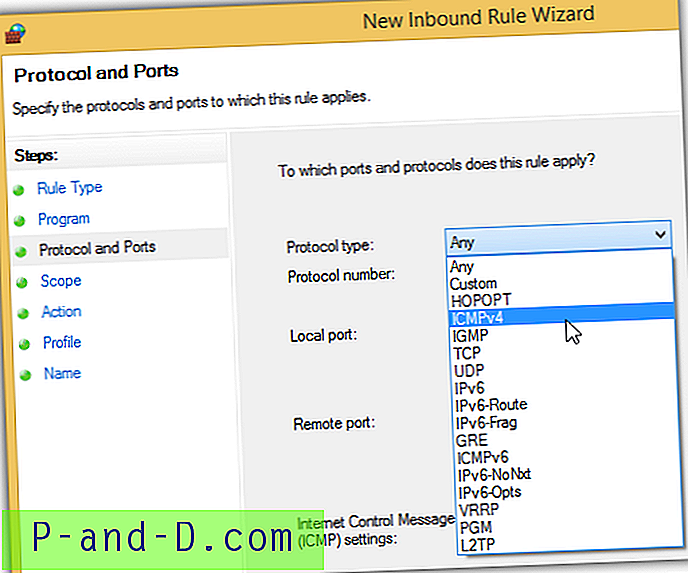
4h. Assurez-vous que « Toute adresse IP » est sélectionné et cliquez sur Suivant.
4i. Si vous souhaitez activer le ping lorsque vous êtes connecté à un réseau public, sélectionnez «Autoriser la connexion». Si vous souhaitez bloquer le ping même lorsque vous êtes connecté au réseau domestique, sélectionnez l'option "Bloquer la connexion" et cliquez sur Suivant.
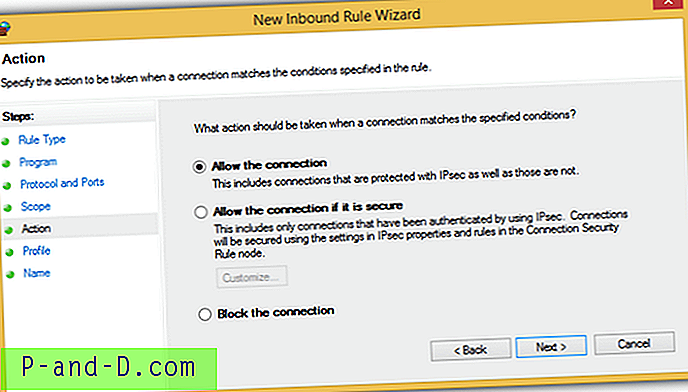
4j. Vous pouvez laisser toutes les cases cochées pour les profils et cliquer sur Suivant.
4k. Donnez à cette nouvelle règle le nom que vous souhaitez, par exemple bloquer le ping ou autoriser le ping et cliquez sur Terminer . La règle de pare-feu nouvellement créée prendra effet instantanément sans nécessiter de redémarrage.
Remarque supplémentaire : dans le système d'exploitation Windows, la sélection de votre emplacement réseau comme Domicile ou Travail autorisera le ping tandis que le profil de réseau public bloquera le ping. La règle de pare-feu Windows ci-dessus remplacera la règle d'emplacement réseau.