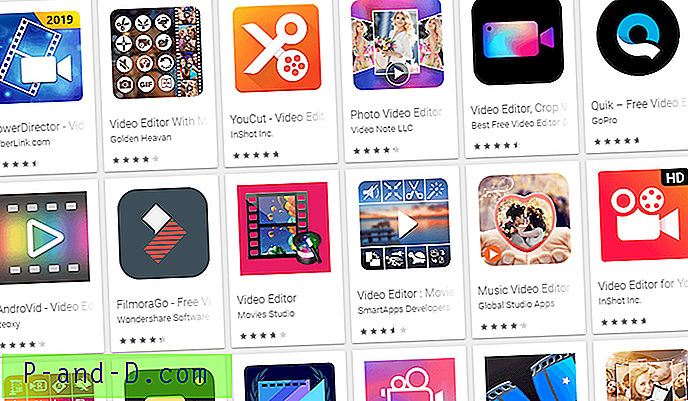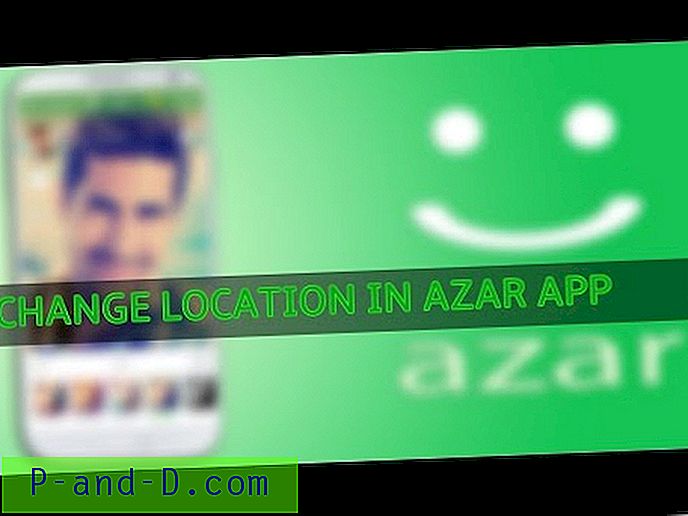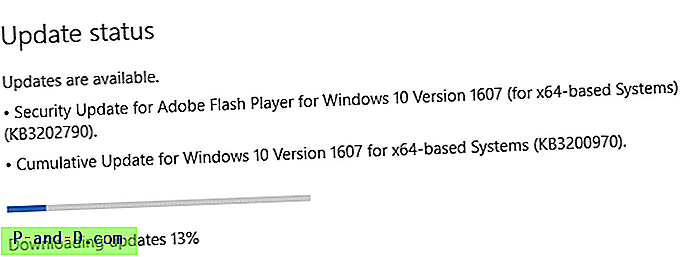De nombreux utilisateurs d'ordinateurs n'aiment pas éteindre leur ordinateur et préfèrent qu'ils soient immédiatement disponibles pour une utilisation le lendemain. Même si les ordinateurs de bureau et portables sont plus économes en énergie de nos jours, il n'est toujours pas logique de laisser votre machine consommer de l'énergie 24h / 24 et 7j / 7 lorsqu'elle n'est pas nécessaire. L'argument à propos de l'allumage et de l'extinction de votre PC causant des dommages à long terme aux composants et aux disques durs n'a pas été pertinent depuis plusieurs années car le matériel d'aujourd'hui est beaucoup plus résistant à ce type de problèmes.
Si vous n'aimez pas attendre le démarrage de Windows, vous pouvez toujours mettre votre ordinateur en veille pour le rendre immédiatement disponible à partir de son état de faible consommation. Ou utilisez l'Hibernation légèrement plus lente, car l'un ou l'autre mode vous aidera à économiser presque autant d'énergie que vous éteignez votre ordinateur pour la nuit, et vous n'aurez pas à supporter le long processus de redémarrage le lendemain. Mais qu'en est-il si vous souhaitez que votre ordinateur se réveille et vérifie vos e-mails avant d'y accéder, ou télécharge des fichiers uniquement à une certaine heure du jour ou de la nuit, ou soit simplement une alarme pour vous réveiller ou vous alerter à une heure précise?
Ce n'est pas un problème car il est possible de réveiller votre système du mode Veille ou Veille prolongée à une heure ou une date spécifiée à l'aide d'un utilitaire, voici 5 outils pour vous aider à y parvenir. 1. WakeOnStandBy
WakeOnStandBy peut effectuer un certain nombre de tâches après avoir automatiquement réveillé votre ordinateur de la mise en veille prolongée ou de la veille à une heure prédéfinie. Ce qui rend WakeOnStandBy très utile, c'est la possibilité de configurer facilement le programme pour qu'il se réveille et effectue une tâche telle que lancer un programme, ouvrir une page Web ou lire un fichier audio / vidéo, etc. Ensuite, vous pouvez choisir d'arrêter / de mettre en veille / d'hiberner l'ordinateur. si vous le souhaitez, recommencez après un certain temps pendant l'exécution d'un autre programme.
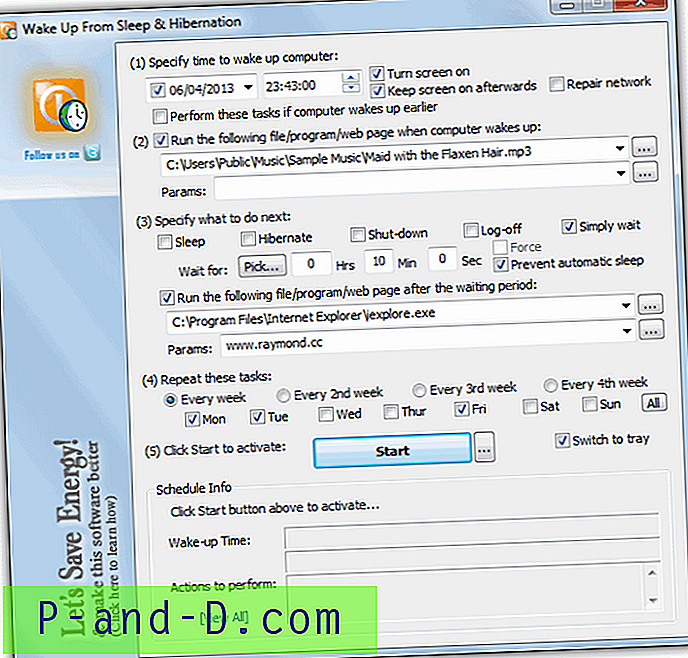
Bien que l'interface puisse sembler un peu déroutante, elle est en fait assez facile à configurer et est présentée en une série d'étapes numérotées. WakeOnStandBy peut également être utilisé pour exécuter des opérations planifiées tous les jours à des heures définies ou à des jours spécifiques, il suffit de définir l'heure de réveil et de cliquer sur Démarrer. Dans certains cas, vous devrez peut-être cocher la case pour réparer votre réseau local et / ou votre connexion Internet au réveil de l'état suspendu. Dans le menu des options, vous pouvez enregistrer la planification sous forme de fichier de commandes et également afficher les options étendues de prise en charge de la ligne de commande. Lorsque vous êtes prêt, des options de veille et d'hibernation sont disponibles dans le menu contextuel de la barre d'état. WakeOnStandBy est portable et fonctionne sur Windows 2000 jusqu'à Windows 8.
Télécharger WakeUpOnStandBy
2. Bitdreamers TimeComX Basic
La version gratuite de base de TimeComX peut manquer certaines fonctionnalités de la version professionnelle telles que le contrôle de processus à distance ou l'exécution de tâches parallèles, mais il s'agit toujours d'un logiciel hautement accompli qui peut arrêter et réveiller votre ordinateur de multiples façons. Il peut également être transformé en application portable en copiant le dossier depuis \ Program Files \ Bitdreamers si vous l'installez d'abord ou extrayez le programme d'installation avec 7-Zip.
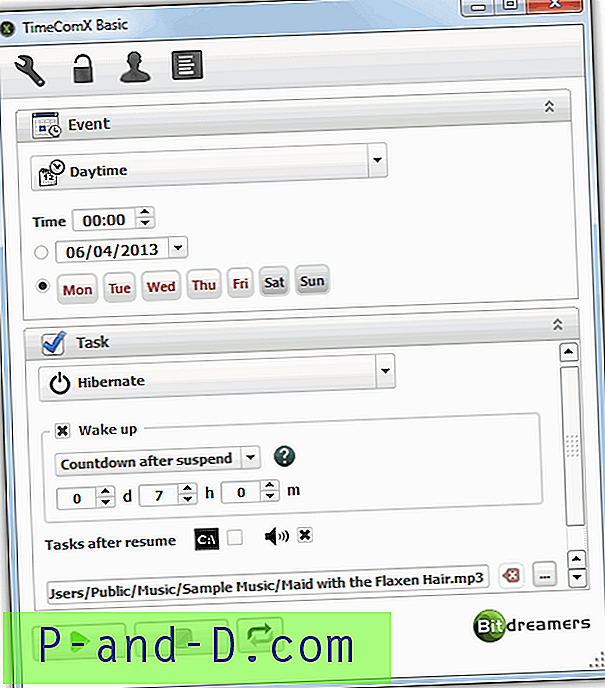
La configuration d'une tâche d'arrêt et de réveil se fait en une série d'étapes et vous devez configurer un événement d'arrêt pour que le réveil fonctionne, même si ce n'est que quelques secondes. Cela peut être fait en utilisant un simple cadran ou un minuteur avancé, une heure, un jour et une date spécifiques, ainsi qu'un moniteur CPU / mémoire / disque / réseau plus avancé. Dans la section Tâche, choisissez Veille ou Veille prolongée pour activer les options de réveil d'un compte à rebours ou la date et l'heure pour réveiller l'ordinateur. Ensuite, vous pouvez choisir d'exécuter un programme avec des arguments / URL et de lire un fichier audio avec la répétition automatique facultative. TimeComX Basic a une version séparée 32 bits et 64 bits et fonctionne sur Windows XP ou supérieur.
Télécharger TimeComX Basic
3. KM Wakeup
KM Wakeup est plus un outil dédié pour sortir l'ordinateur de veille ou d'hibernation et ne se concentre pas tellement sur des tonnes de méthodes d'arrêt différentes, bien que les bases d'une suspension, d'une mise en veille prolongée et d'un arrêt programmé puissent être configurées si vous le souhaitez. Le programme vous permet également de configurer des listes d'alarmes qui peuvent être chargées, créées et enregistrées pour être utilisées sur d'autres ordinateurs ou pour différentes situations.
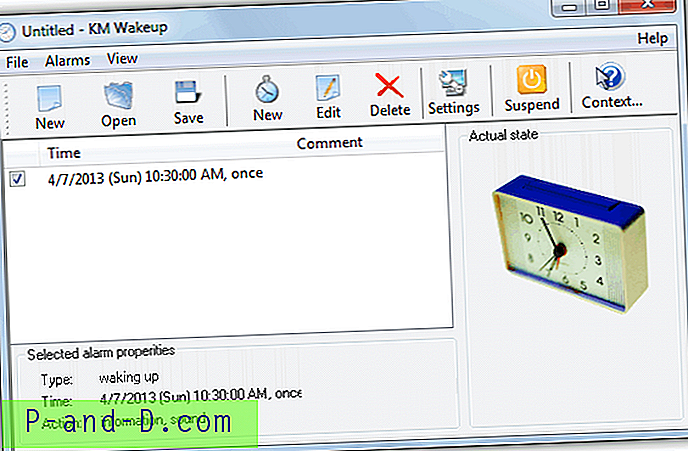
La création d'une nouvelle alarme est facile, appuyez sur le bouton Nouveau (celui du milieu) et dans la fenêtre, vous pouvez définir une fréquence de Une, Quotidienne, Jours ouvrés (Lun-Ven), Week-end, Hebdomadaire, Mensuelle ou Annuelle. Définissez l'heure de réveil et la date si nécessaire, puis vous pouvez créer une action facultative parmi laquelle vous pouvez choisir parmi trois en cochant les cases; un message d'information, jouer un son et exécuter un programme. Ensuite, appuyez simplement sur le bouton Suspendre dans la fenêtre principale, il peut être configuré dans les paramètres pour activer la veille ou la mise en veille prolongée à la presse. KM Wakeup fonctionne sur Windows 98 et versions ultérieures tant que le matériel est compatible ACPI / APM.
Télécharger KM Wakeup
1 2Suivant › Voir tout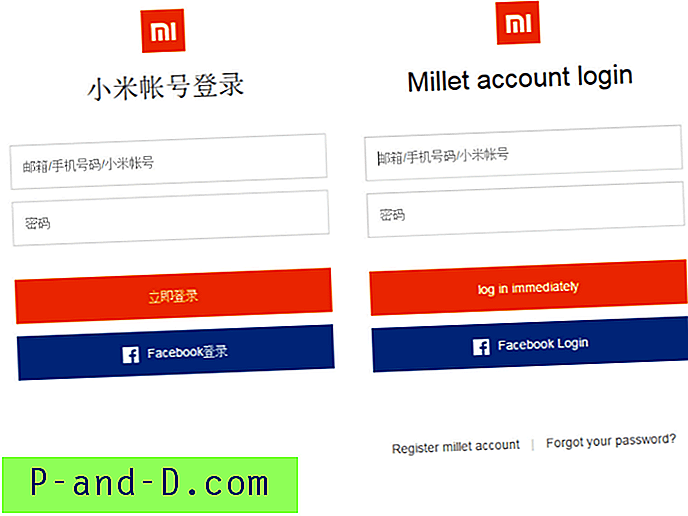
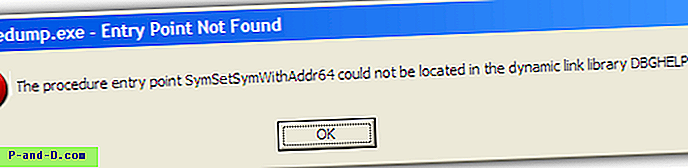
![Mobile Hotspot connecté mais pas d'accès Internet sur Android [4 Solution]](http://p-and-d.com/img/tech-tips/378/mobile-hotspot-connected-no-internet-access-android.png)