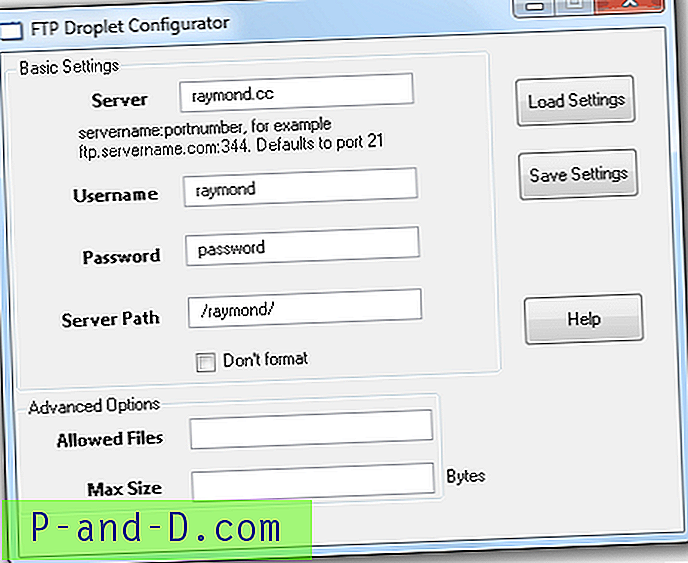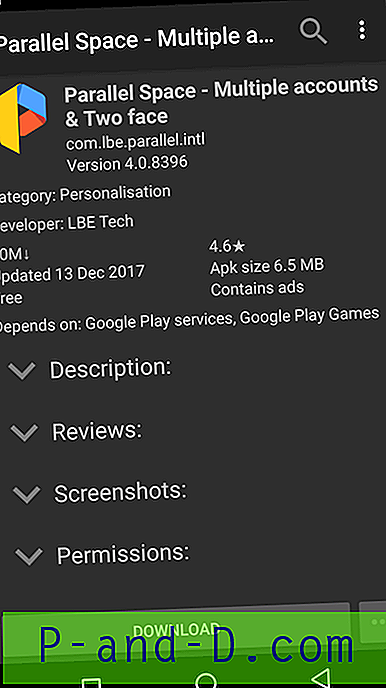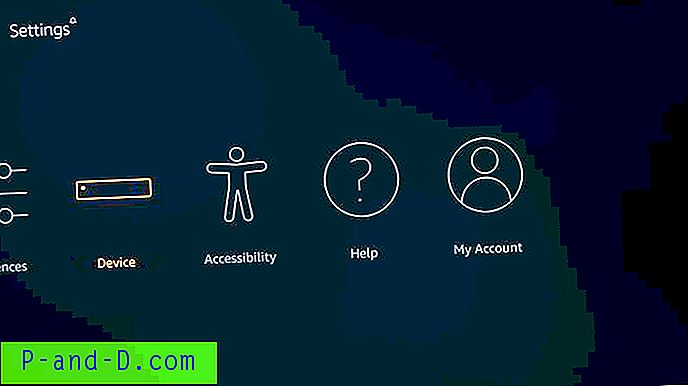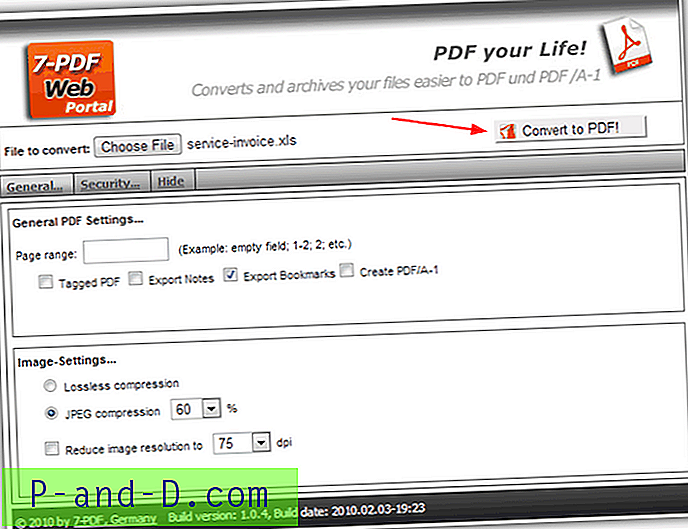Au fil des ans, l'Explorateur de fichiers Windows a eu différentes méthodes pour essayer de rendre la navigation un peu plus facile et plus efficace. Par exemple, Windows XP avait la barre Explorateur en bas à gauche de la fenêtre où vous pouviez basculer entre des endroits communs ou un affichage d'arborescence de dossiers. Windows Vista a introduit les liens favoris, puis Windows 7 a apporté les bibliothèques. Windows 10 a ajouté quelque chose de nouveau à la navigation Explorer sous la forme d'un accès rapide qui affiche les dossiers fréquemment utilisés.

Bien que la navigation générale dans l'Explorateur soit une chose, accéder rapidement aux dossiers lors de l'ouverture ou de l'enregistrement d'un fichier est différent. XP avait la barre des lieux qui offrait un accès rapide à cinq emplacements communs, les versions plus récentes de Windows ont les mêmes options de navigation qu'une fenêtre Explorer. Les bibliothèques ou les dossiers fréquents dans Explorer peuvent être suffisants pour les besoins généraux, mais les utilisateurs plus avancés auront probablement besoin d'un accès rapide à un certain nombre de dossiers différents pour l'ouverture, l'enregistrement ou la navigation générale.
Une solution consiste à utiliser un programme tiers qui permet d'afficher un menu lorsque vous cliquez sur un bouton de la souris ou un raccourci clavier. Le menu peut alors contenir tous vos emplacements personnalisés pour un accès rapide au dossier. Cela vous fera gagner du temps et des clics sans fin pour trouver les dossiers que vous souhaitez à chaque fois. Voici cinq outils gratuits à consulter. 1. Listary
Listary est en fait un utilitaire de recherche très populaire qui affiche une zone de recherche en ligne dans une fenêtre et affiche les résultats en direct des mots clés saisis. Grâce à cela, vous pouvez rechercher très rapidement et efficacement des dossiers spécifiques sur tous vos lecteurs indexés. En plus d'un gestionnaire de fichiers tel qu'Explorer, il fonctionne également dans les programmes, depuis le bureau et même avec les boîtes de dialogue d'ouverture et d'enregistrement.
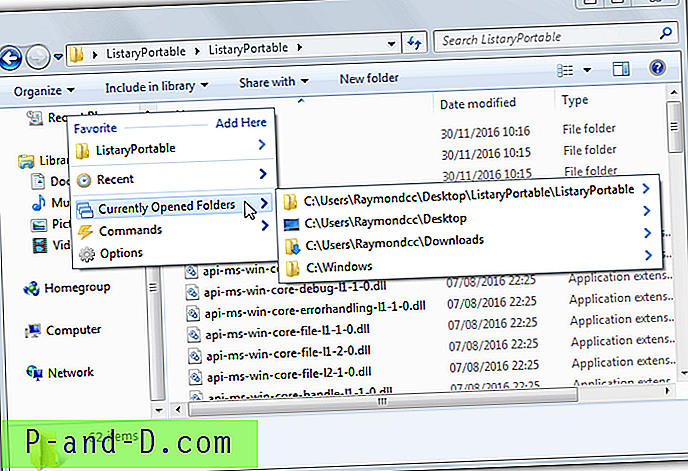
En plus de la zone de recherche en ligne et de la zone de recherche contextuelle (Win + S), Listary dispose également d'un menu contextuel sur le clic central de la souris. Si vous souhaitez utiliser un raccourci clavier au lieu de la souris, il devra être configuré à partir de la fenêtre des paramètres des raccourcis clavier car il n'y a pas de combinaison par défaut pour le menu contextuel. Accédez à la fenêtre Menus pour modifier le menu contextuel ou favori et ajouter vos propres dossiers personnalisés, lancer des applications ou utiliser des commandes Listary personnalisées.
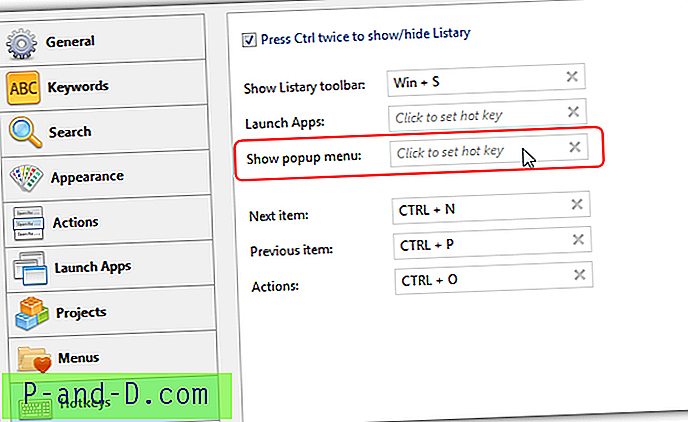
Si vous voulez juste un menu contextuel simple, Listary peut être un peu trop pour vos besoins, mais il a des fonctions qui peuvent s'avérer utiles. Il s'agit notamment des mots clés Web, de dossier ou de commande, des paramètres intégrés pour des applications spécifiques et l'historique de recherche. La version gratuite est pour un usage personnel tandis que la version Pro offre quelques fonctionnalités supplémentaires comme la recherche avancée, une meilleure indexation, des thèmes de zone de recherche et des filtres. Les versions portable et installateur sont disponibles.
Télécharger Listary
2. Menu des dossiers 3
Le menu des dossiers ne semble plus être en développement et la dernière version date de 2010. Il a été créé dans le langage de script AutoIt et plusieurs personnes ont encore de bonnes choses à dire sur cet outil, malgré son âge. Le menu du dossier est un exécutable autonome portable et affichera une erreur sur l'absence de fichier de configuration lors du premier lancement, un fichier par défaut sera automatiquement créé.
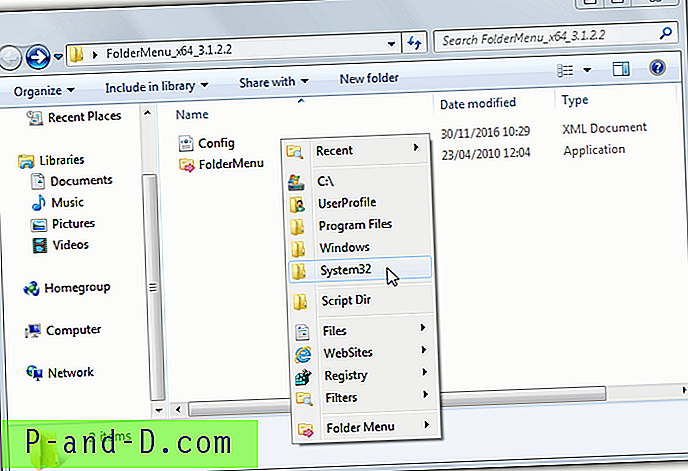
Le menu d'accès rapide par défaut est en fait assez bon et donne une bonne démonstration des fonctions disponibles qui peuvent être utilisées. Cela comprend un menu de programmes récents, des emplacements de dossier standard, des raccourcis et des commandes de programme, des URL de sites Web, des filtres de recherche et un menu d'outils. Quelques autres comme ajouter un raccourci, basculer les fichiers / extensions cachés et un menu de lecteur sont disponibles dans le menu Éléments spéciaux lors de la création ou de la modification des entrées.
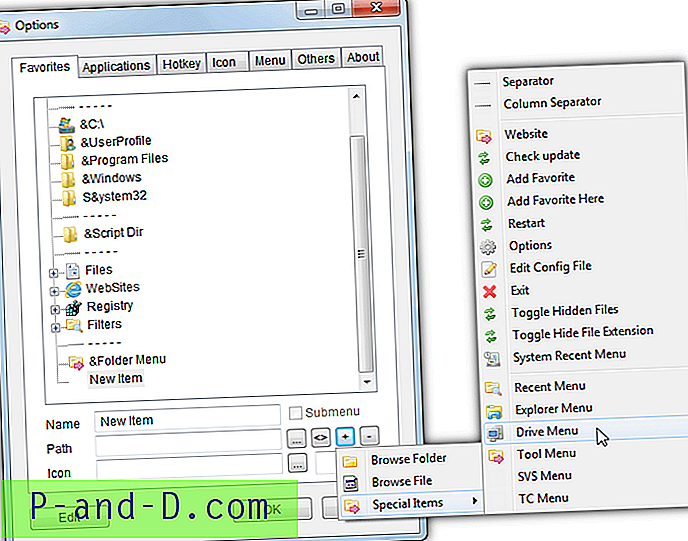
Le menu est accessible à l'aide du bouton central de la souris ou de Win + W par défaut, mais peut être modifié en d'autres combinaisons dans l'onglet Options> Raccourcis clavier. En standard, le menu des dossiers fonctionne dans l'Explorateur, ouvre et enregistre les boîtes de dialogue, l'invite de commandes et les fenêtres Office. Vous pouvez ajouter vos propres programmes via l'onglet Applications mais vous devrez connaître le nom de la classe de fenêtre. Quelques autres touches intéressantes sont disponibles, telles que l'utilisation d'icônes personnalisées pour certains types de menu et le réglage de la position du menu.
Télécharger le menu des dossiers 3
3. Finalbird
Outre la possibilité d'utiliser un menu contextuel à accès rapide pour naviguer vers vos dossiers favoris, Finalbird possède d'autres fonctionnalités qui peuvent vous être utiles ou non. Ceux-ci incluent un menu Démarrer alternatif intégré, des barres de lancement rapide qui s'affichent à gauche ou à droite de la barre des tâches, le contrôle de la barre des tâches et ses icônes / étiquettes, et une fonction de sauvegarde / restauration des paramètres.
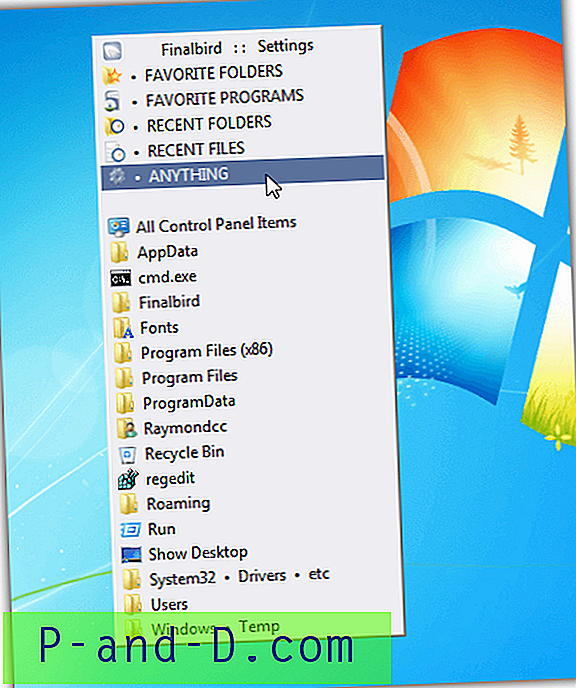
Après l'installation de Finalbird, un message apparaîtra la première fois que vous cliquerez sur le bouton central de la souris pour vous demander si vous souhaitez associer ce bouton au menu contextuel. Sinon, le raccourci clavier par défaut est Ctrl + `(sous Escape) ou vous pouvez créer une combinaison personnalisée pour cela et d'autres fonctions dans la fenêtre Paramètres. Le menu contextuel est très utile et contient un affichage alterné pour les dossiers favoris, les programmes favoris, les dossiers récents, les fichiers récents ou quoi que ce soit. Une entrée de menu contextuel «ajouter à Finalbird» permet d'ajouter un dossier ou un fichier au menu contextuel par un simple clic droit.
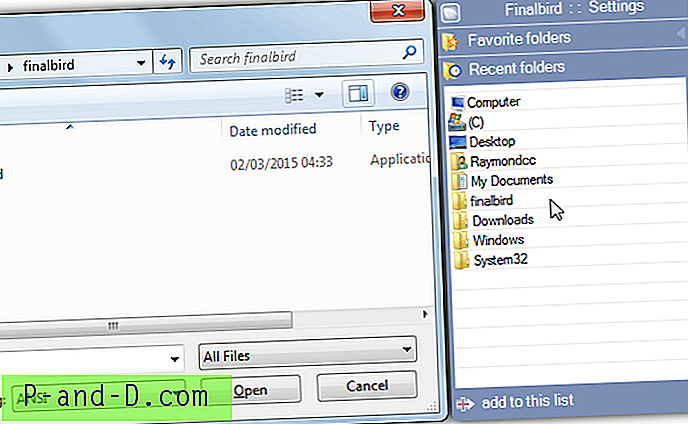
Un menu similaire à la fenêtre contextuelle s'attachera également au bord droit des boîtes de dialogue ouvertes et enregistrées avec les menus favoris et récents. Cette option peut être désactivée dans les paramètres. Si vous ne voulez pas que le popup de la souris du milieu apparaisse dans un programme spécifique, une exclusion peut être ajoutée dans la fenêtre des raccourcis clavier. Recherchez simplement le fichier exécutable à exclure. Finalbird a un inconvénient: pour que le menu contextuel fonctionne, vous devez activer la barre de lancement rapide gauche ou droite dans la barre des tâches.
Télécharger Finalbird
4. Fenêtre contextuelle d'accès rapide
La bonne chose à propos de Quick Access Popup est que le menu contextuel qui apparaît au clic du milieu de la souris ou avec une combinaison de touches de raccourci peut être presque entièrement personnalisé. En plus d'ajouter des fichiers et des dossiers standard au menu, vous pouvez également ajouter des dossiers spéciaux, des URL, des sites FTP, des extraits de texte, l'une des nombreuses fonctionnalités intégrées de la fenêtre contextuelle d'accès rapide et des groupes / sous-menus.
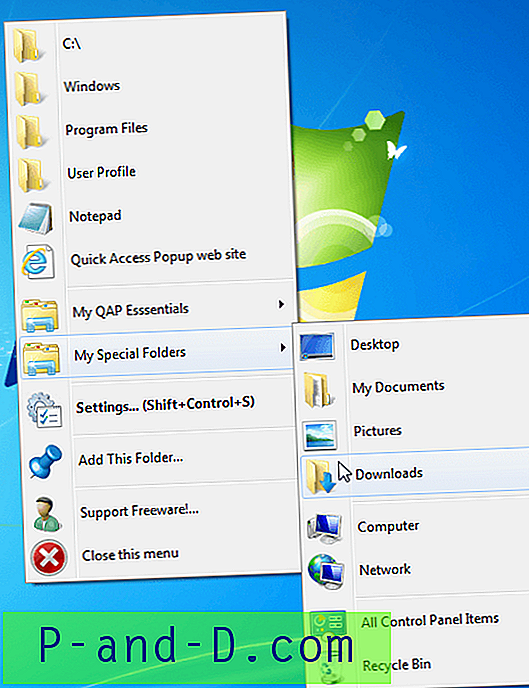
La fenêtre contextuelle d'accès rapide peut ouvrir son menu à partir du clic du milieu de la souris ou du raccourci clavier par défaut de Win + W. Différents boutons de souris ou touches de clavier peuvent être configurés à partir de la fenêtre des paramètres. Un menu contextuel par défaut est déjà mis en place qui offre quelques dossiers, dossiers spéciaux et certains menus intégrés aux fonctionnalités offertes par le programme. La création de menus personnalisés est assez facile et vous pouvez créer, modifier, supprimer ou réorganiser les entrées de menu à partir de la fenêtre principale.
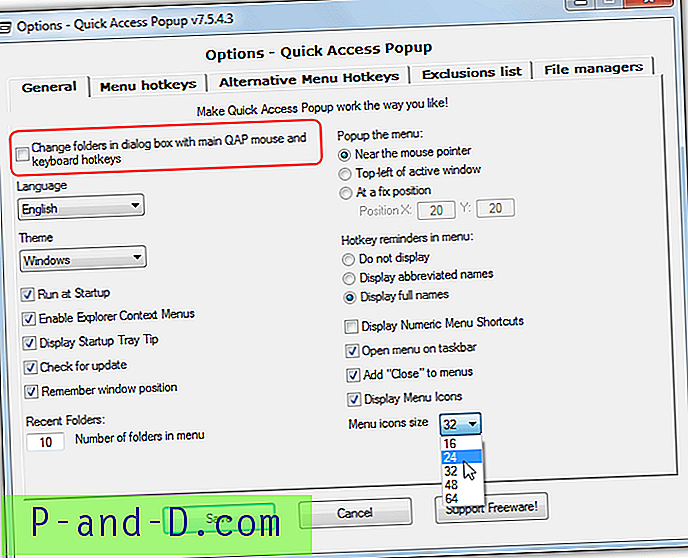
Pour permettre au menu contextuel de définir le dossier actuel dans une boîte de dialogue d'ouverture / d'enregistrement, la case en haut à gauche «Modifier les dossiers dans une boîte de dialogue…» de l'onglet Général doit être cochée. La taille des icônes de menu peut être modifiée de 32 pixels par défaut à 64 ou à 16, ce qui modifie la hauteur globale du menu. Certaines fonctions utiles incluent les entrées du menu contextuel de l'Explorateur, les exclusions du programme de menu contextuel, l'intégration avec les gestionnaires de fichiers populaires et quelques couleurs de thème. Quick Access Popup est disponible en versions d'installation portable et d'installation.
Télécharger Quick Access Popup
5. Dossier caméléon
Si certains des programmes les plus riches en fonctionnalités ci-dessus sont trop adaptés à vos besoins, le dossier Chameleon pourrait être une bonne alternative. C'est un outil simple et simple qui offre un menu contextuel lorsque vous cliquez sur le bouton central de la souris ou sur un raccourci clavier (par défaut Win + Z). L'utilisation des ressources est faible et il n'affiche que les dossiers ou fichiers dans le menu contextuel.
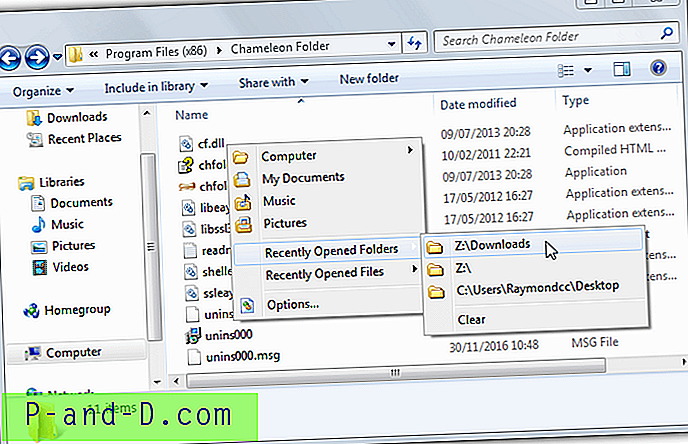
Le menu contextuel par défaut contient des lecteurs, quelques dossiers communs et des listes de dossiers et de fichiers récemment ouverts pour vous aider à démarrer. Pour ajouter, supprimer, réorganiser ou modifier les entrées, allez dans Options, le processus est assez simple et explicite. Le menu fonctionne également dans les boîtes de dialogue d'ouverture et d'enregistrement, tout comme la fonction de filtre qui vous permet de créer des filtres de fichiers personnalisés, puis d'en sélectionner un dans une boîte de dialogue ouverte pour n'afficher que les types de fichiers avec les extensions de fichier correspondantes.
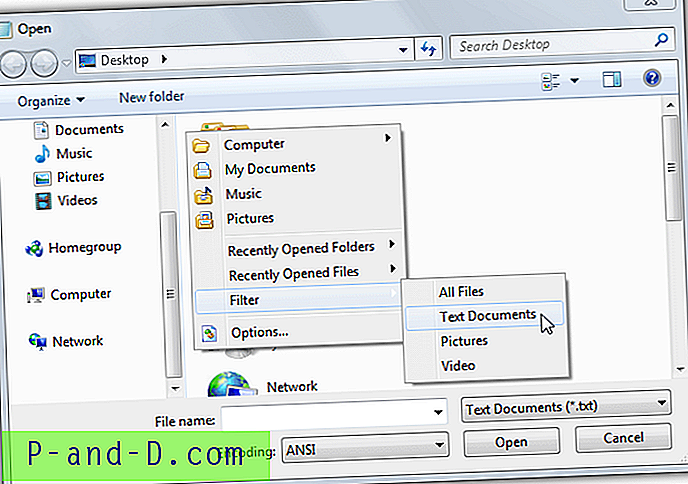
Les listes de fichiers et de dossiers récemment ouvertes sont très utiles mais ne semblent pas se mettre à jour correctement. Pour une raison quelconque, l'intégration d'Explorer dans le dossier Chameleon n'a pas fonctionné. Vous devriez pouvoir ajouter ou supprimer des éléments du menu en cliquant avec le bouton droit sur un dossier, mais l'option n'est jamais apparue sous Windows 7 ou 10. Un dossier devra être ajouté ou supprimé manuellement à partir de l'onglet Dossiers de la fenêtre Options.
Télécharger le dossier Chameleon
![[ROM] Installez CyanogenMod 13 dans OnePlus 3 sans enracinement.](http://p-and-d.com/img/install-cyanogenmod-13-oneplus-3-without-rooting-6757699.jpg)