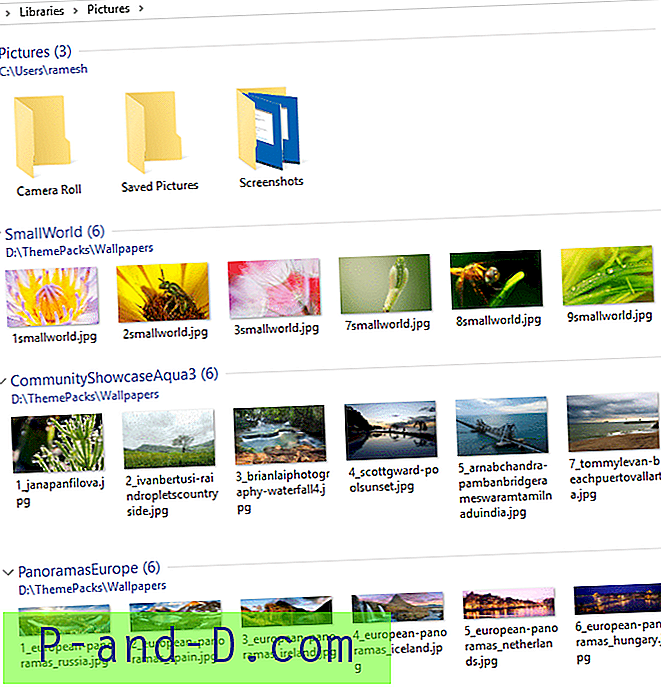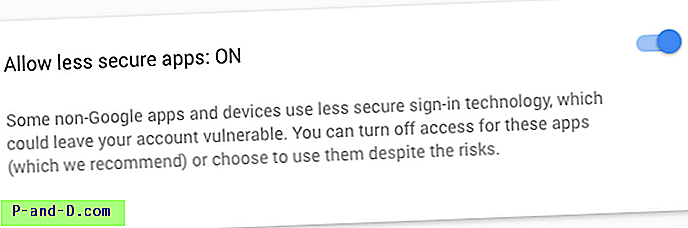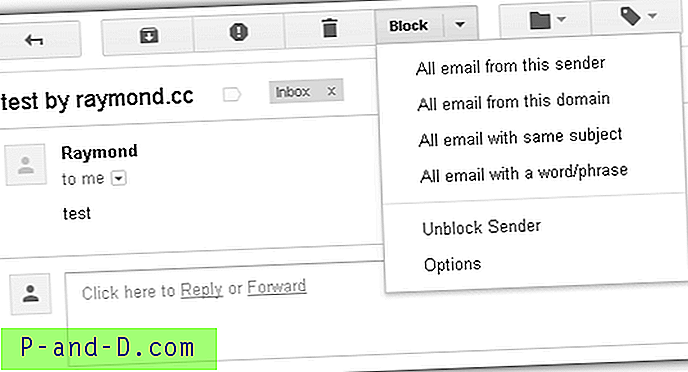Quelque chose que vous avez peut-être remarqué en utilisant Windows et divers logiciels, c'est que parfois quand il y a une boîte ou une fenêtre sur l'écran, et si vous voulez modifier ses dimensions, vous pouvez simplement passer la souris sur le bord et faire glisser la fenêtre à une taille différente. Le truc, c'est que certaines fenêtres vous permettent de les redimensionner dans leur largeur et leur hauteur, et d'autres pas. Il n'est pas rare non plus qu'une fonction de fenêtre standard comme le bouton minimiser / agrandir soit manquante ou inopérante car le programme a désactivé son utilisation ou l'a complètement supprimé.
Dans la plupart des cas, la fenêtre a reçu une taille fixe car le programmeur estime que c'est la bonne taille et n'a pas besoin d'être modifiée. Cela peut devenir frustrant si vous pensez que la fenêtre devrait être plus grande pour afficher plus d'informations, ou plus petite pour s'adapter à une taille donnée, pour prendre une capture d'écran peut-être. C'est assez ennuyeux pour nous d'avoir à redimensionner une image car une fenêtre est de 20 pixels trop large pour tenir sur la page Web et n'est pas redimensionnable. La mise à l'échelle réduit la qualité de l'image et il serait préférable de rétrécir légèrement la fenêtre plutôt que de redimensionner l'image.
Il existe des outils qui peuvent vous aider à réduire ou à augmenter la taille des fenêtres qui ne donnent normalement pas la possibilité de le faire, ou à définir une fenêtre sur une dimension prédéfinie. Voici une sélection de 5 pour vous à regarder. Tous les outils ont été testés sous Windows 7 64 bits. 1. Sizer
Sizer est un utilitaire gratuit qui vous permet de redimensionner n'importe quelle fenêtre à une taille prédéfinie exacte. Ceci est extrêmement utile lors de la conception de pages Web, car il vous permet de voir à quoi ressemblera la page lorsqu'elle est affichée à une taille plus petite, et est également pratique lors de la compilation de captures d'écran vous permettant de maintenir facilement la même taille de fenêtre entre les captures d'écran. Lorsque vous exécutez Sizer, l'icône de flèches de dimensionnement apparaît dans la barre d'état système et vous pouvez cliquer avec le bouton droit et sélectionner une taille dans la liste prédéfinie et toutes les tailles personnalisées que vous avez définies, la dernière fenêtre active s'alignera alors sur cette taille.

Il existe plusieurs autres façons de redimensionner une fenêtre à l'aide de Sizer. Pendant qu'il est en cours d'exécution, déplacez le curseur de votre souris sur n'importe quel bord ou coin d'une fenêtre que vous POUVEZ redimensionner et cliquez avec le bouton droit. Un menu contextuel apparaîtra avec la liste des tailles prédéfinies et vous pouvez définir la fenêtre à cette taille. Certaines fenêtres auront également un menu système de clic droit, auquel vous pouvez également ajouter une entrée pour les valeurs par défaut de Sizer. Alternativement, vous pouvez cliquer avec le bouton droit sur le bouton Agrandir / Réduire dans une fenêtre.
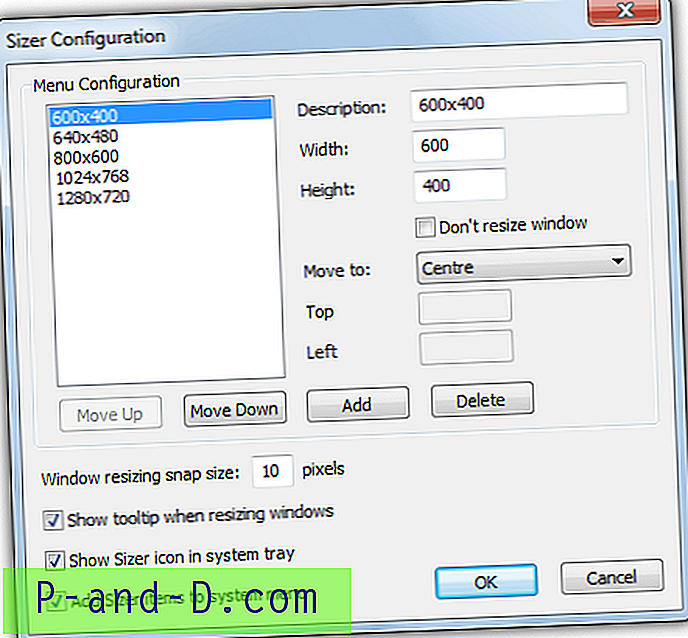
Pour ajouter de nouvelles tailles au menu ou redéfinir les tailles existantes, utilisez la boîte de dialogue de configuration de Sizer. En plus des dimensions par défaut d'une fenêtre, vous pouvez également définir sa position par défaut sur 9 préréglages ou coordonnées personnalisées, et également accrocher les fenêtres à la taille la plus proche à l'aide de la touche Ctrl. Sizer a des versions d'installation portable ou d'installation, il existe une version de développement avec une prise en charge 64 bits améliorée si vous rencontrez des problèmes pour exécuter la version standard.
Télécharger Sizer
2. AutoSizer
Le fonctionnement d'Autosizer est légèrement différent car il se trouve dans la barre d'état système et lorsqu'un titre ou nom de fenêtre correspond à celui de sa liste, diverses fonctions peuvent être appliquées à la fenêtre. Vous pouvez choisir de maximiser, minimiser, restaurer ou modifier la taille et la position de la fenêtre. Le programme fonctionne en affichant toutes les fenêtres ouvertes dans le volet supérieur de l'interface et celles qui doivent être traitées en bas. Pour sélectionner une fenêtre à traiter, mettez-la en surbrillance et appuyez sur le bouton Autosize.
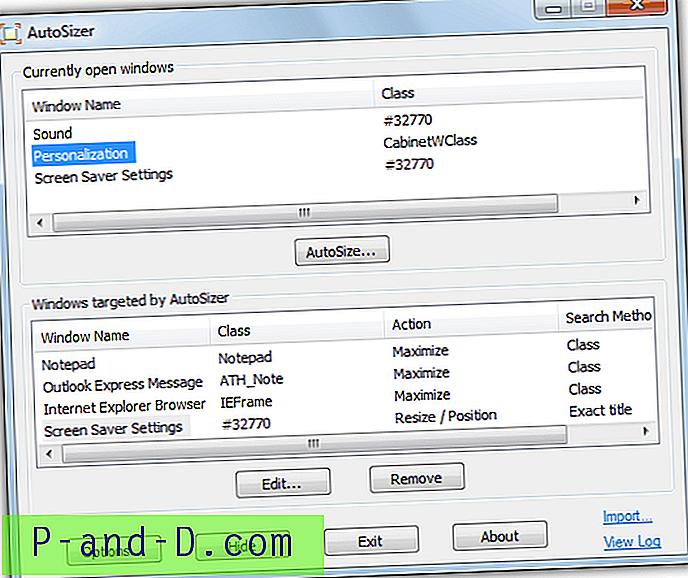
Vous aurez ensuite la possibilité de choisir quoi faire avec la fenêtre, et une taille personnalisée peut être définie avec l'option de centrer ou de positionner la fenêtre aux coordonnées spécifiées. Une case à cocher pour que la fenêtre soit toujours au top est disponible dans tous les modes. Windows peut être identifié par le nom ou le titre de la classe, notez que de nombreuses boîtes de dialogue dans Windows peuvent avoir le même nom de classe, vous devrez donc utiliser la correspondance de titres à la place.
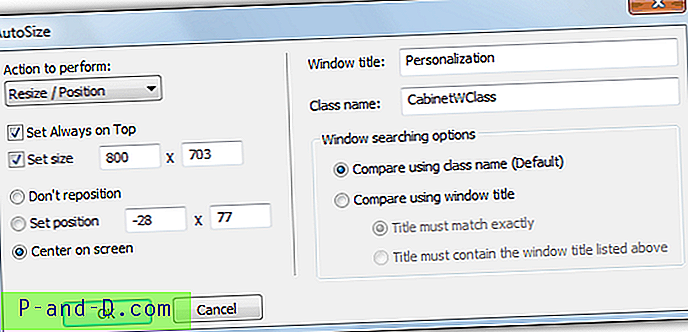
L'icône de la barre d'état vous donnera la possibilité de réanalyser et d'appliquer les paramètres à toutes les fenêtres ouvertes surveillées et de définir n'importe quelle fenêtre actuellement ouverte au plus haut statut.
Télécharger AutoSizer
1 2Suivant › Voir tout