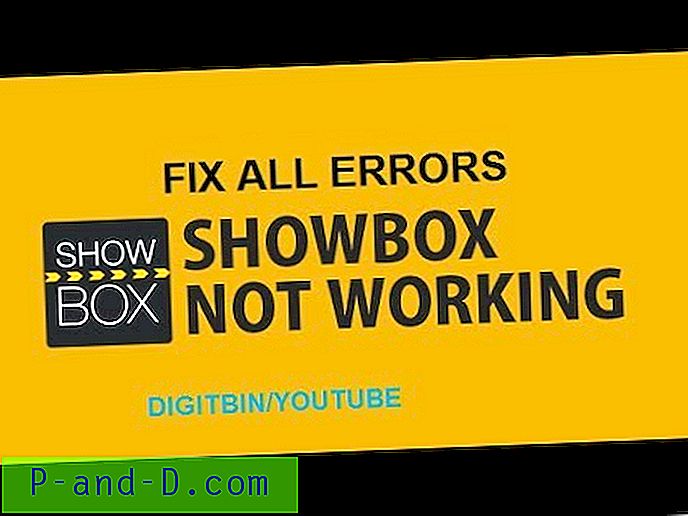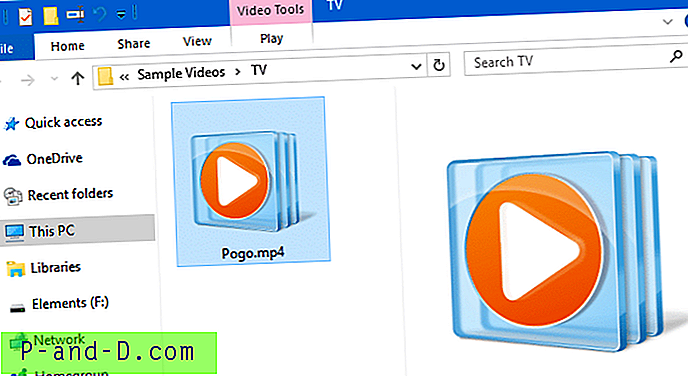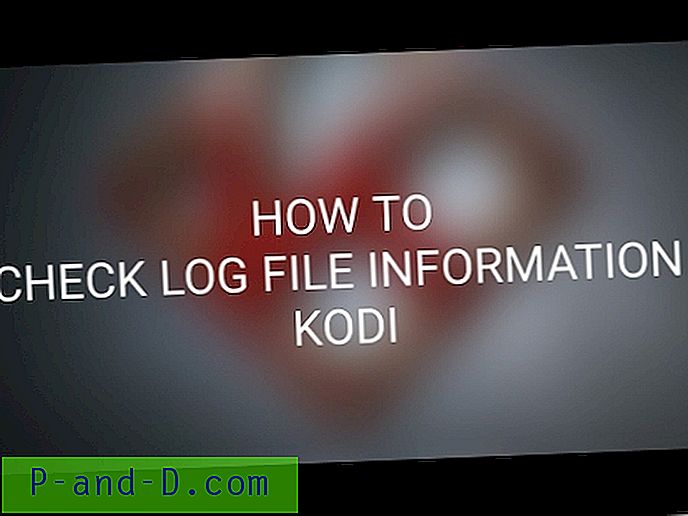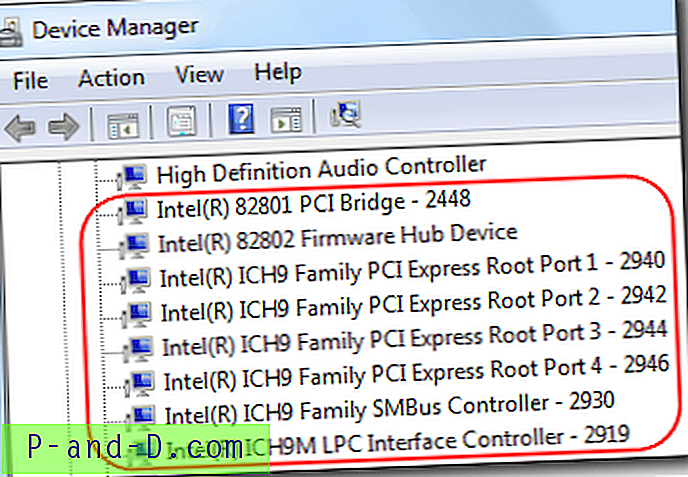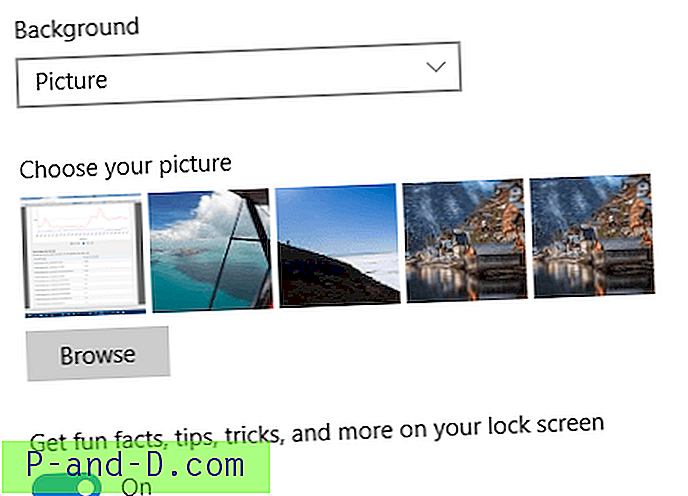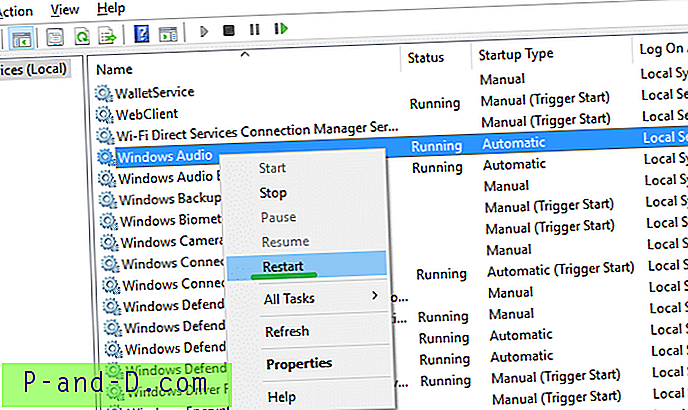Les connexions réseau sont très courantes de nos jours, car pratiquement tous les téléphones, tablettes ou PC ont besoin d'accéder à Internet ou à d'autres appareils à la maison ou au bureau. Presque tous les ordinateurs, bas de gamme ou haut de gamme, sont livrés avec un adaptateur réseau Ethernet ou WiFi intégré. En plus d'une connexion Internet, vous pouvez évidemment mettre en place un réseau local où les ordinateurs connectés peuvent transférer des données entre eux.
La configuration d'un réseau local est assez facile car vous n'avez besoin que d'un routeur ou d'un commutateur réseau. Branchez le câble réseau et cela fonctionnera hors de la boîte. Même une connexion sans fil peut être établie rapidement et facilement en appuyant sur le bouton WPS que l'on trouve sur la plupart des routeurs de nouvelle génération. Les réseaux fonctionnent à des vitesses différentes, vous devez donc vous assurer que le vôtre fonctionne suffisamment rapidement pour répondre à vos besoins.
Que vous diffusiez de la musique ou des vidéos sur le réseau local ou que vous copiez constamment de gros fichiers entre ordinateurs, il est important de vous assurer que votre connexion réseau fonctionne correctement afin d'atteindre les vitesses les plus rapides. Voici 6 outils d'analyse comparative de réseau gratuits qui peuvent être utilisés pour tester la vitesse de votre réseau entre les ordinateurs pour vous assurer que le réseau fonctionne aux vitesses que vous attendez. 1. Test de vitesse LAN (Lite)
La version Lite de LAN Speed Test est un exécutable portable autonome de 122 Ko et essentiellement une ancienne version gratuite du programme shareware. Il s'agit d'un outil facile à utiliser pour mesurer la vitesse de votre réseau local en copiant un fichier sur un autre ordinateur situé sur le même réseau local. Il vous suffit de rechercher un dossier d'un autre ordinateur du réseau sur lequel vous disposez d'un accès en écriture et de cliquer sur le bouton Démarrer le test .

Vous serez ensuite invité à définir la taille du fichier factice à transférer. La valeur par défaut est 20 Mo, mais elle devra être au moins 10 fois plus élevée pour tester des réseaux plus rapides, tels que Gigabit. La bonne chose à propos de cet outil est que vous n'avez pas besoin de configurer la connectivité maître et client, il a juste besoin d'un accès en écriture à un dossier partagé. Vous pouvez également imprimer les résultats à la fin du test.
Télécharger LAN Speed Test (Lite)
Remarque: Il existe une version plus récente qui est également portable, mais c'est la version gratuite limitée de l'outil de shareware complet. Cependant, cela nous a donné des résultats de test d'écriture inexacts, nous vous recommandons donc de vous en tenir à la version Lite. Le programme d'installation peut également contenir des logiciels publicitaires, alors téléchargez LAN Speed Test portable si vous voulez l'essayer.
2. LANBench
LANBench est un utilitaire gratuit et portable qui teste le réseau à l'aide de TCP. Vous devez exécuter LANBench sur les deux ordinateurs, l'un en tant que serveur et l'autre en tant que client qui sera le testeur. Sur le PC serveur, il vous suffit d'exécuter l'outil et d'appuyer sur le bouton Écouter .
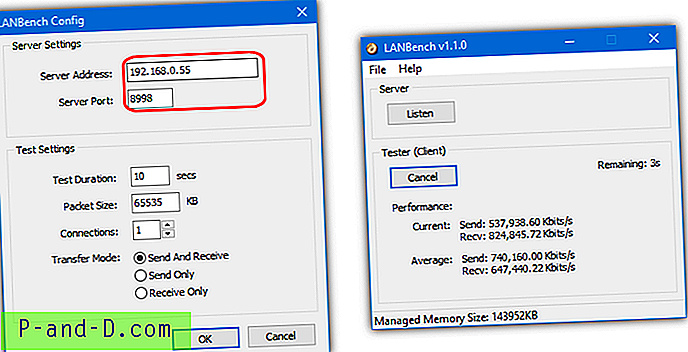
Le PC client nécessitera un peu de configuration, allez dans Fichier> Configurer, ajoutez l'adresse IP du serveur et vérifiez qu'il utilise le même port que le serveur, la valeur par défaut est 8998. La taille de paquet par défaut est de 2 Mo, ce qui pourrait nécessiter une augmentation en fonction de votre réseau. Vous pouvez également définir la durée du test, la taille du paquet, la connexion et le mode de transfert. Pendant le benchmark, vous pouvez voir le taux de transfert en direct et les performances moyennes.
Télécharger LANBench
3. NetIO-GUI
NETIO est en fait un utilitaire de ligne de commande pour comparer le débit du réseau. NetIO-GUI est une interface utilisateur graphique tierce qui agit comme une interface et rend l'outil beaucoup plus facile à utiliser. Après le téléchargement, exécutez l'extracteur puis exécutez NetIO-GUI.exe. Il est portable mais il existe une option supplémentaire pour installer un service Windows à partir du menu Extras si vous prévoyez d'exécuter NetIO-GUI régulièrement.
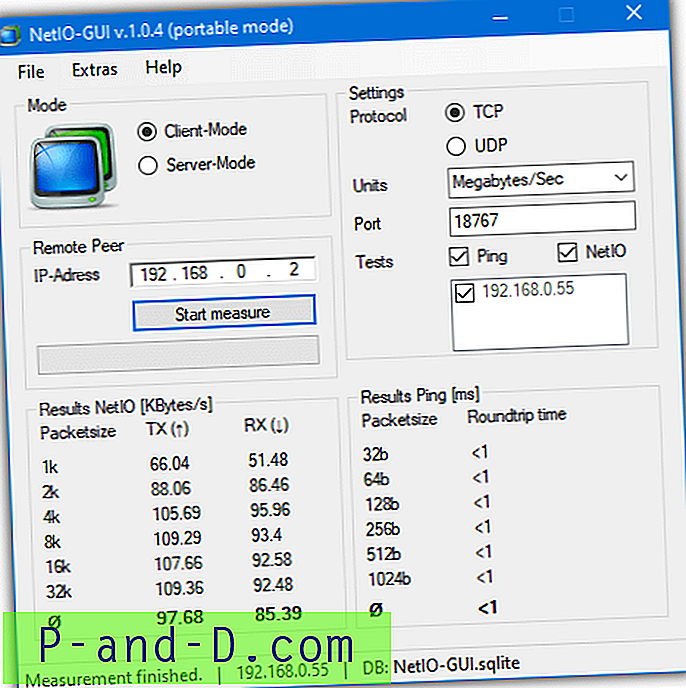
Vous devrez exécuter NetIO-GUI sur les deux ordinateurs que vous souhaitez tester. Sur le PC serveur, appuyez simplement sur Server-Mode et cliquez sur Start Server . Sur l'autre PC, assurez-vous qu'il est en mode client, puis entrez l'adresse IP du PC serveur et cliquez sur Démarrer la mesure . NetIO testera ensuite la connectivité en fonction de différentes tailles de paquets. Le protocole, les unités de mesure (Mo / s seront probablement les meilleurs), les tests de port et de ping sont tous des paramètres facultatifs.
Télécharger NetIO-GUI
4. AIDA32
AIDA32 est en fait la première et gratuite version de l'outil d'information et d'analyse comparative matériel connu sous le nom d'EVEREST et maintenant AIDA64. AIDA32 est livré avec un plugin Network Benchmark utile qui ne se trouve plus dans EVEREST ou AIDA64. Pour exécuter le benchmark réseau, téléchargez, décompressez et exécutez aida32.exe. Dans le menu, sélectionnez Plugin> AIDA32 Network Benchmark.
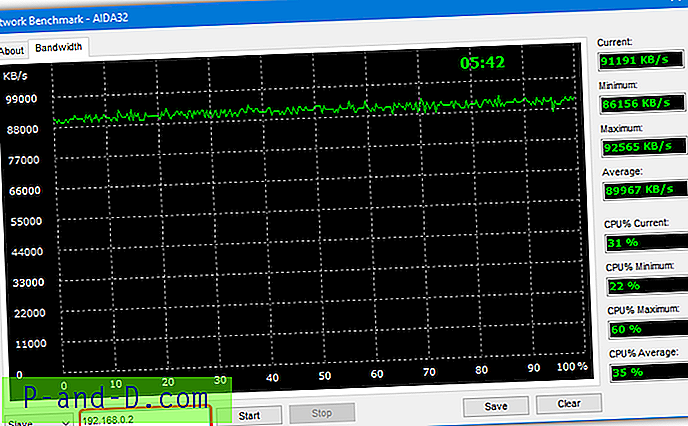
Comme certains autres outils, vous devez exécuter le programme sur les deux ordinateurs que vous souhaitez tester. Sur un ordinateur, sélectionnez Maître dans le menu déroulant en bas de la fenêtre, accédez à l'onglet Bande passante et cliquez sur Démarrer . Sur le deuxième ordinateur, sélectionnez Esclave, entrez l'adresse IP du maître dans la case, allez dans l'onglet Bande passante et cliquez sur Démarrer . Le bouton Enregistrer vous permet d'enregistrer le graphique de la bande passante sous forme d'image bitmap.
Télécharger AIDA32
5. Outil de ligne de commande et interface graphique iPerf Speed Test
iPerf est un outil d'analyse comparative en ligne de commande multiplateforme populaire et bien connu. Cela signifie qu'il peut être exécuté sur des appareils fonctionnant sous Windows, Linux, macOS, iOS et Android. Pour lancer iPerf, téléchargez l'archive zip et extrayez-la sur deux ordinateurs, puis ouvrez une invite de commande sur chaque machine. Sur le premier ordinateur, exécutez la commande suivante qui le configure comme serveur.
iPerf3.exe -s
Sur le deuxième ordinateur, exécutez la commande ci-dessous en remplaçant les zéros par l'adresse IP de l'ordinateur fonctionnant en tant que serveur.
iPerf3.exe -c 0.0.0.0 (par exemple iperf3.exe -c 192.168.0.2)
Un test de vitesse sera effectué pendant 10 secondes donnant les résultats en mégabits par seconde. Pour obtenir le score en mégaoctets par seconde, ajoutez «-f M» à la fin de la commande (notez les majuscules M).
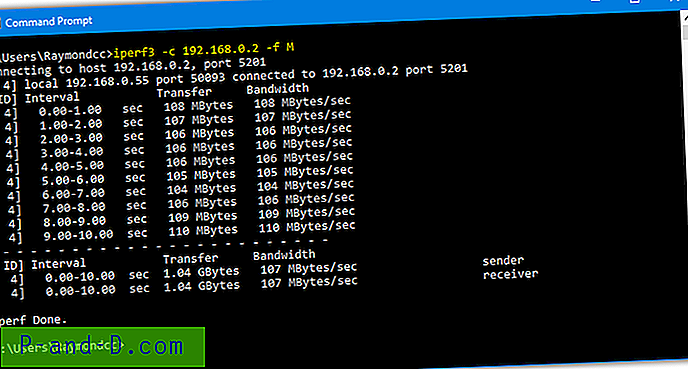
Il existe plusieurs autres commandes qui peuvent être utilisées dans iPerf bien que nous n'entrerons pas dans le détail ici. Ils incluent la modification du port par défaut, l'utilisation d'UDP au lieu de TCP, l'exécution pour une période de temps personnalisée, le transfert d'un nombre spécifique de blocs / octets, la définition de MTU, l'utilisation uniquement d'IPv4 / IPv6 et bien plus encore.
Télécharger iPerf
Si vous n'êtes pas fan de l'invite de commande, une option consiste à utiliser une interface graphique frontale. Il n'y a pas beaucoup de frontends gratuits mais l'un d'eux est JPerf . Les inconvénients de JPerf sont que vous aurez besoin de Java installé sur votre système et c'est également à partir de 2009 avec une ancienne version d'iPerf incluse. Vous ne pouvez pas le remplacer par le dernier iPerf mais la version 2.0.9 de 2016 fonctionne, la version incluse 1.7.0 est de 2003.
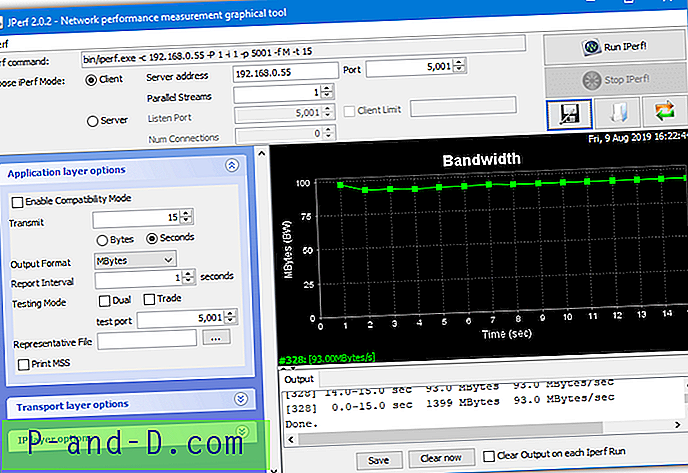
Exécutez le fichier batch jperf.bat pour lancer JPerf. L'utilisation est à peu près la même que pour les autres outils ici, sur un ordinateur, définissez le programme comme serveur et appuyez sur le bouton Exécuter. Utilisez le deuxième ordinateur comme client, entrez l'adresse IP du serveur et appuyez sur Exécuter IPerf. L'avantage ici est que la plupart des commandes iPerf peuvent être modifiées à partir de cases à cocher et de zones de texte.
Télécharger JPerf
Pour les utilisateurs plus avancés, nous avons trouvé une autre interface graphique iPerf gratuite appelée PPerf. Il s'agit en fait d'un script PowerShell qui vous permettra de basculer entre la version 2 ou 3 d'iPerf pendant les tests.
6. NetStress
NetStress est un outil d'analyse de réseau simple et gratuit créé en tant qu'outil interne par Nuts About Nets, qui a ensuite été mis à la disposition du grand public. Le plus gros problème avec NetStress est l'interface utilisateur horrible qui n'est pas très facile à voir ou à naviguer et qui ne fonctionne que comme une fenêtre maximisée complète.
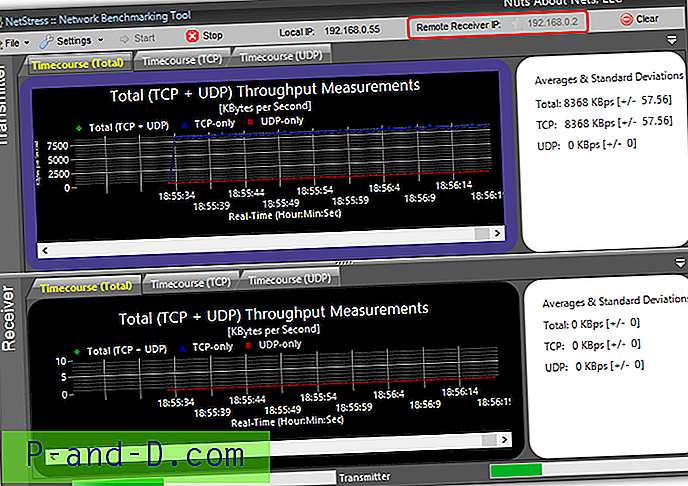
NetStress doit également fonctionner sur les deux ordinateurs que vous souhaitez tester, mais une bonne chose est qu'il peut trouver automatiquement l'adresse IP du récepteur. Pour exécuter un test, cliquez sur le 0.0.0.0 en haut à côté de l'adresse IP du récepteur distant et sélectionnez l'adresse IP qui est répertoriée dans la fenêtre et cliquez sur OK. Le bouton Démarrer sera alors activé et en cliquant dessus, il commencera à mesurer le débit TCP et UDP.
Télécharger NetStress
Comment obtenir l'adresse IP du serveur
Certains de ces outils nécessitent que vous exécutiez une instance du programme sur deux ordinateurs, l'un en tant que client et l'autre en tant que serveur. Il vous sera demandé de saisir l'adresse IP du serveur sur le client et devra donc connaître son adresse IP locale. Les utilisateurs expérimentés sauront comment le faire, mais d'autres pourraient ne pas être trop sûrs. Voici quelques moyens simples pour les utilisateurs moins expérimentés d'obtenir l'adresse IP locale d'un ordinateur.
Une option simple consiste à télécharger un utilitaire qui affiche les informations dans une fenêtre GUI. Simple IP Config permet de modifier les paramètres des cartes réseau installées mais tout ce que vous avez à faire est de télécharger et d'exécuter l'outil portable. Copiez ensuite l'adresse IP en bas à droite et fermez le programme. Vous devrez peut-être sélectionner un autre adaptateur dans la liste déroulante si vous en avez plusieurs, comme Ethernet ou Wifi sur un ordinateur portable.
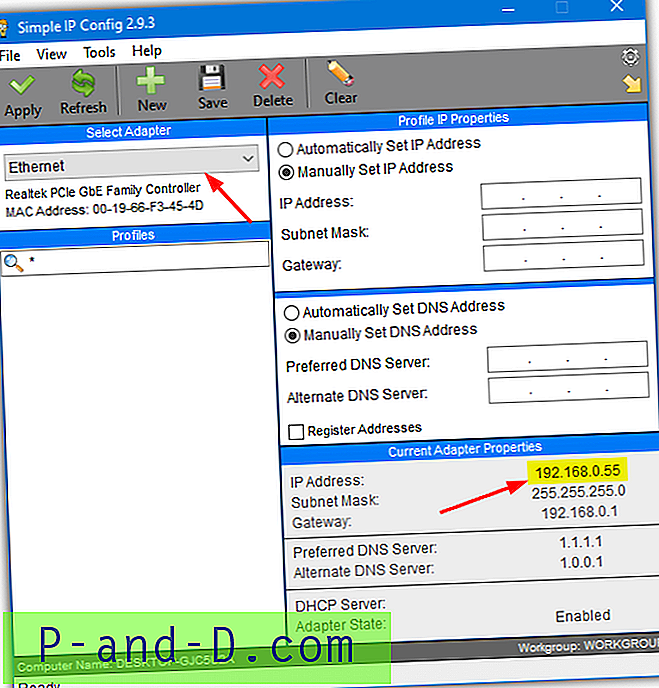
Un autre moyen évident d'obtenir votre adresse IP locale serait de Windows lui-même. Il existe plusieurs façons de le faire, mais la plus simple est dans Windows 10. Appuyez sur la touche Windows de votre clavier et saisissez les propriétés du réseau, puis appuyez sur Entrée.
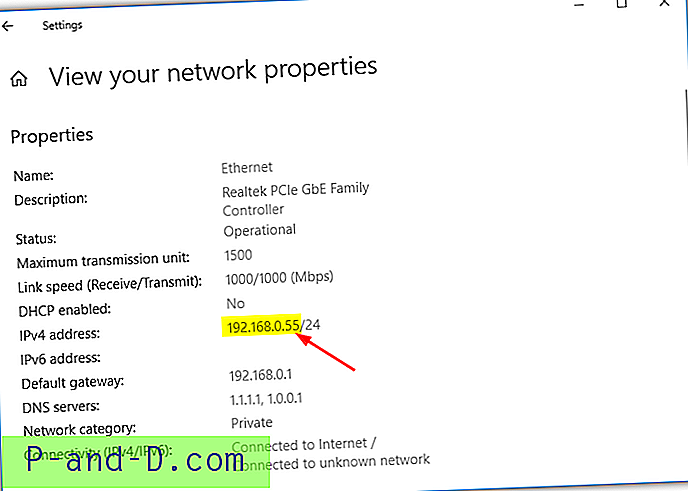
L'adresse sera répertoriée sous l'adresse IPv4, ignorez la barre oblique et tout ce qui se trouve après. Une deuxième façon d'obtenir l'adresse IP dans Windows est via le Panneau de configuration et fonctionne pour toutes les versions modernes de Windows. Appuyez sur la touche Windows, tapez connexions réseau et appuyez sur Entrée pour ouvrir la fenêtre Connexions réseau.
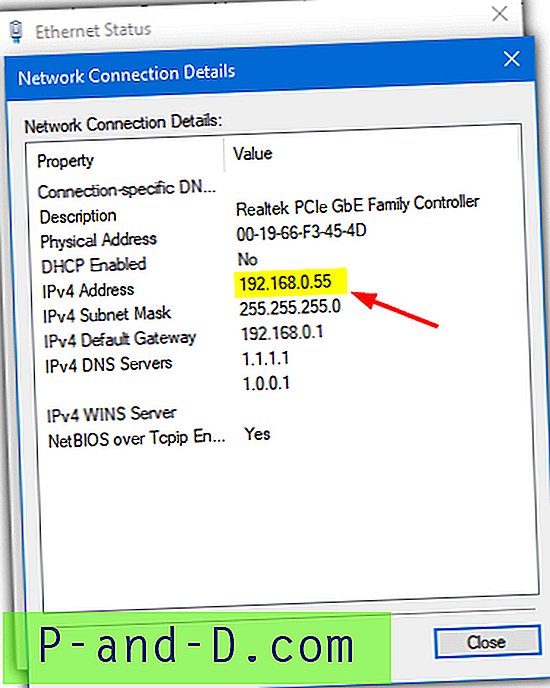
Faites un clic droit sur l'adaptateur que vous utilisez, sélectionnez État et enfin appuyez sur le bouton Détails . Les utilisateurs plus avancés recommanderaient également d'utiliser l'outil IPConfig à partir de l'invite de commandes, mais il donne essentiellement les mêmes informations que la boîte de dialogue d'affichage des propriétés de votre réseau Windows 10 ci-dessus.