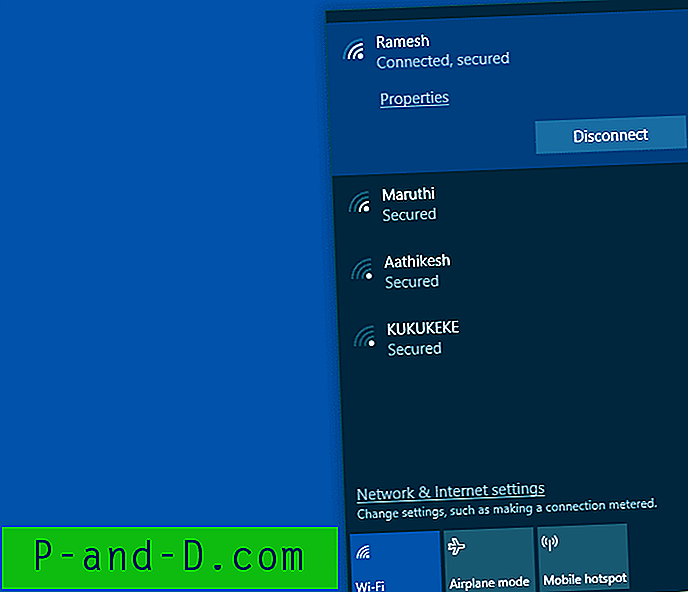Bien que beaucoup de gens utilisent des puces audio intégrées sur leurs cartes mères pour lire de l'audio sous Windows, de nombreux utilisateurs aiment toujours avoir une carte son, notamment en raison de la quantité de connexions externes qu'ils peuvent offrir. De nos jours, vous pouvez également obtenir un son via votre carte vidéo, et certains écouteurs se configurent même en tant que périphérique audio.
Le problème avec Windows est qu'il ne vous permettra de configurer à tout moment qu'un de ces périphériques audio comme lecteur par défaut. Par exemple, si vous souhaitez basculer la sortie audio des haut-parleurs de votre PC vers un téléviseur ou un périphérique multimédia externe, vous devez aller dans les options Son du Panneau de configuration et changer le périphérique de lecture par défaut des haut-parleurs du PC vers l'autre périphérique. en faisant un clic droit dessus. Et lorsque vous avez terminé, vous devez vous rappeler de revenir dans les options sonores à nouveau pour annuler les modifications ou il n'y aura pas de son la prochaine fois que vous souhaitez utiliser les haut-parleurs du PC!
Cela a longtemps été un problème avec Windows et le changement de périphérique audio n'est pas quelque chose qui peut être fait rapidement en utilisant les options standard disponibles. Heureusement, il existe des outils utiles qui peuvent le rendre beaucoup plus facile et plus rapide que d'avoir à passer par le Panneau de configuration chaque fois que vous souhaitez sélectionner un autre périphérique de lecture audio. Voici une sélection que vous pouvez consulter. 1. Commutateur de périphérique audio de la barre d'état système (STADS)
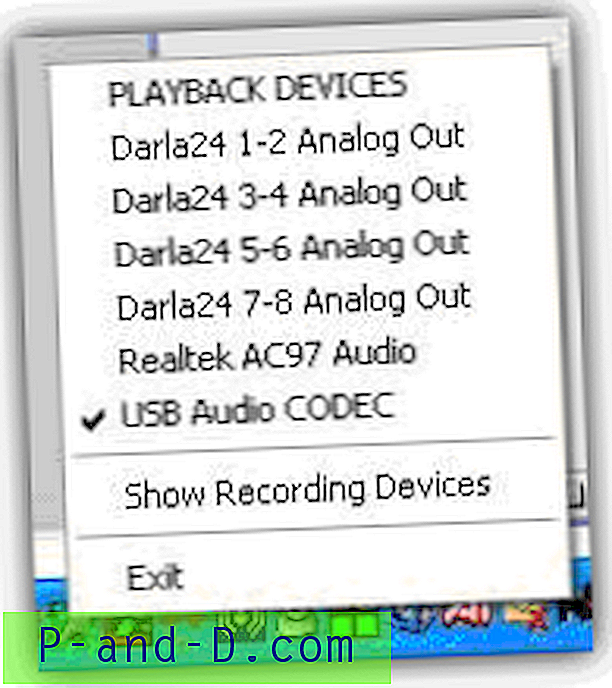
STADS est un programme qui vous permet de basculer facilement entre les périphériques audio sans entrer dans le panneau de commande en utilisant simplement un clic droit sur l'icône de la barre d'état. Cela montrera les périphériques de lecture disponibles et vous permettra d'en sélectionner un par défaut, et si vous cliquez sur «Afficher les périphériques d'enregistrement», cela vous permettra de sélectionner le périphérique d'enregistrement par défaut. Il y a un inconvénient en ce qu'il est compatible avec XP uniquement et ne changera pas les appareils sous Vista ou Windows 7/8.
Télécharger STADS
2. Interrupteur de son rapide
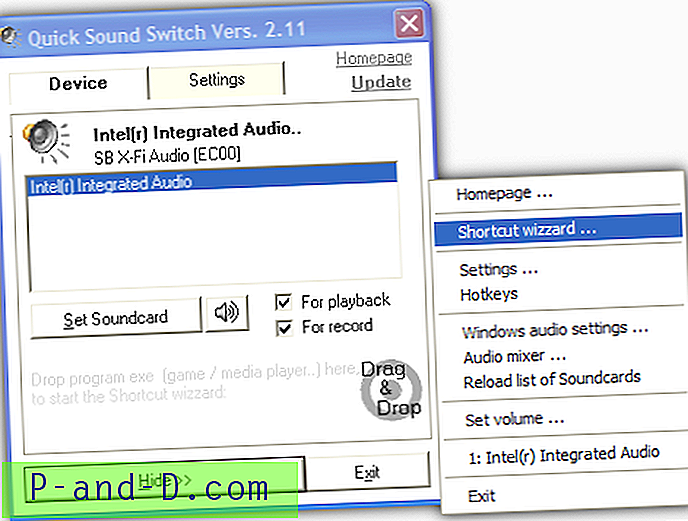
Quick Sound Switch est un petit outil de la barre d'état système qui souffre malheureusement du même problème que le commutateur de périphérique audio de la barre d'état système (STADS), c'est-à-dire qu'il ne fonctionne que sous XP et ne changera pas les périphériques audio sous Vista ou 7. Il est toujours utile pour les utilisateurs XP cependant et comprend son propre mélangeur de volume audio intégré et définit le niveau de volume principal en plus d'un créateur de raccourcis et d'une fonction de raccourci clavier pour définir une combinaison individuelle pour un appareil. Les volumes par défaut et les périphériques audio peuvent être configurés pour le démarrage et l'arrêt.
Télécharger Quick Sound Switch
3. Vista Audio Changer
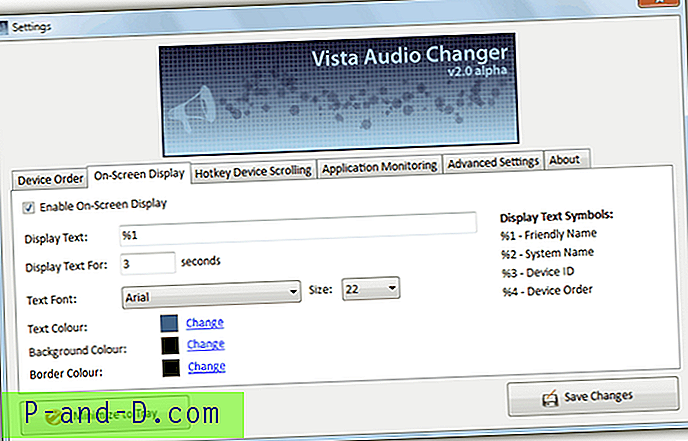
Vista Audio Changer possède un certain nombre de fonctionnalités intéressantes, dont l'une est une fonction de surveillance des applications qui surveille le lancement d'un nom de processus, puis modifie le périphérique audio par défaut au démarrage et à l'arrêt. Utile si vous souhaitez basculer l'audio ou la vidéo vers un autre appareil lors du lancement d'un lecteur multimédia, etc. Il existe également un affichage à l'écran configurable pour vous informer de ce qui se passe et des raccourcis clavier individuels peuvent être créés pour chaque appareil vers lequel vous souhaitez basculer pour un accès rapide . Bien qu'il s'appelle Vista Audio Changer, il fonctionnera sous Windows 7.
Télécharger Vista Audio Changer
4. Commutateur audio pour Windows 7
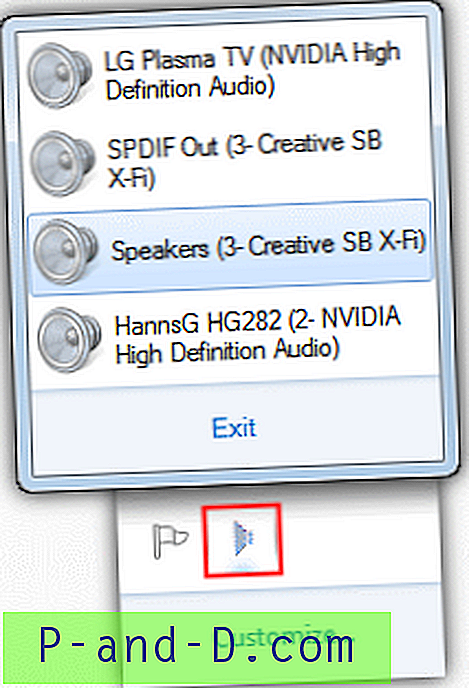
Ce petit utilitaire est un sélecteur de périphérique de lecture audio par défaut simple et simple conçu pour fonctionner dans Windows 7 et a été créé par un membre de Hardforum.com. Exécutez le programme et une petite icône de haut-parleur se trouvera dans votre plateau, faites un clic gauche dessus et vous obtiendrez une liste des appareils de lecture actuellement disponibles avec la valeur par défaut actuelle en surbrillance. Cliquez simplement sur l'appareil que vous souhaitez définir comme nouveau paramètre par défaut. Il n'y a pas d'options mais c'est un outil idéal et portable pour basculer rapidement entre les haut-parleurs de votre PC et votre TV HD par exemple.
Télécharger Audio Switcher pour Windows 7
5. Win7AudioSwitcher
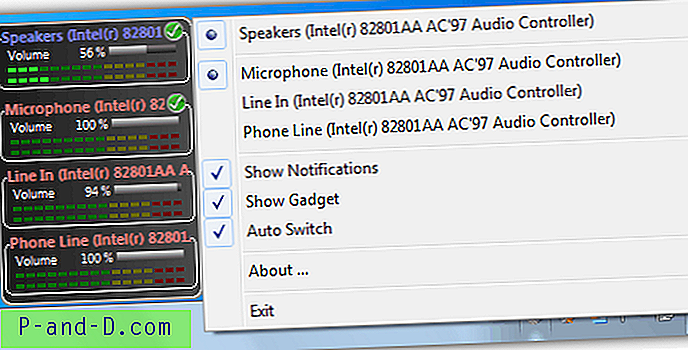
Win7AudioSwitcher est un utilitaire soigné et portable avec des versions séparées 32 bits et 64 bits disponibles. En plus d'une icône de plateau, vous pouvez cliquer avec le bouton droit de la souris et modifier les appareils de lecture et d'enregistrement par défaut, il existe également un widget flottant utile qui affiche les indicateurs de niveau de volume pour chaque canal audio et survole chaque appareil et l'utilisation de la molette de la souris peut modifier la volume actuel de l'appareil. Un clic droit sur un appareil dans le widget vous permettra de changer l'appareil de lecture et de communication par défaut. Les notifications détaillées de la barre d'état vous informeront de toutes les modifications et Auto Switch changera le périphérique audio si le moniteur principal change.
Télécharger Win7AudioSwitcher
6. SoundSwitch
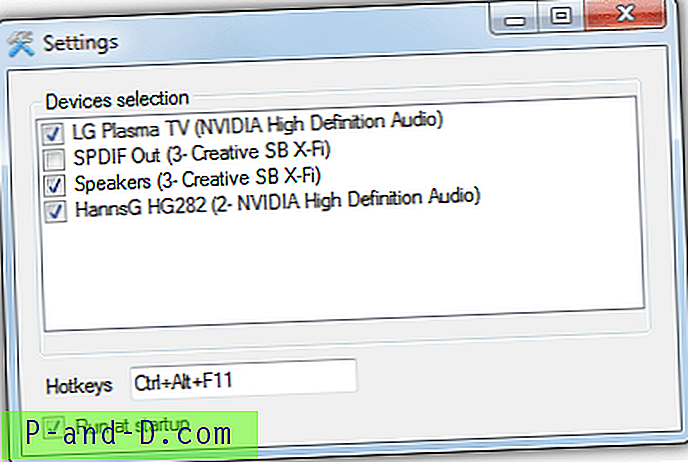
SoundSwitch fonctionne avec l'intention de vous permettre de basculer facilement entre les appareils de lecture audio à l'aide d'un raccourci clavier. Lors de l'installation via l'installateur en un clic, faites un clic droit sur l'icône de la barre d'état et sélectionnez Paramètres. Ensuite, placez une coche à côté des appareils que vous souhaitez pouvoir sélectionner et configurer un raccourci clavier si la valeur par défaut Ctrl + Alt + F11 ne convient pas. Appuyez ensuite sur la touche de raccourci pour parcourir les appareils cochés ou cliquez avec le bouton gauche de la souris sur l'icône de la barre d'état pour les sélectionner avec la souris. Une info-bulle vous indiquera ce qui est actuellement sélectionné. SoundSwitch fonctionne sur Windows 7 et 8.
Télécharger SoundSwitch
7. SetSoundDevice

SetSoundDevice (SSD) est un outil autonome facile à utiliser qui crée simplement une icône de raccourci du périphérique audio que vous souhaitez sélectionner par défaut. Exécutez l'outil et il ouvrira également l'applet Sound Control Panel car le programme peut également être exécuté à partir de la ligne de commande en analysant le numéro du périphérique audio comme argument. Pour créer un raccourci, il vous suffit de sélectionner le périphérique pour lequel le créer dans la liste déroulante, puis de cliquer sur le bouton Changer le périphérique audio par défaut en vous assurant que la case est cochée, ce qui crée le raccourci dans le même dossier que l'utilitaire SSD . Évidemment, vous devez créer 2 raccourcis si vous passez à un appareil et que vous souhaitez ensuite revenir en arrière.
Télécharger SetSoundDevice
8. NirCmd
NirCmd est un outil de ligne de commande Windows multifonctionnel qui vous permet d'effectuer un grand nombre de tâches simples et utiles à partir d'icônes de raccourcis Windows standard ou dans des fichiers de commandes, etc. L'une de ses fonctionnalités est de pouvoir définir le périphérique audio par défaut sur Windows 2008, Vista et 7 bien que contrairement à l'outil SSD, vous devez créer le raccourci vous-même, la syntaxe est:
nircmd.exe setdefaultsounddevice [Nom du périphérique (par exemple, haut-parleurs)]
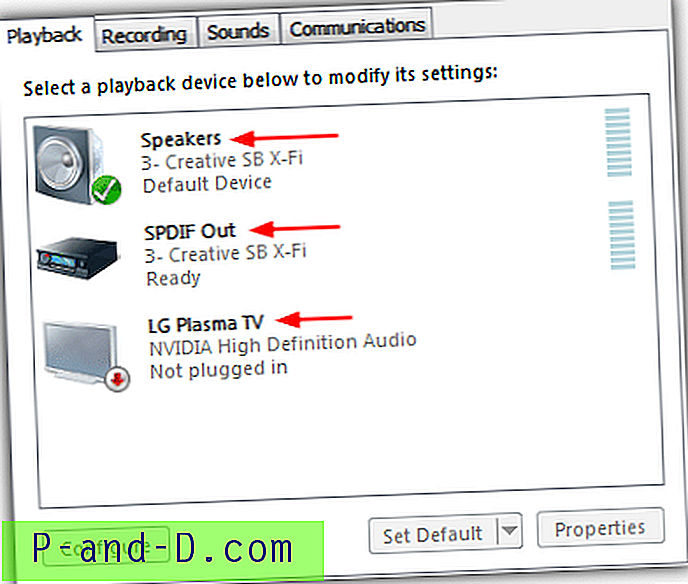
Pour trouver le nom de votre appareil, allez dans Panneau de configuration -> Son et chaque appareil recevra un nom d'affichage (fléché ci-dessus), qui est ce que vous entrez comme nom d'appareil dans l'argument Nircmd. Si vous avez plus d'un appareil du même nom, cliquez dessus -> Propriétés et donnez-lui un nom différent dans la case en haut. Il est préférable de changer le nom des périphériques fixes si vous le pouvez, car ceux que vous débranchez se réinitialiseront par défaut lorsqu'ils seront à nouveau insérés.
Pour créer un raccourci Nircmd, cliquez avec le bouton droit sur le bureau -> Nouveau -> Raccourci et entrez la commande dans la zone (nircmd.exe setdefaultsounddevice [Nom du périphérique]), puis cliquez sur Suivant et donnez-lui un nom tel que «Passer aux haut-parleurs». Double-cliquez sur Nircmd pour le copier dans le répertoire Windows, donc si vous ne le faites pas, vous devrez fournir un chemin d'accès à nircmd.exe dans le raccourci.
Télécharger NirCmd
Ces 2 derniers outils vous offrent l'avantage supplémentaire de ne pas avoir besoin d'avoir un programme en cours d'exécution dans la barre d'état système ou en arrière-plan si le changement de périphérique audio n'est pas quelque chose que vous devez faire souvent.
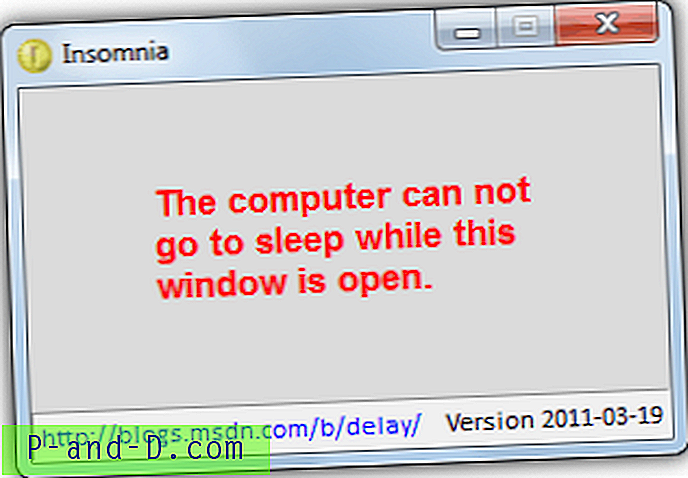


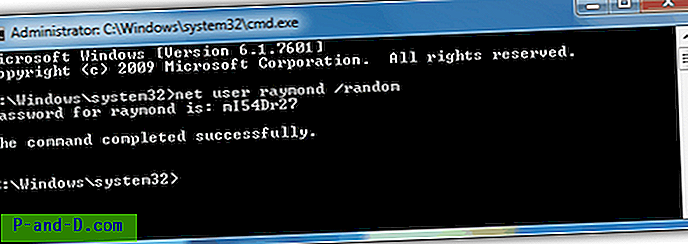
![[Excel 2010] Comment ouvrir des feuilles de calcul dans une nouvelle fenêtre?](http://p-and-d.com/img/microsoft/115/how-open-spreadsheets-new-window.jpg)