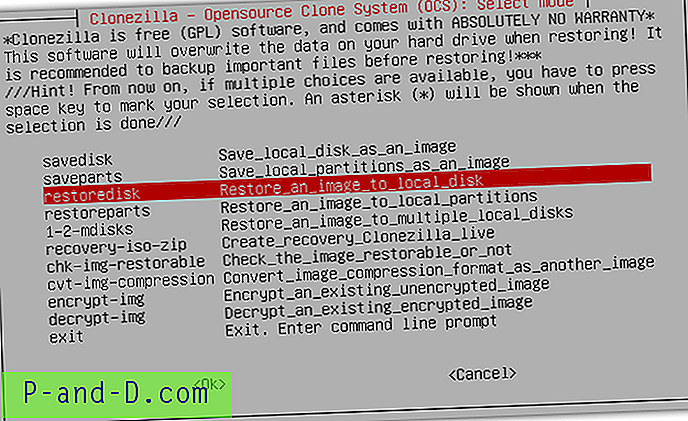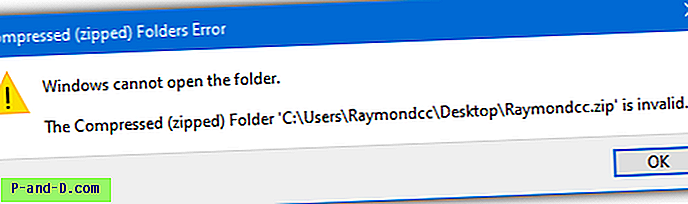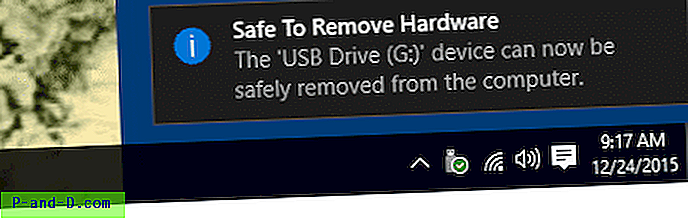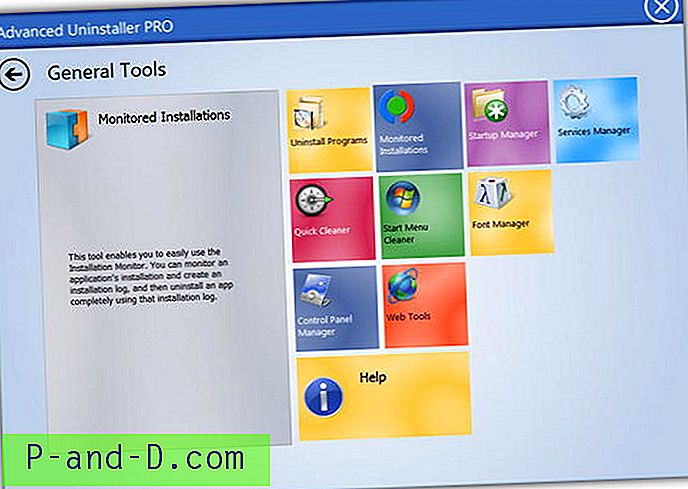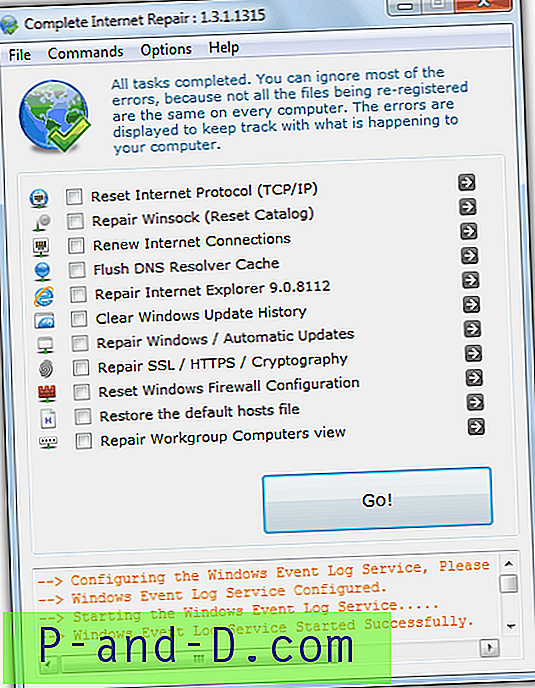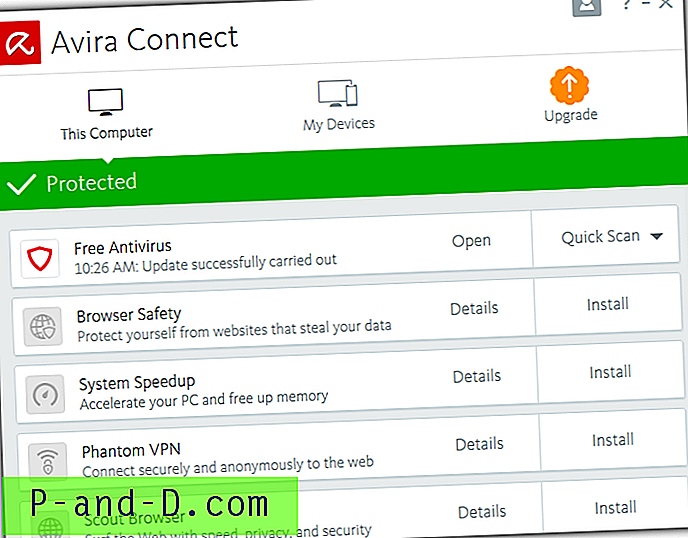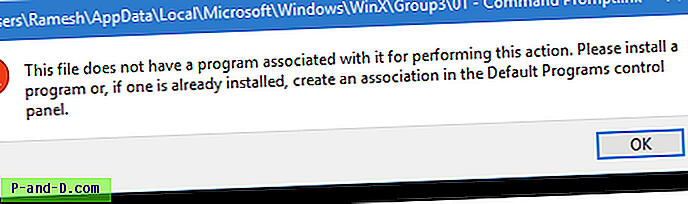Clonezilla est un logiciel de clonage / imagerie de disque gratuit et open source bien connu qui est principalement utilisé par les professionnels, en particulier dans le clonage de masse de plusieurs ordinateurs à l'aide de la multidiffusion. L'étiquette de prix gratuite sur Clonezilla aide une entreprise ou une organisation à économiser beaucoup d'argent au lieu de dépenser des centaines ou des milliers de dollars pour l'octroi de licences sur une édition d'entreprise / entreprise d'un logiciel d'imagerie de disque ou de clonage.
Bien que Clonezilla soit basé sur du texte et ne soit pas livré avec une interface utilisateur graphique conviviale comme celle que vous voyez dans Acronis True Image / Macrium Reflect / AOMEI Backupper, ce n'est pas vraiment difficile à utiliser. La plupart des options peuvent être sélectionnées à l'aide du clavier alors que seules quelques étapes nécessitent une saisie manuelle, telles que la fourniture du nom d'utilisateur, du mot de passe et du chemin. Nous vous montrerons les instructions étape par étape sur la façon de créer une sauvegarde complète à l'aide de Clonezilla et d'enregistrer l'image sur un autre ordinateur d'un réseau.
Téléchargement de Clonezilla
Le téléchargement de Clonezilla peut être un peu déroutant si vous n'êtes pas familier avec l'architecture Linux OS ou CPU car il y a un total de 10 fichiers ISO / ZIP différents à télécharger en raison de la combinaison différente entre les versions de branche, de version et d'architecture. Il n'y a pas lieu de s'inquiéter d'exécuter la mauvaise version car Clonezilla vous informera simplement qu'il ne peut pas démarrer. 
Tout d'abord, vous devez choisir la branche stable car la branche testing est bêta et est plus susceptible d'avoir quelques bugs. En ce qui concerne le choix entre Debian ou Ubuntu, vous devriez opter pour Ubuntu si vous avez besoin de la dernière prise en charge matérielle. La version i386 ou i586 a la meilleure compatibilité pour fonctionner sur la plupart des ordinateurs, mais elle est la plus lente en raison de la prise en charge d'un seul processeur et d'un seul cœur.
Télécharger Clonezilla
Installation de Clonezilla
Vous pouvez exécuter Clonezilla à partir d'un CD / DVD ou d'une clé USB. Si votre ordinateur ne parvient pas à démarrer à partir de l'USB, vous pouvez utiliser le support CD / DVD à la place.
Pour exécuter Clonezilla à partir d'une clé USB, vous pouvez utiliser un outil gratuit appelé Tuxboot pour créer une clé USB en direct amorçable. Si vous n'avez pas téléchargé Clonezilla, Tuxboot a la possibilité de télécharger automatiquement la version actuelle de Clonezilla. Alternativement, vous pouvez également sélectionner l'option «Pré-téléchargé» et rechercher le fichier ISO Clonezilla. Sélectionnez le lecteur flash USB dans la liste et cliquez sur OK pour installer Clonezilla sur le lecteur.
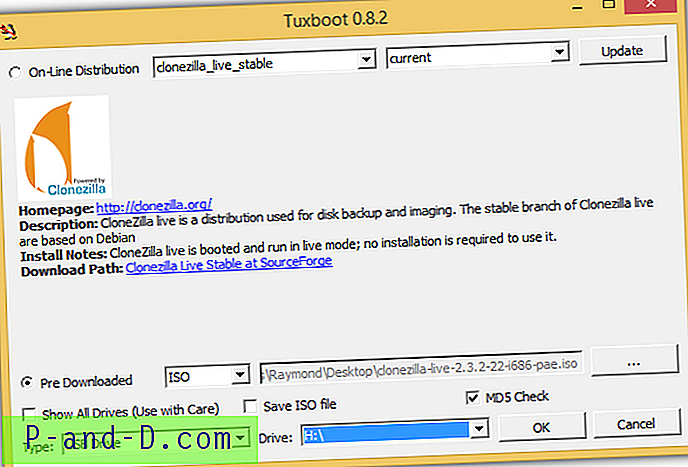
Pour installer Clonezilla sur un disque, vous devrez télécharger le type de fichier ISO et utiliser l'un des 10 logiciels mentionnés dans cet article pour graver le fichier ISO sur un disque vide.
Comment démarrer l'ordinateur avec Clonezilla
1. La première étape consiste à démarrer l'ordinateur à l'aide du CD / DVD ou du lecteur flash USB avec Clonezilla installé. Vous pouvez vous référer aux instructions à l'écran lors du démarrage de votre ordinateur où il vous indiquera la touche à appuyer pour sélectionner la méthode de démarrage.

L'exemple ci-dessus me dit d'appuyer sur la touche F12 pour sélectionner le périphérique de démarrage. Après avoir appuyé sur la touche F12, j'obtiens un menu simple pour sélectionner le périphérique de démarrage tel que Floppy, CD-ROM, DVD, USB que j'aimerais utiliser pour démarrer l'ordinateur. Si vous avez installé Clonezilla sur USB, vous devrez alors choisir l'option USB dans le menu de démarrage.
2. Si vous l'avez fait correctement, vous devriez voir un menu Clonezilla comme la capture d'écran ci-dessous. Il y a quelques options à choisir, mais la première avec des paramètres par défaut fonctionnerait normalement sur la plupart des ordinateurs.
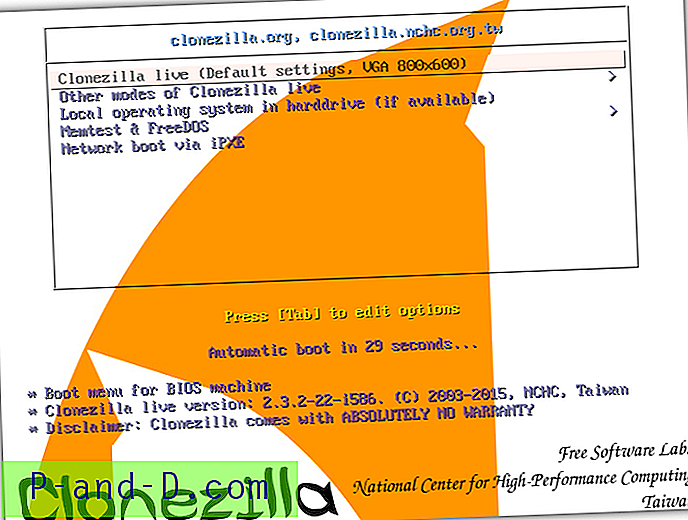
Remarque : Si Clonezilla ne parvient pas à créer ou à restaurer la sauvegarde, vous devez utiliser l'option Memtest pour vérifier les problèmes de mémoire sur l'ordinateur. Une mauvaise mémoire peut provoquer toutes sortes de problèmes étranges sur l'ordinateur.
Comment sauvegarder l'ordinateur avec Clonezilla
Les options par défaut pour les quatre premières étapes fonctionneraient la plupart du temps. Appuyez simplement sur la touche Entrée pour sélectionner:
1. «L' anglais » comme langue
2. « Ne touchez pas le clavier » pour les mappages de clavier
3. « Start_Clonezilla » pour exécuter Clonezilla au lieu de saisir la ligne de commande promp
4. « image-périphérique » pour créer une image de sauvegarde de votre disque dur. La deuxième option périphérique-périphérique consiste à cloner / restaurer le disque sur le disque ou la partition à la partition.
5. Cette étape pour attribuer où l'image Clonezilla sera enregistrée est très importante. La première option local_dev sélectionnée par défaut consiste à enregistrer l'image de sauvegarde sur un disque dur connecté localement à l'ordinateur. Dans cet article, nous chercherons à enregistrer l'image de sauvegarde sur un ordinateur distant situé dans le même réseau local en utilisant SSH et le serveur Samba.
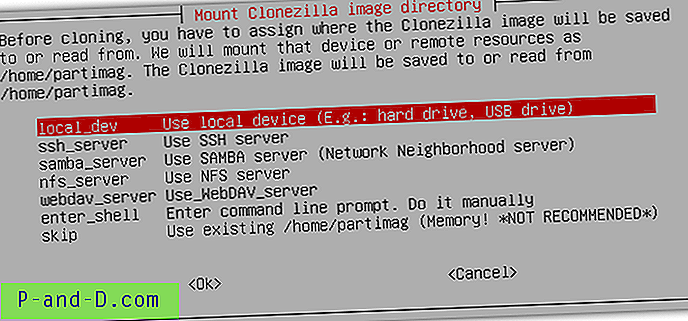
Sauvegarder l'image sur le serveur SAMBA
Si vous souhaitez enregistrer l'image de sauvegarde sur un autre ordinateur du réseau exécutant le système d'exploitation Windows, vous devez sélectionner l'option «Utiliser le serveur SAMBA». SAMBA est un protocole de mise en réseau qui peut interagir entre les serveurs Linux / Unix et les clients Windows. Clonezilla fonctionne sur le système d'exploitation Linux pendant que vous souhaitez vous connecter à un ordinateur Windows, faisant de SAMBA l'option parfaite.
1. Sélectionnez l'option samba_server et appuyez sur Entrée.
2. La plupart des routeurs à domicile, sinon tous, ont le service DHCP activé. Cela permet à un ordinateur connecté au réseau d'obtenir automatiquement une adresse IP utilisable. DHCP est sélectionné par défaut, appuyez simplement sur Entrée pour continuer.
3. L'étape suivante consiste à entrer l'adresse IP cible de l'ordinateur distant sur lequel vous allez enregistrer l'image.
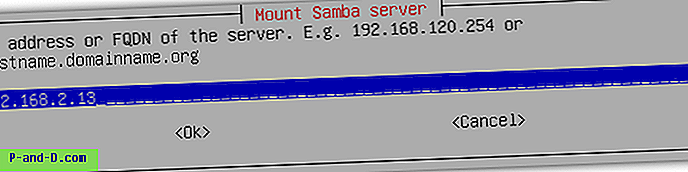
4. Si l'ordinateur distant est un poste de travail Windows normal, vous pouvez sélectionner le bouton Annuler. Appuyez deux fois sur la touche TAB pour sélectionner le bouton d'annulation et appuyez sur Entrée.
5. Vous devez maintenant spécifier le nom du compte d'utilisateur qui a l'autorisation d'écriture dans le dossier partagé où l'image sera enregistrée sur l'ordinateur distant.
6. Ensuite, spécifiez le chemin pour enregistrer l'image.
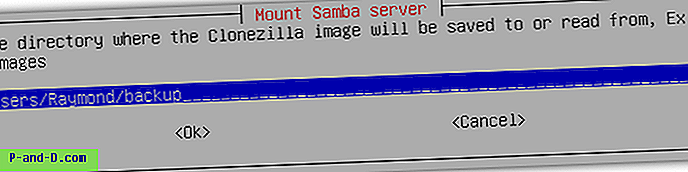
Vous devrez entrer le chemin d'accès relatif au dossier partagé. Vous pouvez connaître le chemin d'accès relatif en ouvrant un explorateur Windows ou en appuyant sur la touche WIN + E, allez dans la barre d'adresse située en haut ou appuyez sur ALT + D pour y arriver automatiquement, et tapez double barre oblique inverse suivie de l'adresse IP du ordinateur distant. Par exemple:
\\ 192.168.2.13
Si vous êtes invité à entrer un nom d'utilisateur et un mot de passe, entrez la connexion au compte d'utilisateur qui a l'autorisation d'écriture dans le dossier où vous souhaitez enregistrer l'image de sauvegarde. Allez maintenant dans le dossier où vous souhaitez stocker l'image de sauvegarde. Lorsque vous y êtes, appuyez à nouveau sur Alt + D pour voir le chemin complet du répertoire. Le chemin relatif que je devrai entrer dans Clonezilla est \ Users \ Raymond \ backup .
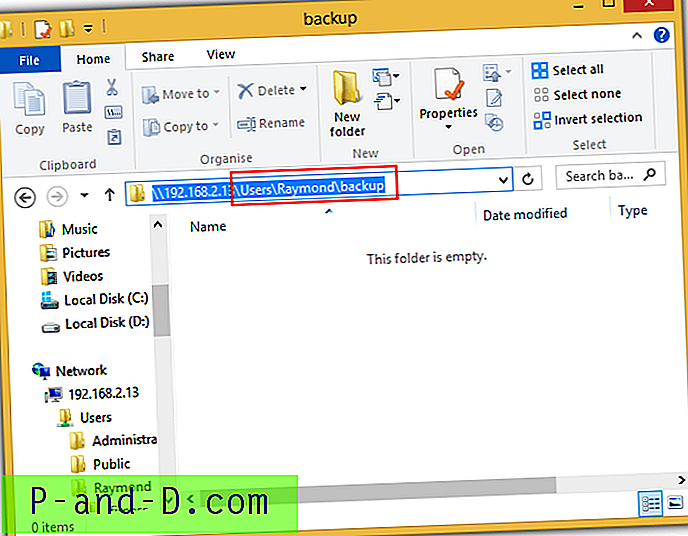
7. Sélectionnez l'option «Utiliser automatiquement le système par défaut» pour le mode de sécurité et appuyez sur Entrée.
8. Il vous sera maintenant demandé de saisir le mot de passe du nom d'utilisateur que vous avez entré à l'étape 5.
9. Si vous avez bien compris, vous devriez voir l'utilisation de l'espace disque du système de fichiers comme celle illustrée sur la capture d'écran ci-dessous.
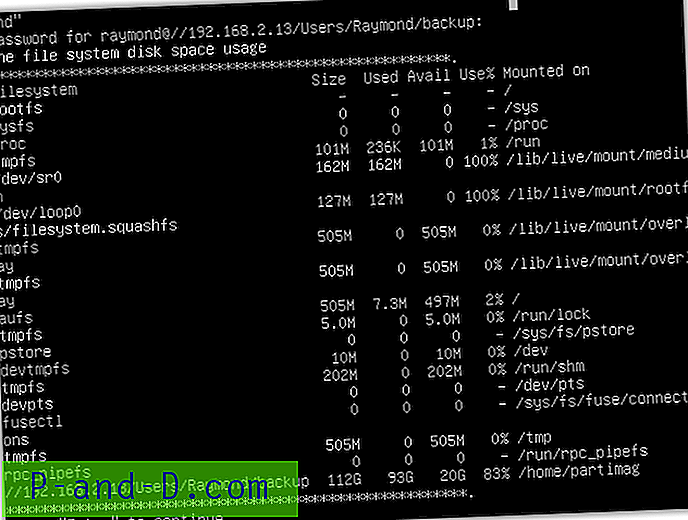
Si vous avez entré un compte utilisateur incorrect ou le mauvais chemin, vous verrez un message disant «Le répertoire de base de l'image de Clonezilla / home / partimag n'est pas un point de montage! Impossible de monter un autre périphérique en tant que / home / partimag! ". Si tel est le cas, vous pouvez revenir aux options de montage en appuyant sur la touche N jusqu'à ce que vous obteniez un mode de sélection pour sélectionner réexécuter1 .
10. Une fois que vous avez passé les options de montage, sélectionnez le mode Débutant .
11. À l'étape suivante, vous pouvez sélectionner d'enregistrer l'intégralité du disque ou de la partition en tant qu'image. Si vous souhaitez une sauvegarde complète de votre disque dur, choisissez saveisk et appuyez sur Entrée.
12. Vous pouvez maintenant saisir un nom pour l'image enregistrée. Par défaut, il utilise une combinaison de l'année, la date du mois et l'heure comme nom du dossier. Appuyez sur Entrée pour continuer.
13. Si vous n'avez qu'un seul disque dur, appuyez sur la touche Entrée pour continuer. Sinon, vous pouvez choisir le disque dur que vous souhaitez sauvegarder.
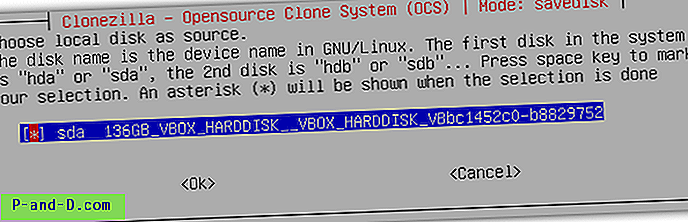
14. Vous pouvez éventuellement vérifier et réparer le système de fichiers avant de l'enregistrer. Nous vous recommandons de sauter cette partie en sélectionnant la première option.
15. Choisissez la première option pour vérifier l'image enregistrée et appuyez sur Entrée. Il s'agit d'une mesure de sécurité pour être sûr que les images enregistrées peuvent être restaurées à l'avenir.
16. Si vous devez protéger par mot de passe l'image afin que seule la personne possédant le mot de passe correct puisse restaurer l'image, sélectionnez la deuxième option. Sinon, choisissez la première option et cliquez sur OK.
17. Appuyez sur Entrée pour continuer, puis sur la touche Y pour confirmer l'enregistrement du disque dur sur l'image.
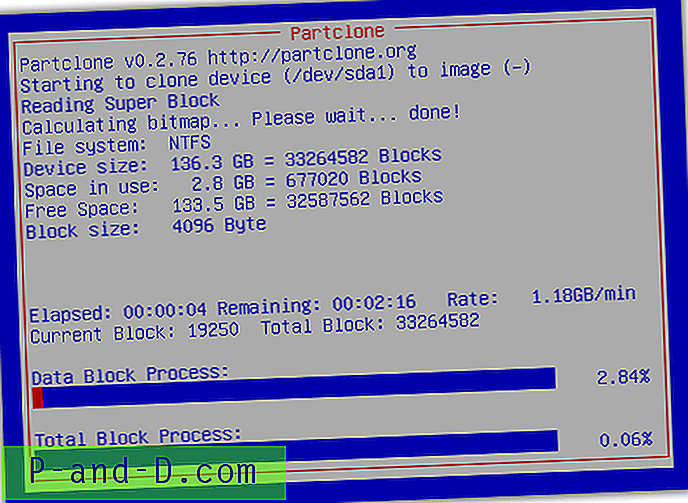
Sauvegarder l'image sur le serveur SSH
La bonne chose à propos de la sauvegarde de l'image dans un dossier partagé Windows est que vous n'avez pas besoin d'installer de logiciel tiers sur l'ordinateur distant. Tout ce que vous devez faire est de configurer l'autorisation appropriée sur le dossier partagé et d'obtenir le chemin absolu correct dans Clonezilla. Cependant, certaines personnes pourraient avoir du mal à monter correctement un serveur partagé Windows et trouveraient peut-être un peu plus facile de se connecter à un serveur SSH.
Vous devrez installer un logiciel de serveur SSH sur l'ordinateur sur lequel l'image sera enregistrée. Nous recommandons l'édition personnelle de Bitvise SSH Server (précédemment connue sous le nom de WinSSHD) qui est gratuite pour les utilisateurs non commerciaux.
1. Téléchargez Bitvise SSH Server
2. Exécutez le programme d'installation, cochez la case «J'accepte d'accepter toutes les conditions de ce contrat de licence» et cliquez sur le bouton Installer .
3. Sélectionnez Edition personnelle et cliquez sur OK.
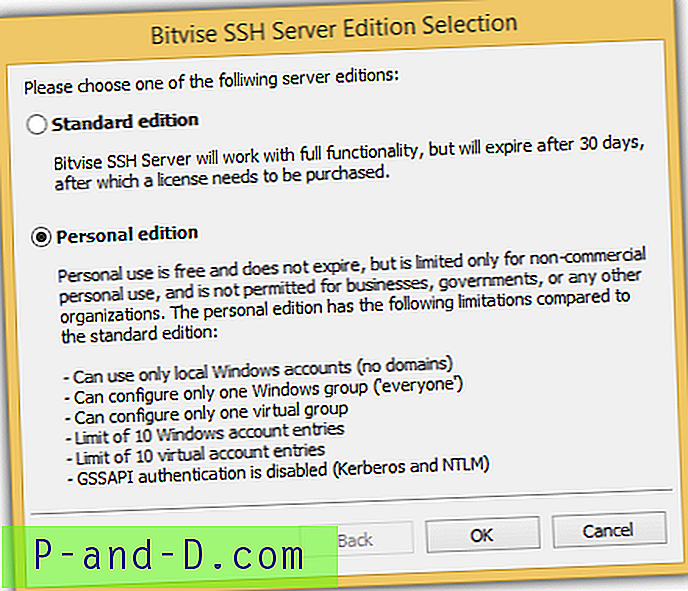
4. Saisissez le nom, le nom de famille et cliquez sur OK.
5. Une fois l'installation terminée, cliquez sur le bouton OK pour fermer la fenêtre et redémarrer l'ordinateur. Le service Bitvise SSH Server s'exécutera automatiquement à chaque démarrage de l'ordinateur.
La configuration de votre serveur SSH est terminée et est prête à accepter une connexion de Clonezilla pour enregistrer l'image sur l'ordinateur distant. Sur l'ordinateur sur lequel vous souhaitez créer l'image de sauvegarde, suivez les étapes 1 à 5 de la section «Comment sauvegarder un ordinateur avec Clonezilla» et sélectionnez ssh_server au lieu de samba_server.
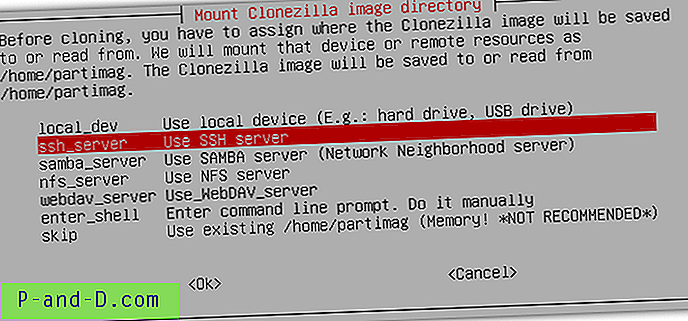
1. Sélectionnez dhcp et appuyez sur Entrée.
2. Saisissez l'adresse IP du serveur exécutant le service SSH.
3. Laissez le port sur 22 et appuyez sur Entrée. Le port 22 est le port par défaut pour SSH et vous ne devez le modifier que si vous avez configuré un port différent sur le serveur.
4. Saisissez le nom du compte utilisateur avec autorisation d'écriture. Le paramètre par défaut de Bitvise SSH Server permet la connexion à l'aide du compte d'utilisateur Windows. Un avantage de l'utilisation de l'option de serveur SSH dans Clonezilla est qu'il n'est pas nécessaire de configurer spécialement un dossier partagé avec des autorisations d'écriture pour stocker le fichier image de sauvegarde. Tant que le compte d'utilisateur local est capable de lire et d'écrire un dossier sur l'ordinateur, vous pouvez l'utiliser comme chemin de sauvegarde pour transférer l'image de sauvegarde.
5. Maintenant, il s'agit de la partie où vous devrez spécifier le répertoire dans lequel l'image Clonezilla sera enregistrée. Vous devrez entrer un chemin absolu, c'est-à-dire le chemin complet reconnu par le système d'exploitation Windows. Un exemple est C: \ backup.
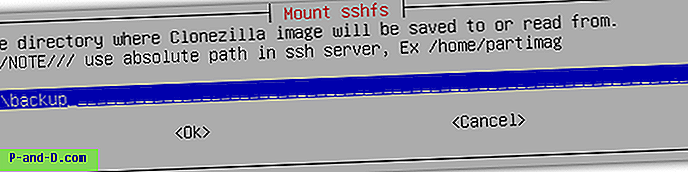
Les étapes restantes sont les mêmes que celles indiquées précédemment pour la sauvegarde de l'image sur le serveur SAMBA à partir de l'étape 8.
Comment restaurer un ordinateur avec Clonezilla
Les étapes pour restaurer un ordinateur à l'aide d'une image de sauvegarde créée avec Clonezilla sont à peu près les mêmes que les instructions de sauvegarde. Lorsque Clonezilla détecte les fichiers d'image de sauvegarde dans le chemin spécifié, il y aura alors des options supplémentaires telles que « restoreisk » et « restoreparts » dans le menu.