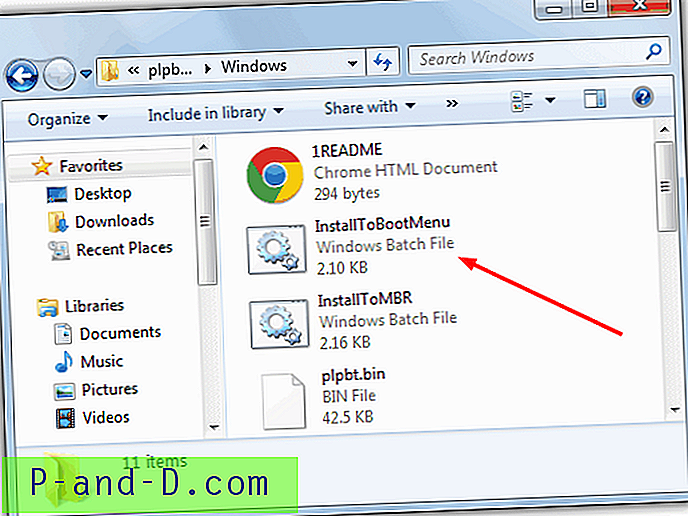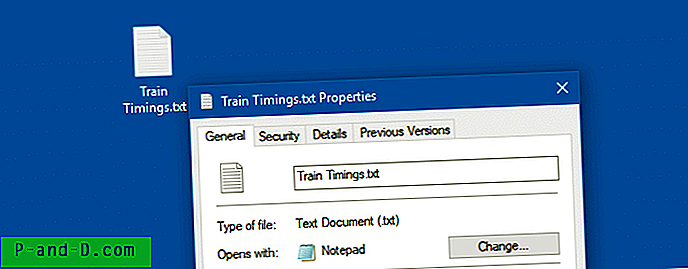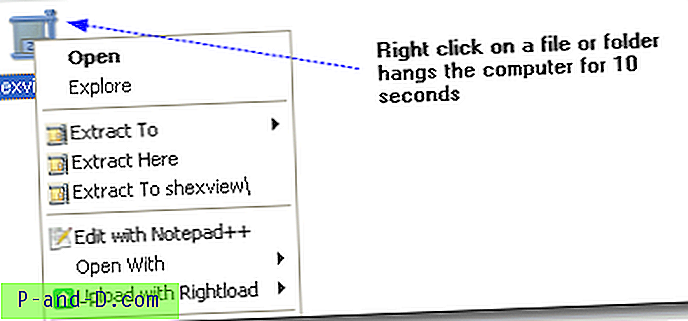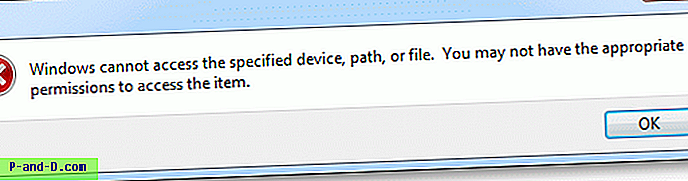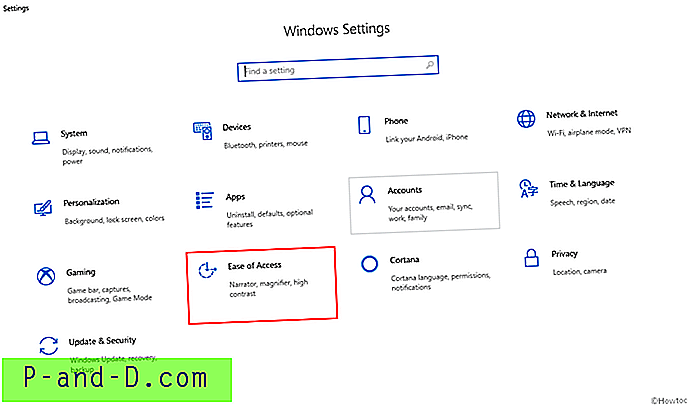Le logiciel de gravure de disques Nero a parcouru un long chemin depuis sa sortie initiale en 1997. Alors qu'il avait quelques concurrents comme Roxio, Nero était plus populaire. Cela était probablement dû au fait que la version «allégée» du logiciel était regroupée avec des graveurs de disque, ce qui le rendait plus connu. Si vous avez suivi les progrès de Nero, vous auriez remarqué que le logiciel est maintenant plus gonflé. Il possède de nombreuses fonctionnalités supplémentaires plutôt qu'un simple logiciel de gravure de disque simple et fiable.
Nero est passé d'un logiciel de gravure de disque solide à une application de gestion multimédia complète et puissante qui peut graver, copier, créer, éditer, extraire, convertir, protéger, lire et diffuser des fichiers multimédias. La plupart des logiciels Nero sont des shareware, mais ils ont toujours fourni une version gratuite avec des fonctionnalités de gravure de base. Il y a plusieurs années, il s'appelait BurnLite, puis a été renommé Kwik Media. Peu de temps après, Kwik Media a de nouveau été renommé Nero MediaHome .

Même si Nero fournit une version gratuite de MediaHome, ils semblent déterminés à la cacher au public. Le téléchargement officiel sur CNET a été supprimé à la demande de Nero et si vous parvenez à trouver l'installateur officiel de stub gratuit de MediaHome, il téléchargera simplement la dernière version d'essai de Nero. La version complète de MediaHome est disponible à l'achat dans la boutique en ligne de Nero, au prix de 29, 95 $. Il n'y a pas de version d'essai de MediaHome à tester avant de décider d'acheter.
Nous espérons que cet article offrira quelques informations sur MediaHome et son édition gratuite. Vous trouverez également des liens pour télécharger le programme d'installation officiel de MediaHome Free Edition à la fin de cet article.
Gestion photo et vidéo
Nero MediaHome vise à être le principal gestionnaire multimédia de votre ordinateur qui répertorie toutes vos photos, vidéos et musique. Par défaut, il existe 4 catégories de bibliothèques pour les photos et les vidéos: chronologie, visages, lieux et recherche à l'aide de balises. La catégorie Chronologie est assez explicite car elle trie simplement les fichiers multimédias par date. La recherche est également assez facile à comprendre. Faites un clic droit et ajoutez des balises à vos photos, puis vous pouvez cliquer sur une balise pour afficher toutes les images avec une balise correspondante.
MediaHome Faces
Visages est une fonctionnalité intéressante pour classer vos photos. Essentiellement, il regarde l'image et s'il détecte un visage, la reconnaissance faciale tentera d'identifier la personne. Ensuite, les images peuvent être classées selon le visage de l'image.
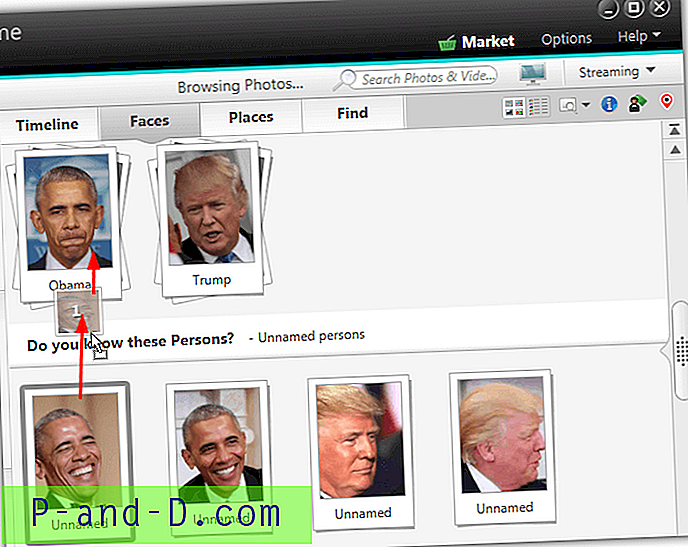
Après avoir activé la fonction, MediaHome tentera d'identifier et de regrouper les visages dans les images de la bibliothèque. Ensuite, vous renommez chaque groupe pour qu'il corresponde au visage et faites glisser les visages sans nom restants sur le groupe. Les photos nouvellement ajoutées seront automatiquement vérifiées et regroupées si possible. Un visage non identifié peut être ajouté manuellement en cliquant avec le bouton droit sur l'image et en sélectionnant Nom de la personne et en cliquant sur Ajouter un visage manquant .
MediaHome Faces n'est certainement pas parfait et n'identifiera pas tout. Cependant, c'est un moyen supplémentaire utile pour classer vos photos.
Lieux d'accueil
Lieux est une autre fonctionnalité utile de MediaHome. Celui-ci vous permet de marquer un endroit sur une carte où la photo a été prise. Si plusieurs images ont été prises au même endroit, elles seront regroupées par le nom du lieu, qui sera identifié sur la carte. Par exemple, si vous épinglez plusieurs photos sur New York, elles apparaîtront toutes dans une catégorie appelée New York.
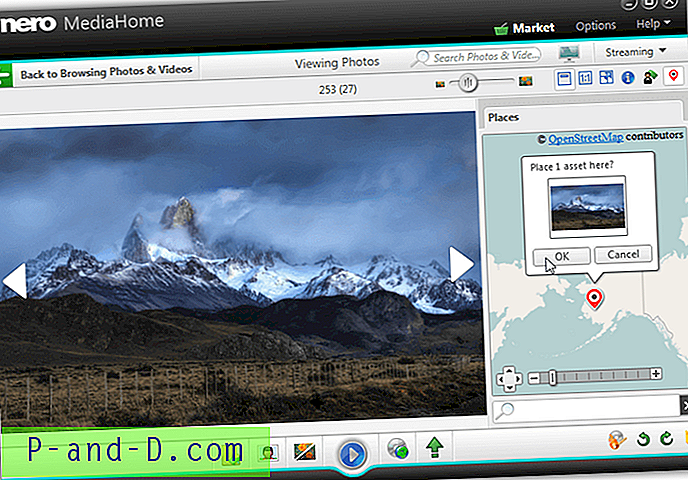
Cliquez avec le bouton droit sur une image et sélectionnez Ajouter un lieu, recherchez l'emplacement sur la carte du monde, cliquez avec le bouton droit et appuyez sur Sélectionner, puis sur OK pour confirmer. Faites un clic droit sur une épingle pour la supprimer de la carte.
Éditeur de photos
Il existe un éditeur de photos de base où vous pouvez améliorer et modifier légèrement vos images et photos. Sélectionnez une image et appuyez sur le bouton Modifier la photo en bas. L'onglet Améliorer propose les outils de correction et d'amélioration les plus courants, tels que l'exposition automatique, la couleur automatique (ou les deux avec l'amélioration automatique), le recadrage, le redressement et la suppression des yeux rouges.
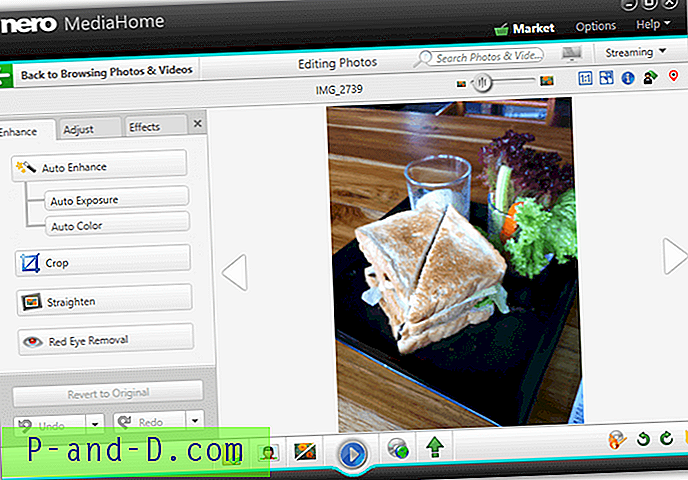
En plus de cela, il est possible de régler manuellement la luminosité, le rétroéclairage, la température de couleur, la saturation ou d'appliquer des effets de niveaux de gris, sépia, flou, netteté, éclat, antiquité, vignette et cadre à l'image entière. Annulez ou annulez les modifications si vous n'êtes pas satisfait des résultats.
Indexation et importation de médias à partir de périphériques portables
Si vous constatez que de nombreux fichiers multimédias sont stockés sur des périphériques externes tels que des lecteurs flash USB, MediaHome peut être invité à indexer et à afficher ces fichiers lorsque vous insérez le périphérique. Les fichiers peuvent également être importés sur votre ordinateur avec la conversion automatique en option en MP3 et JPEG / PNG en quelques clics.
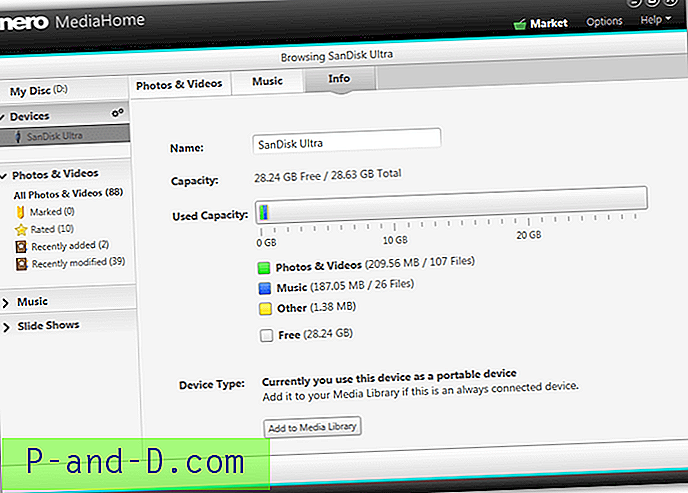
Pour activer la fonction, allez dans Options> Appareils portables et cochez les cases "Indexer automatiquement les appareils connectés " et éventuellement " Ouvrir automatiquement les appareils connectés pour la navigation ". Lorsque vous insérez un périphérique, MediaHome indexera et affichera les fichiers multimédias. Cliquez sur Importer en bas à droite pour copier ou déplacer les fichiers sélectionnés sur votre ordinateur. Pour choisir comment convertir les fichiers lors de l'importation ou les laisser seuls, cliquez sur les roues dentées Paramètres dans la liste des appareils en haut à gauche.
Créateur de diaporama
La fonction de diaporama est livrée avec 3 thèmes qui vous permettent de créer de beaux diaporamas sans trop d'effort. Tout ce que vous avez à faire est de choisir un thème, de définir vos titres d'ouverture et de fermeture, d'activer le son de la vidéo et de choisir d'utiliser la musique du thème ou la vôtre. Enfin, ajoutez des photos et des vidéos au diaporama à partir de MediaBrowser.
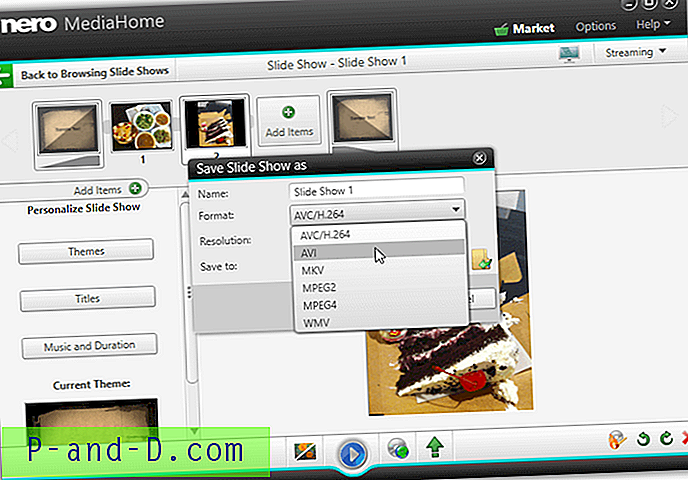
Une fois que vous êtes satisfait du diaporama nouvellement créé, cliquez sur Plus> Enregistrer sous et choisissez d'enregistrer le diaporama au format WMV. Il existe 5 autres formats vidéo au choix (AVC, AVI, MKV, MPEG-2, MPEG-4), mais ils ne sont pas disponibles dans MediaHome gratuitement ou permettent un essai de 30 jours de l'encodeur MPEG-2.
Lecteur CD audio et ripper
Pour lire un CD audio, insérez un disque et une nouvelle entrée «CD audio» apparaîtra à gauche. Par défaut, MediaHome se connecte à la base de données multimédia GraceNote pour obtenir des informations sur la piste du CD et une vignette d'album. Vous pouvez également modifier les informations actuelles du CD avec le menu contextuel du clic droit. Vous pouvez désactiver la fonction d'informations du CD Internet à partir des Options.
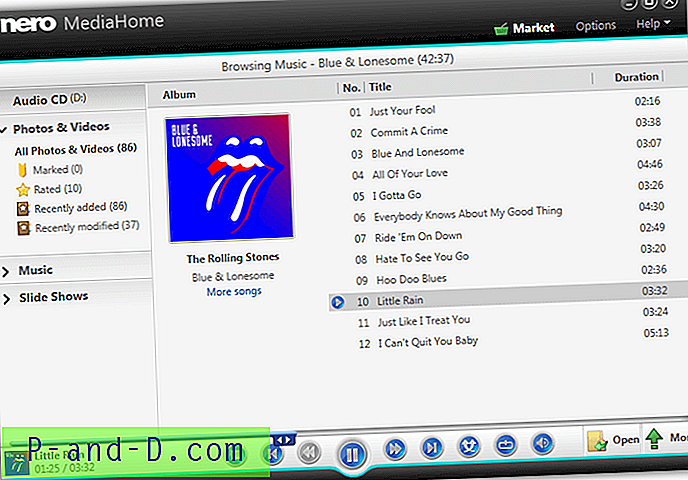
Extraire un album ou des chansons individuelles dans la bibliothèque musicale est assez facile. Sélectionnez une ou plusieurs pistes, puis appuyez sur le bouton Importer à droite du bouton Lecture. Vous pouvez également utiliser le clic droit> Importer. Pour sélectionner rapidement l'album entier, cliquez sur l'image miniature.
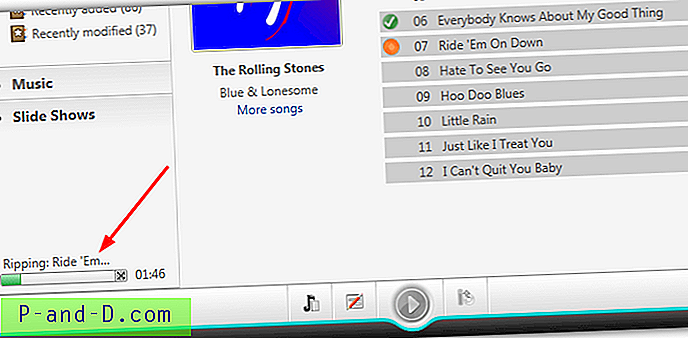
L'état d'extraction actuel apparaîtra en bas à gauche de la fenêtre. Dans la fenêtre Options, vous pouvez contrôler le format de fichier (MP3, FLAC ou AAC), la qualité globale et la vitesse de rip. Nero MediaHome comprend un lecteur de disque DVD / Blu-ray et un ripper, mais malheureusement, ces fonctions ne sont pas disponibles dans cette version gratuite.
Serveur Nero MediaHome
Une fonctionnalité intéressante de MediaHome est la diffusion multimédia en continu vers ou depuis d'autres appareils compatibles sur le réseau. Vous pouvez facilement configurer un serveur multimédia qui permet à votre ordinateur d'agir comme un hub central pour vos médias. Des appareils comme les consoles, les PC / ordinateurs portables, les tablettes et les smartphones peuvent alors accéder directement aux fichiers de votre bibliothèque MediaHome.
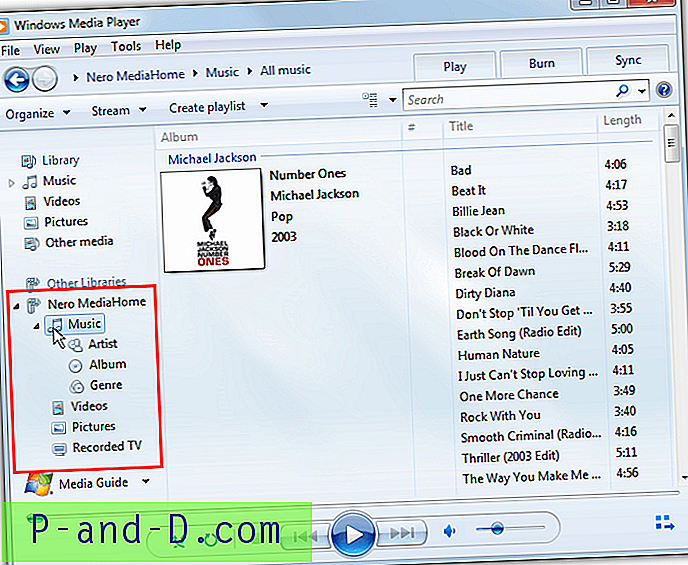
Tout est déjà configuré pour créer automatiquement un serveur multimédia au lancement, vous n'avez donc besoin que de fichiers dans la bibliothèque et d'une application / programme sur le périphérique de connexion pour accéder aux fichiers. Pour Windows, utilisez quelque chose comme Windows Media Player, Kodi ou MediaHome. iOS et Android proposent de nombreuses applications différentes, telles que Kodi, VLC ou le propre Streaming Player de Nero.
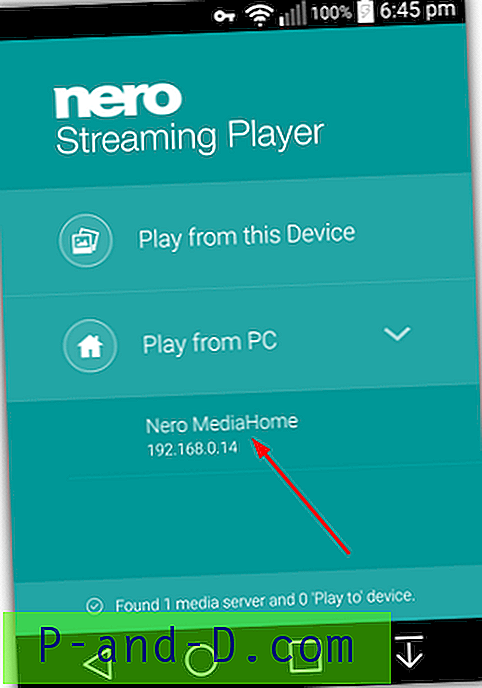
Le nom de serveur par défaut est «Nero MediaHome» et il partage des photos, des vidéos et de la musique. Vous pouvez modifier ces paramètres et plus encore, tels que le contrôle d'accès aux appareils et le port à utiliser dans la fenêtre Options> Streaming .
Streaming vers d'autres appareils
Vous pouvez diffuser des vidéos, de la musique, des images et des diaporamas de MediaHome vers un autre appareil avec un serveur multimédia activé. Les médias peuvent être lus, arrêtés, suspendus, cyclés, etc. sur l'autre appareil à partir de la fenêtre MediaHome. Démarrez le serveur sur l'appareil cible, puis cliquez sur l'icône TV en haut à droite. Les appareils disponibles seront répertoriés, cliquez sur celui que vous souhaitez diffuser, recherchez le ou les fichiers multimédias et cliquez sur Lecture .
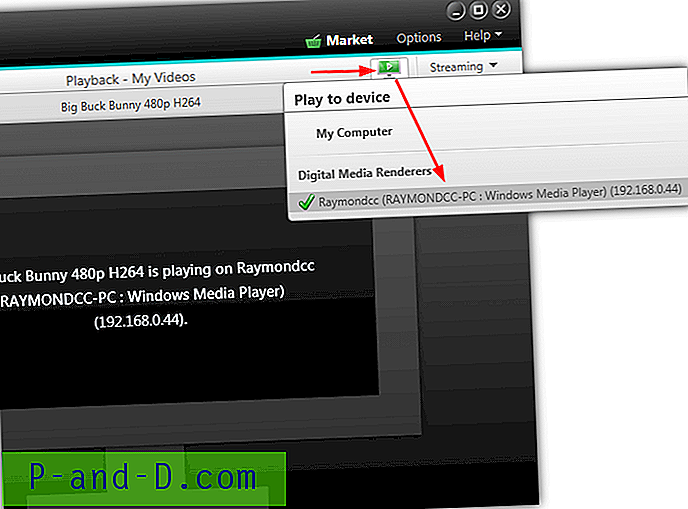
La meilleure façon de visualiser des images individuelles est de double-cliquer sur l'une et d'utiliser les touches fléchées du clavier pour parcourir. Pour diffuser un diaporama, enregistrez-le d'abord en tant que WMV et diffusez en tant que fichier vidéo à partir de la bibliothèque. Vous pouvez diffuser les deux directement sur un serveur, mais il utilise la version d'essai de 30 jours de l'encodeur MPEG-2.
Si le média n'est pas diffusé correctement sur le serveur, appuyez sur la liste déroulante Streaming et faites glisser le curseur des paramètres de transcodage sur Performance. Ou essayez de désactiver complètement le transcodage.
Partage médiatique
Tout au long de MediaHome, un bouton Partager via sera disponible qui vous permet de partager vos médias directement avec différents services. Vous pouvez télécharger des vidéos et des diaporamas sur Youtube, partager des images sur Pinterest, le KWICK! communauté ou par e-mail, ou envoyer des morceaux de musique par e-mail.
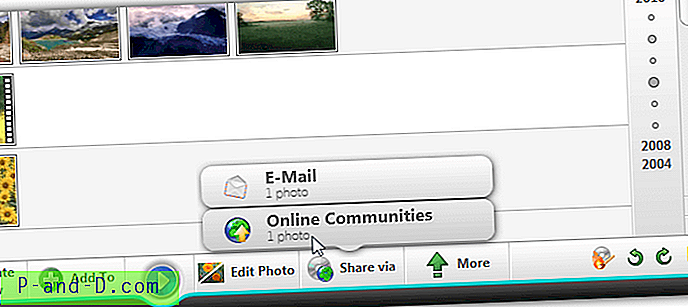
Le bouton Partager via est en bas et affichera les e-mails, les communautés en ligne ou les deux options à la fois en fonction de l'endroit où vous vous trouvez dans MediaHome. Les images envoyées par e-mail peuvent être redimensionnées automatiquement et seront ensuite envoyées à l'aide de votre client de messagerie par défaut. Pour Youtube et Pinterest, vous devrez autoriser l'accès au compte concerné avant le téléchargement.
À la page 2, nous vous fournirons des liens pour télécharger gratuitement MediaHome et examiner la fonctionnalité qui fait la renommée de Nero, la gravure de disques optiques.
1 2Suivant › Voir tout