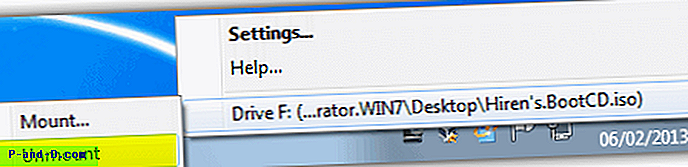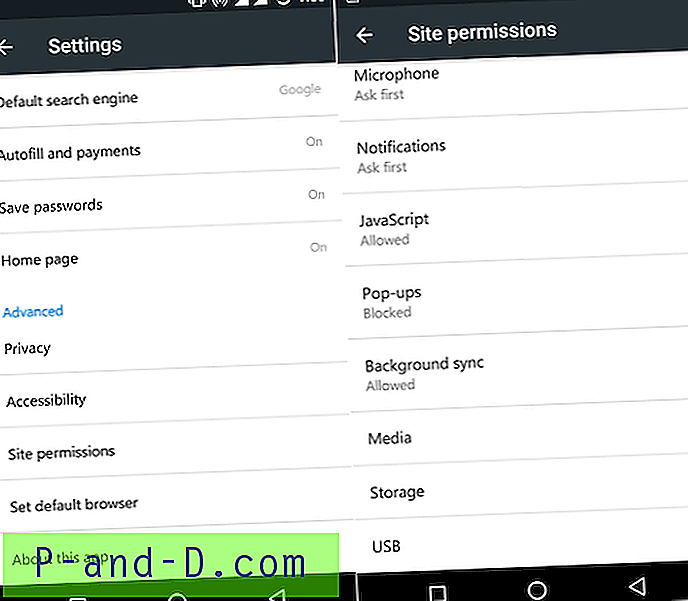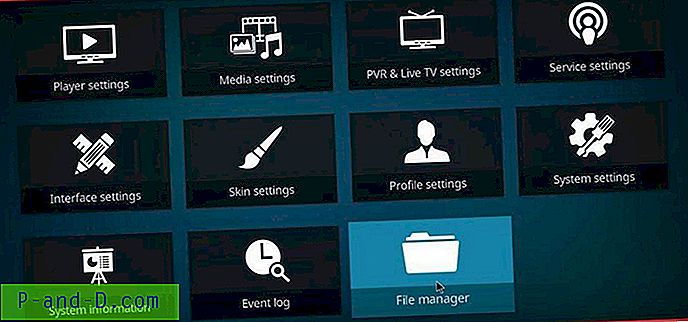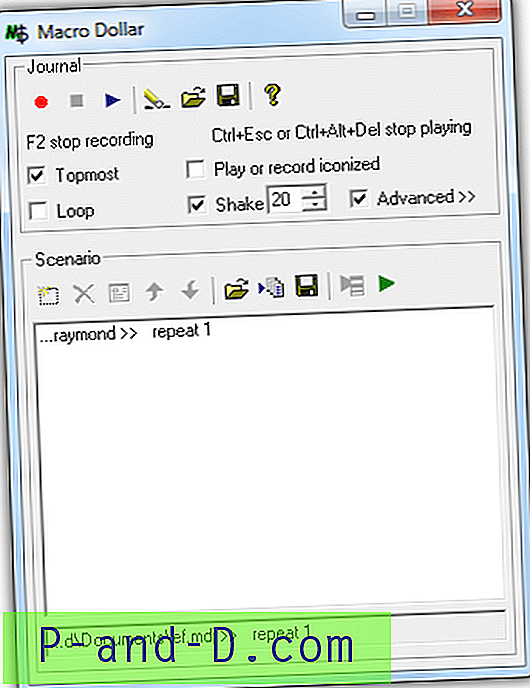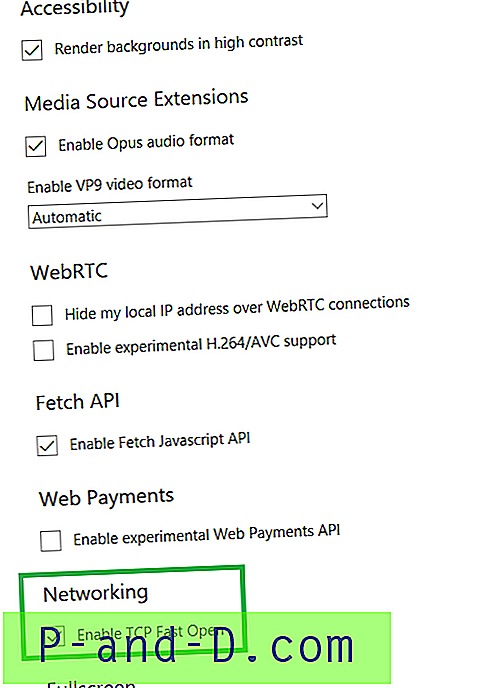Si vous ne le saviez pas déjà, un fichier image ISO (.ISO) est une image disque du système de fichiers ISO 9660. ISO 9660 est une norme internationale conçue à l'origine pour le stockage de données sur des supports optiques tels que CD ou DVD, et une image ISO est simplement une copie exacte d'un disque optique sous la forme d'un fichier. Ces fichiers peuvent ensuite être gravés sur CD, DVD ou même Blu-ray et se retrouvent partout de nos jours.
Il est également possible de faire l'inverse et de faire une sauvegarde d'un CD ou DVD entier sur une image ISO, ce qui vous évite d'avoir à utiliser le support optique tout le temps et risque de l'endommager. La gravure de fichiers image ISO sur disque est également très facile et il existe plusieurs programmes pour le faire pour vous. Même Microsoft distribue des fichiers ISO pour Windows 7 depuis quelques années maintenant et Windows 8 peut également être acheté en ligne en tant qu'image ISO, puis graver sur DVD ou écrit sur une clé USB bootable. Il peut arriver que vous souhaitiez examiner le contenu ou extraire quelques fichiers d’une image ISO sans les graver sur un support physique. Windows ne peut pas le faire sans l'aide d'un logiciel tiers, et il existe différentes façons d'effectuer cette tâche, ici, nous allons vous montrer comment.
Extraire d'un fichier ISO à l'aide d'un archiveur
La première et probablement la méthode la plus simple pour accéder aux fichiers dans une image ISO est d'ouvrir ou d'extraire le fichier ISO avec un logiciel d'archivage qui prend en charge le format ISO. La plupart des utilisateurs installent un archiveur tiers car le meilleur Windows peut gérer seul les fichiers Zip, ce qui n'est pas suffisant la plupart du temps car il existe de nombreux formats différents.
Voici quelques outils d'archivage gratuits qui prennent en charge l'ouverture et l'extraction à partir du format ISO. Il y a évidemment plus d'outils gratuits et aussi de nombreuses offres de shareware, mais ces outils gratuits répertoriés ont également été testés par nous dans un autre article pour la vitesse et les taux de compression.
1. 7-Zip
2. HaoZip
3. HAMSTER Free ZIP Archiver
4. PeaZip
5. BandZip
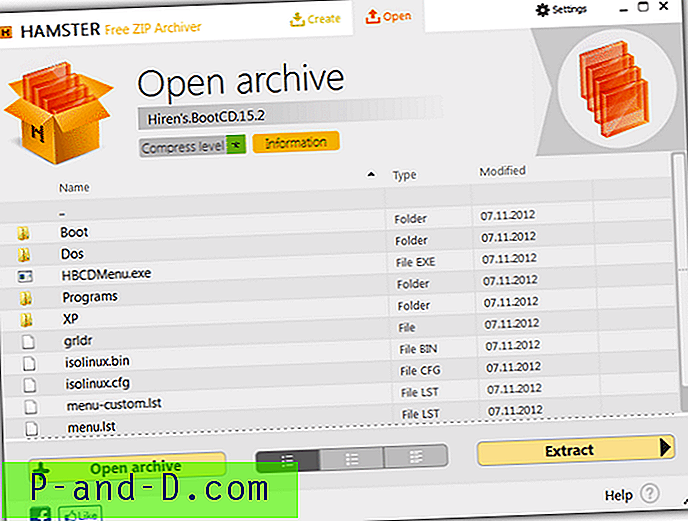
Habituellement, avec l'un de ces archiveurs installé, vous pouvez simplement cliquer avec le bouton droit sur le fichier image ISO et sélectionner extraire ou extraire vers… dans le menu. Par exemple, la capture d'écran ci-dessus montre le HAMSTER Free ZIP Archiver avec un fichier ISO ouvert, et vous pouvez faire glisser et déposer des fichiers du fichier ISO dans le dossier de votre choix ou appuyez sur le bouton Extraire pour copier tous les fichiers de l'ISO dans un dossier .
Logiciel de création / édition ISO
Une façon évidente d'accéder au contenu des fichiers ISO consiste à utiliser un logiciel dédié conçu pour le travail et qui peut créer, éditer et enregistrer des images ISO. Il existe plusieurs outils capables de le faire, malheureusement la plupart d'entre eux sont des shareware et ont diverses restrictions telles que le fait de ne pas pouvoir éditer ou créer des images ISO de plus de 300 Mo et des écrans de bourrage au lancement. Cependant, PowerISO, UltraISO, MagicISO et WinISO, tout en ayant ces limitations ou similaires, vous permettent toujours d'afficher et d'extraire des fichiers à partir d'images ISO.
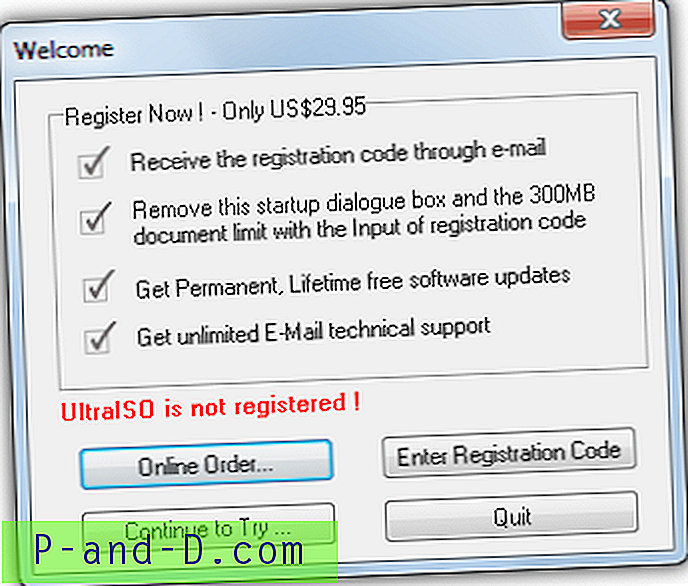
La chose pratique est que certaines des autres fonctions fonctionneront toujours au-delà de la limitation de fichier, telles que la conversion d'un format d'image à un autre (cue / bin -> ISO), la gravure de disque et l'extraction des informations du chargeur de démarrage. PowerISO et WinISO permettent le montage d'images à l'aide de leurs fonctions de lecteur virtuel.
WinISO a également son ancienne version 5.3 du logiciel disponible en tant que freeware et c'est un produit entièrement fonctionnel. L'inconvénient est qu'il remonte à 2001 et ne peut gérer que le traitement des images de CD, bien que vous puissiez créer, éditer, convertir et créer des images de CD amorçables.
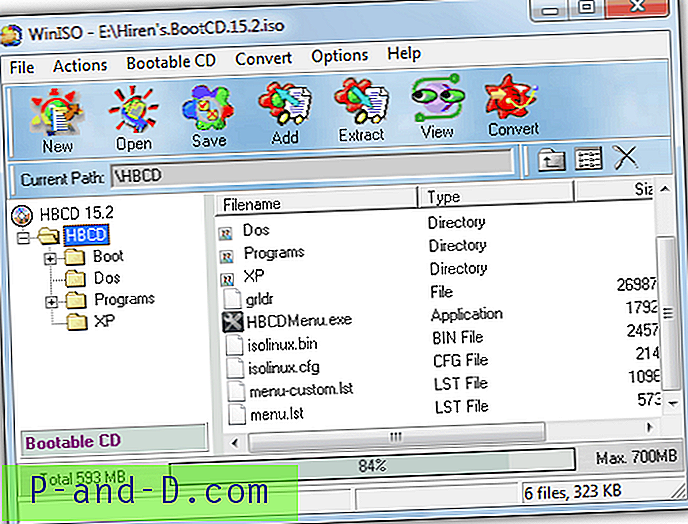
Appuyez simplement sur le bouton Ouvrir et localisez votre image ISO de CD, elle peut ensuite être visualisée, modifiée, enregistrée ou des fichiers extraits de celle-ci. Malgré son âge, WinISO 5.3 est entièrement compatible avec Windows Vista et 7, assurez-vous simplement d'enregistrer le programme avec la série fournie dans le fichier texte Lisezmoi.
Télécharger WinISO Free 5.3
Logiciel de montage ISO
Cette troisième méthode pour accéder aux fichiers dans les images ISO consiste à créer un lecteur de CD / DVD virtuel et à lui mapper l'image ISO à l'aide d'un logiciel dédié. Bien que, comme mentionné ci-dessus, certains outils de création et d'édition ISO aient cette capacité dans leurs versions de démonstration, si vous ouvrez ou utilisez souvent des fichiers ISO pour installer des logiciels, etc., un outil pour s'intégrer de manière plus transparente dans Windows est une bonne idée.
Les joueurs devraient trouver cette méthode familière, car les CD virtuels sont une alternative populaire aux correctifs NO-CD et vous n'avez pas besoin d'utiliser le CD / DVD d'origine pour jouer à vos jeux. Si vous souhaitez consulter une sélection de logiciels gratuits pour monter des CD, DVD et même des disques Blu-ray en tant que lecteurs virtuels, jetez un œil à 10 logiciels gratuits pour monter un fichier image ISO de CD ou DVD en tant que lecteurs virtuels.
Voici un guide rapide sur la façon de monter une image ISO en tant que lecteur virtuel à l'aide de l'un des outils gratuits populaires et faciles à utiliser de notre liste; SlySoft Virtual CloneDrive .
Il est très facile de mapper une image ISO sur un CD-ROM virtuel à l'aide de Virtual CloneDrive, installez simplement le programme et il s'associera automatiquement au type de fichier ISO. Ensuite, recherchez simplement un fichier ISO et faites un clic droit dessus, ce qui fera apparaître une option dans le menu contextuel du clic droit appelé «Mount (Virtual CloneDrive [lecteur:])». Cliquez dessus et l'image ISO se montera alors sur la lettre de lecteur donnée. Vous pouvez également cliquer avec le bouton droit sur l'icône de la barre d'état -> Lecteur [lecteur:] -> Monter… et localiser le fichier ISO.
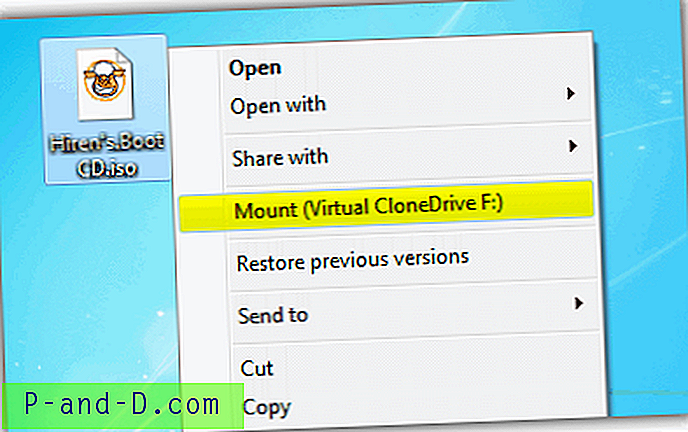
Lorsque vous accédez à (Poste de travail), la lettre de lecteur sera désormais remplie avec l'image du fichier ISO et se comportera comme un CD / DVD ROM normal, y compris la lecture automatique. Pour supprimer à nouveau l'image, cliquez avec le bouton droit sur le lecteur, sélectionnez [Nom du champ ISO] -> Démonter, ou faites de même en cliquant avec le bouton droit sur le menu du plateau.