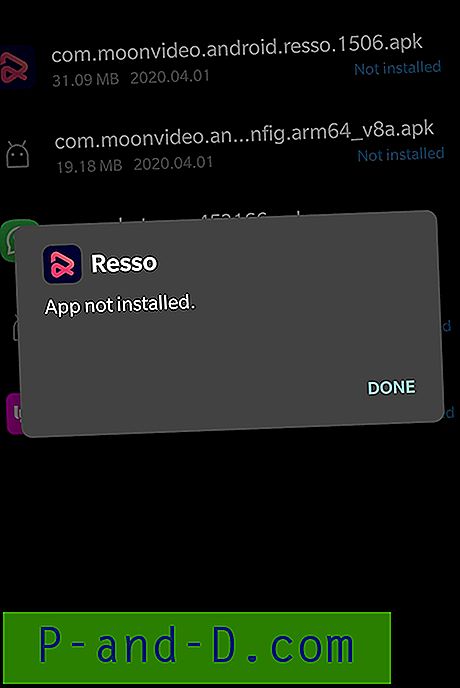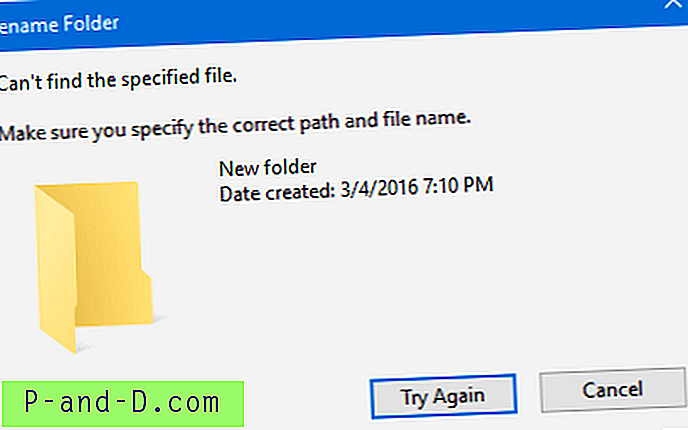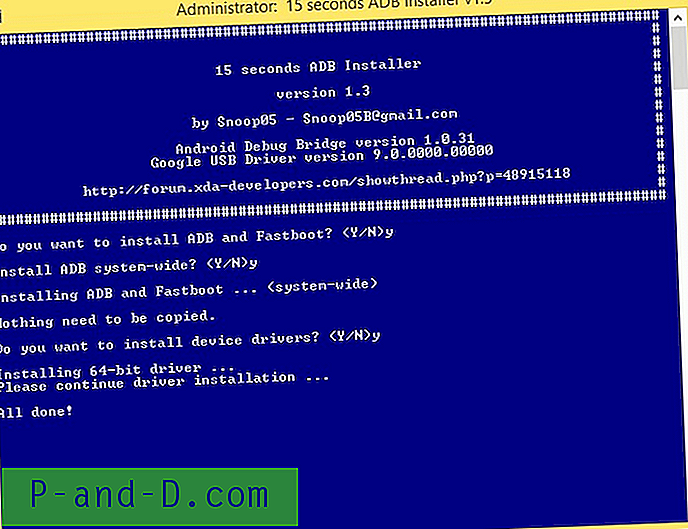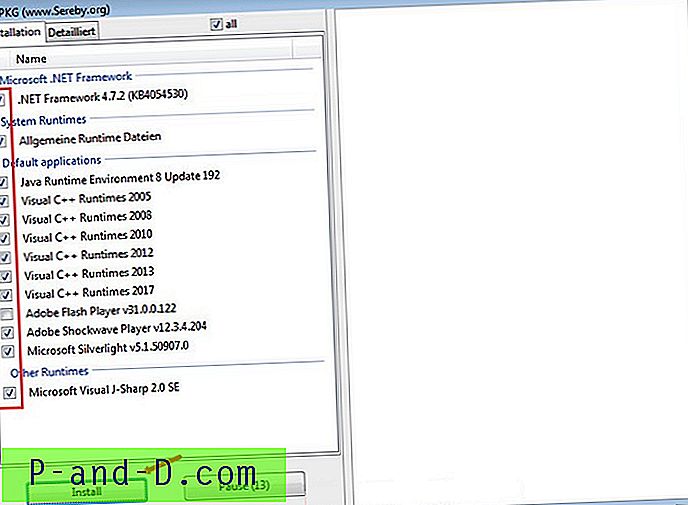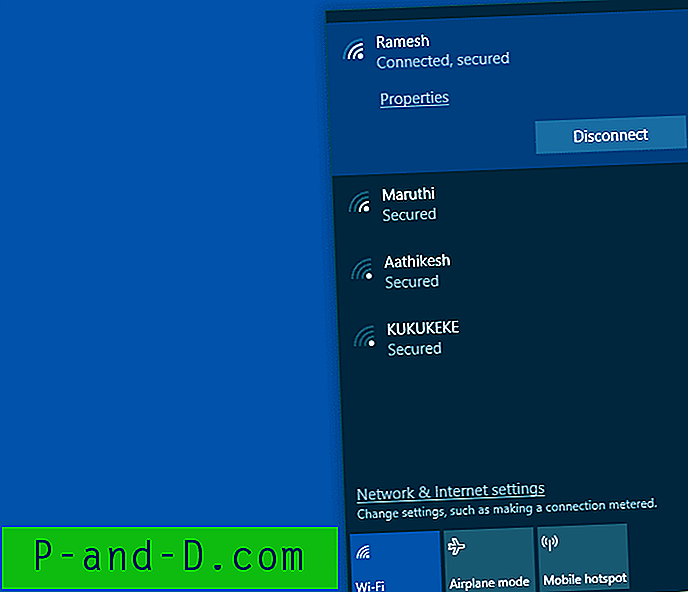Récemment, je suis tombé sur un excellent outil pour redimensionner les images via le menu contextuel de Windows. Il s'agit de l'utilitaire Image Resizer écrit par Brice Lambson. Cet utilitaire est similaire à Image Resizer PowerToy de Microsoft et fonctionne correctement dans toutes les versions de Windows, y compris Windows 10.
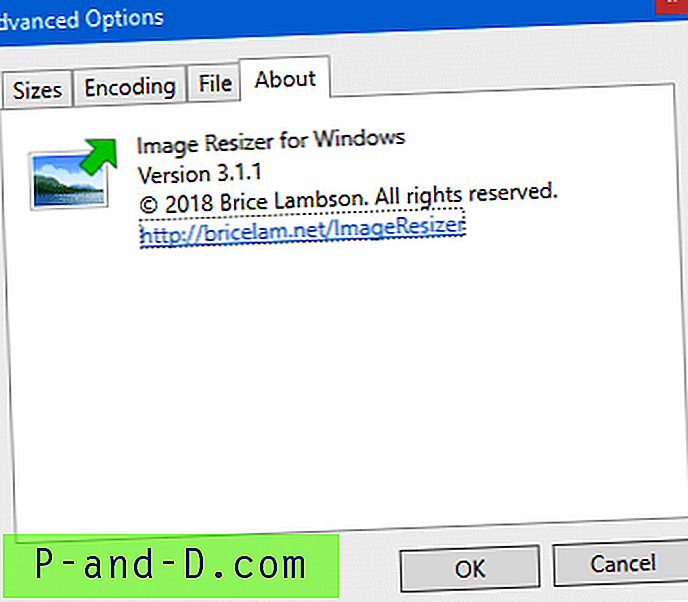
Redimensionner les images via le menu contextuel de Windows 10
Téléchargez et installez Image Resizer à partir du site du développeur ou de sa page Github. Ce programme ajoute la commande Redimensionner les images au menu contextuel pour les types de fichiers image.
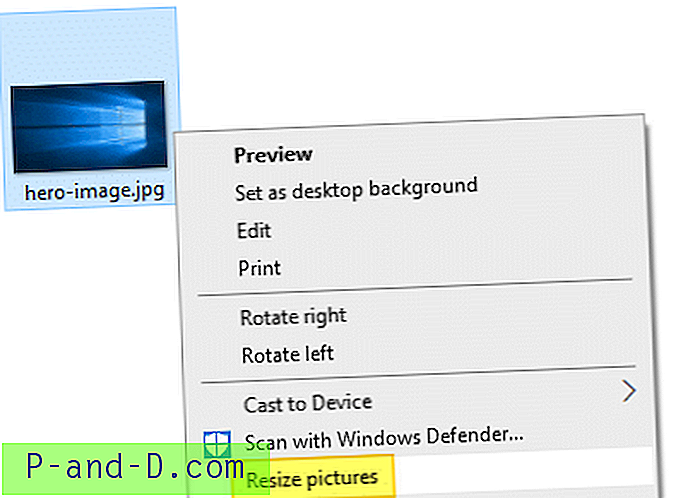
La boîte de dialogue de redimensionnement répertorie quatre options prédéfinies et vous permet également de choisir un paramètre personnalisé dans lequel vous pouvez spécifier les dimensions du fichier de sortie:
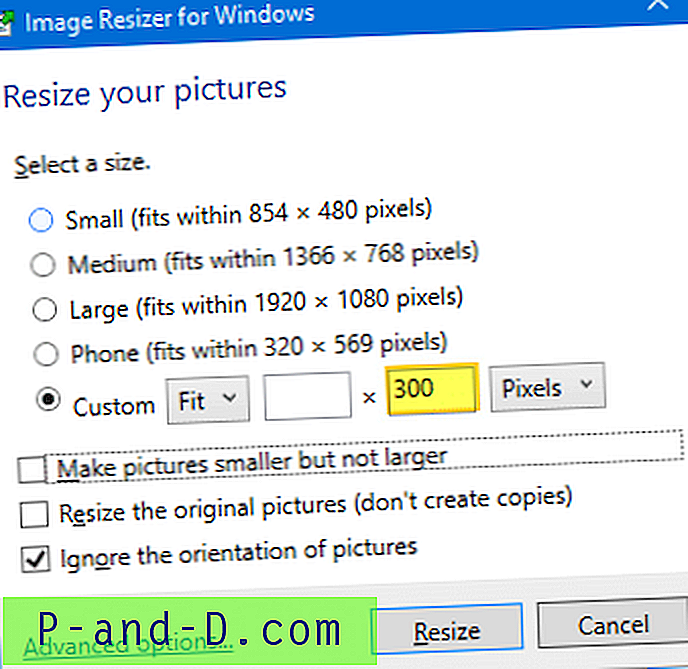
L'option Redimensionner les images originales (ne pas créer de copies) n'est pas cochée par défaut pour éviter d'écraser accidentellement l'image source.
Lorsque vous choisissez l'option personnalisée, les fichiers de sortie auront le suffixe (personnalisé) - par exemple, hero-image (Custom).jpg
 Astuce: lorsque vous choisissez l'option Personnalisé, plutôt que de calculer manuellement les pixels / rapport pour les champs de largeur ou de hauteur (pour conserver le rapport hauteur / largeur), vous pouvez laisser l'un des champs vide afin que l'outil redimensionne automatiquement l'image en fonction de la largeur spécifiée (ou hauteur) mentionné et conserve le rapport hauteur / largeur. CONNEXES: Comment redimensionner des images à l'aide de l'application Photos dans Windows 10
Astuce: lorsque vous choisissez l'option Personnalisé, plutôt que de calculer manuellement les pixels / rapport pour les champs de largeur ou de hauteur (pour conserver le rapport hauteur / largeur), vous pouvez laisser l'un des champs vide afin que l'outil redimensionne automatiquement l'image en fonction de la largeur spécifiée (ou hauteur) mentionné et conserve le rapport hauteur / largeur. CONNEXES: Comment redimensionner des images à l'aide de l'application Photos dans Windows 10 Image Resizer - Options avancées
Pour personnaliser le nom du fichier de sortie, cliquez sur Options avancées dans la boîte de dialogue de redimensionnement. Dans l'onglet Fichier, vous pouvez modifier le suffixe du nom de fichier comme vous le souhaitez:
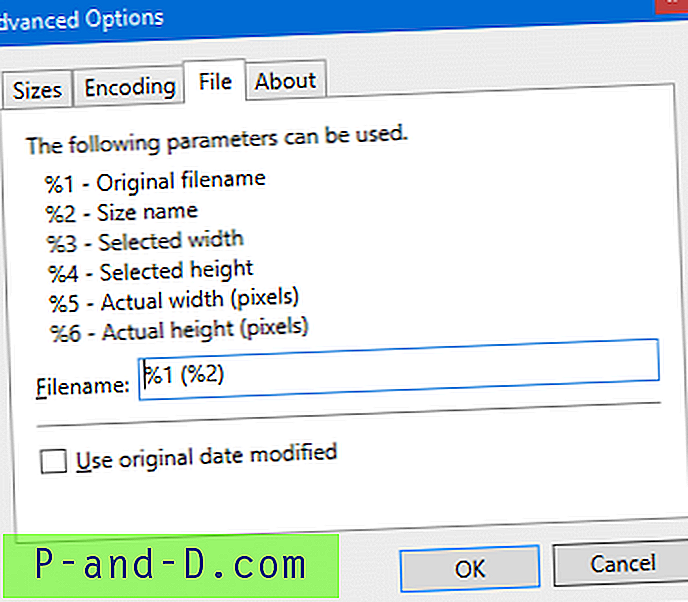
Par exemple, si vous définissez le paramètre sur %1 (%3 x %4), les dimensions de l'image seront suffixées avec le nom du fichier de sortie. Voir le 3ème fichier répertorié dans l'image suivante.

Dans l'onglet Encodage, vous pouvez définir l'encodeur Fallback, le niveau de qualité JPEG, l'entrelacement PNG et les paramètres de compression TIF.
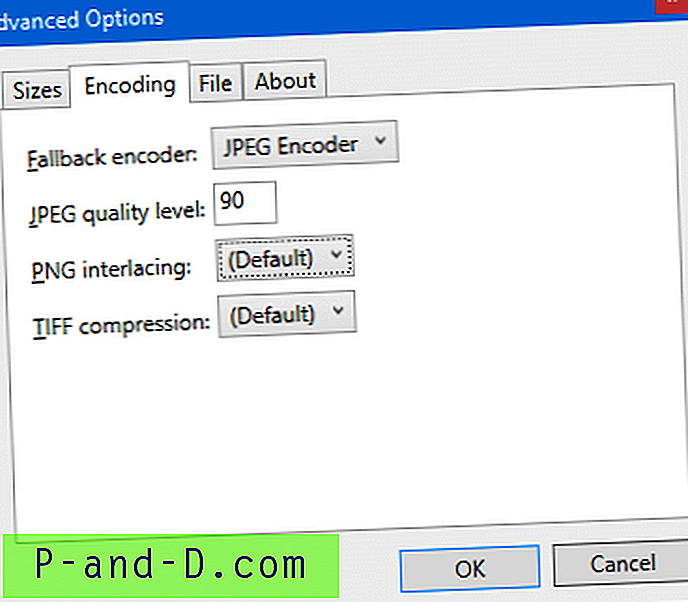
Dans l'onglet Tailles, vous pouvez supprimer ou personnaliser les quatre options prédéfinies et ajouter vos propres options à la liste avec des dimensions personnalisées.
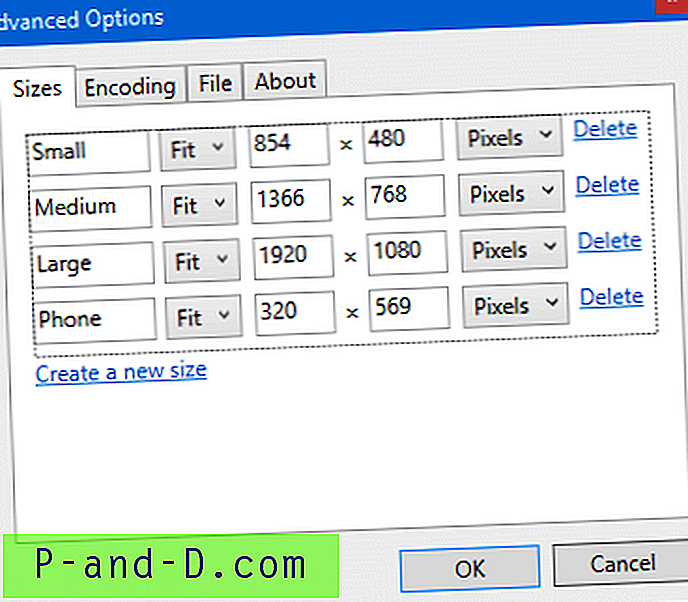
Les tailles mentionnées ici apparaîtront dans la liste préconfigurée de la boîte de dialogue de redimensionnement des images.