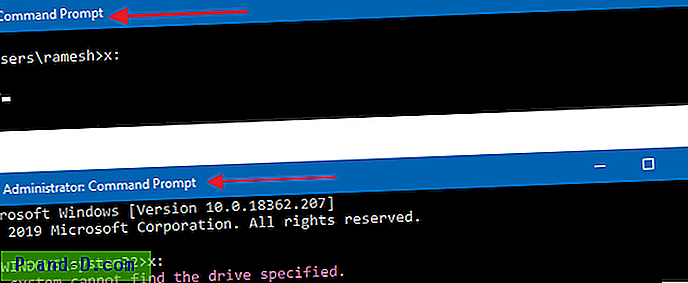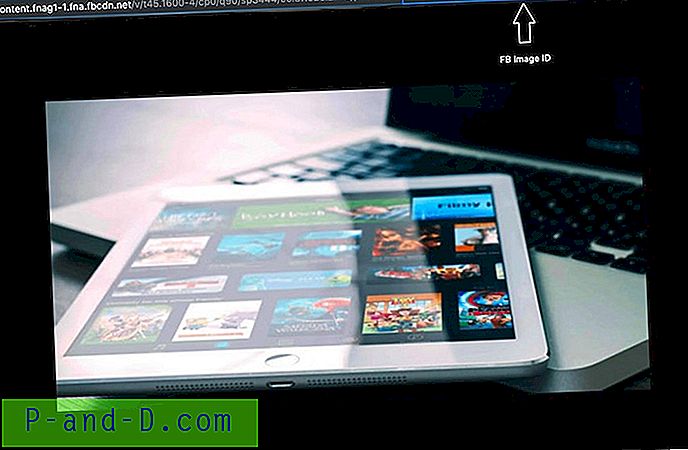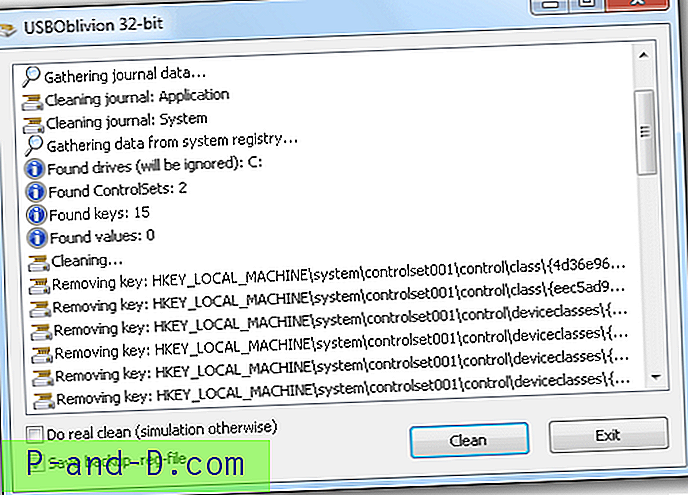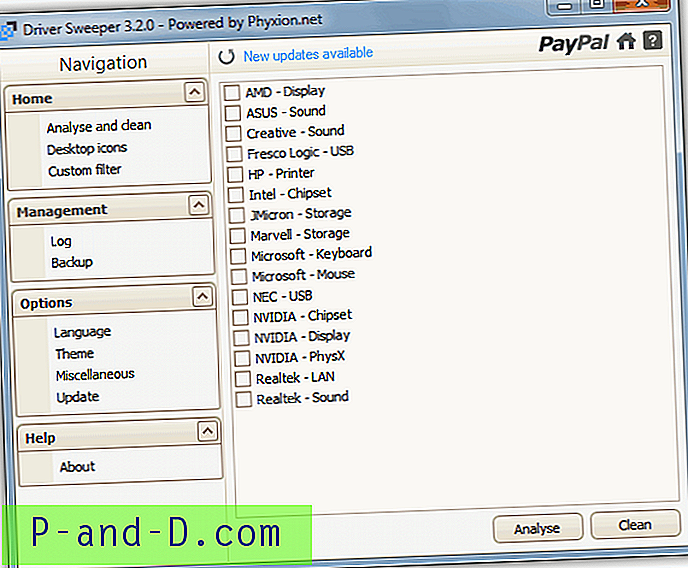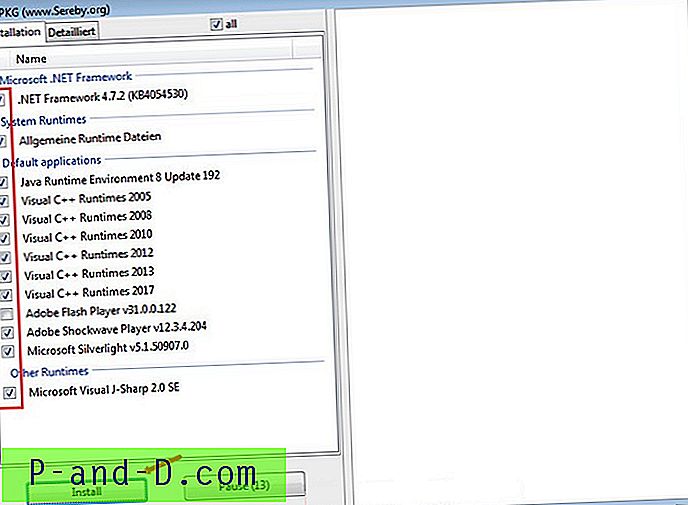Saviez-vous que la plupart des nouveaux adaptateurs d'affichage pour ordinateur vous permettent de faire pivoter l'affichage de votre moniteur? La rotation de votre écran n'est pas quelque chose que nous faisons normalement parce que notre moniteur est assis tel quel et que nous ne le déplaçons pas à l'envers. Cependant, c'est quelque chose qui est plus courant de nos jours, car des configurations multi-écrans sont parfois nécessaires pour les professionnels qui ont peut-être besoin d'un écran orienté portrait supplémentaire pour leur travail. Certains moniteurs peuvent en fait vous donner la possibilité de faire pivoter l'affichage de 90 degrés à cet effet.
Si vous y réfléchissez, la lecture de livres ou de documents sur votre écran est probablement plus naturelle lorsqu'elle est vue en mode portrait. Les livres, les magazines, les documents imprimés et les lecteurs de livres électroniques comme le Kindle sont tous orientés de cette façon. Vous ne trouverez pas grand-chose à votre bibliothèque locale que vous pouvez lire en mode paysage. Beaucoup de gens ont des netbooks comme EeePC de nos jours car ils sont petits et portables. Vous pouvez envisager de faire pivoter l'écran afin de pouvoir lire les PDF, les livres électroniques et autres documents au format A4 plus confortablement, transformant ainsi l'ordinateur en lecteur de livres électroniques.

Pour la plupart des écrans, il est assez facile de faire pivoter votre zone de visualisation de 90 degrés et de basculer entre les vues paysage et portrait. De plus, si vous avez un ordinateur connecté à un projecteur, la vue par défaut sera très probablement à l'envers, vous devrez donc faire pivoter votre écran de 180 degrés pour obtenir l'image dans le bon sens. La première méthode consiste à essayer de voir si votre pilote de carte graphique prend en charge l'affichage rotatif ou non, beaucoup le font. Vous devriez être en mesure de cliquer avec le bouton droit sur le bureau et de sélectionner les propriétés de votre carte graphique, ou d'obtenir un accès via le panneau de configuration.
Si vous possédez un adaptateur d'affichage nVidia, l'option permettant de faire pivoter votre moniteur est facile à naviguer. Ouvrez simplement le panneau de configuration nVidia, assurez-vous que l'arborescence d'affichage est ouverte sur la gauche et cliquez sur Rotation de l'affichage . Ensuite, vous pouvez utiliser les boutons radio ou les flèches pour faire pivoter l'affichage au réglage requis. Vous pouvez faire pivoter de 90 degrés vers la droite ou la gauche et également un retournement de 180 degrés.
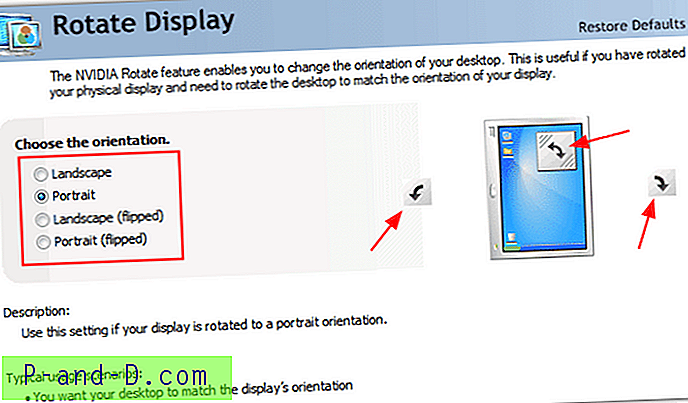
Sur mon ordinateur portable qui utilise un pilote ATI, il y a aussi une section Rotation dans le Catalyst Control Center. Il est accessible via le paramètre Gestionnaire d'affichages .
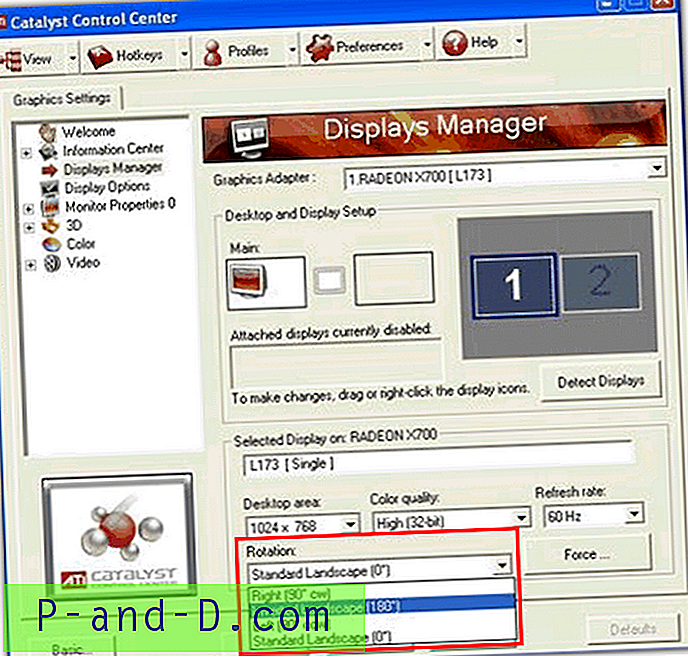
Et le pilote Intel a également la possibilité de faire pivoter l'écran via ses propriétés du panneau de configuration -> Paramètres d'affichage . Cochez simplement la case pour l'activer et sélectionnez l'orientation.
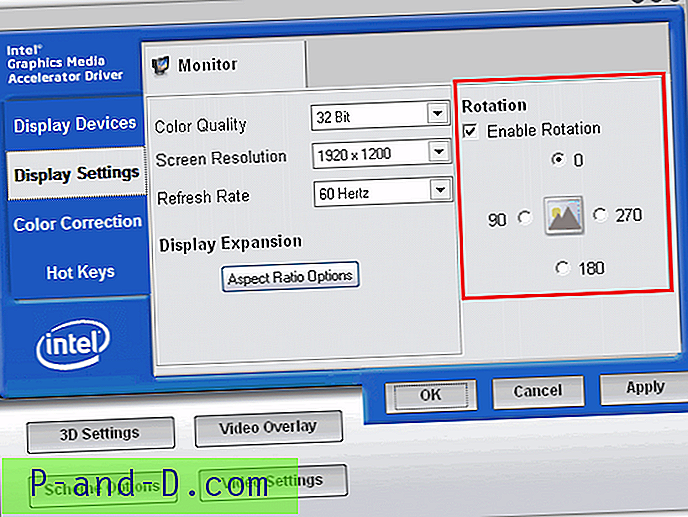
Que faire si vous ne trouvez aucun onglet de rotation dans les propriétés d'affichage? Pas de soucis, voici un outil gratuit appelé iRotate développé par EnTech Taiwan qui fournit un accès pratique aux capacités de rotation natives présentes dans les pilotes d'affichage contemporains, via un menu contextuel accessible à partir de la barre d'état système et des raccourcis clavier optionnels à l'échelle du système.
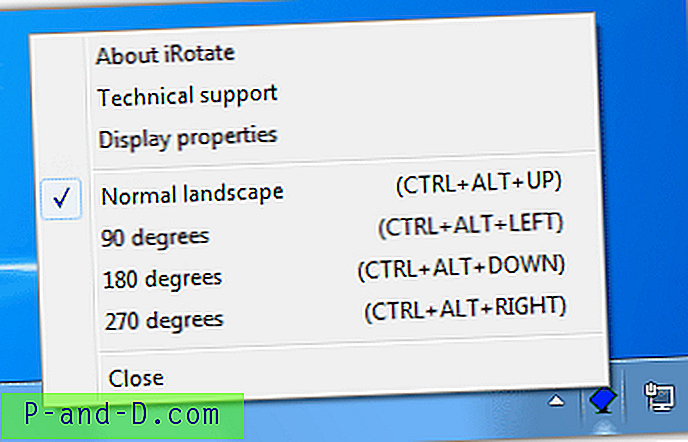
En utilisant les capacités de rotation déjà présentes dans les pilotes graphiques fournis par ATI, nVidia, Intel, Matrox, S3, VIA et une prise en charge limitée pour d'autres tels que SIS, iRotate offre un moyen rapide et facile de faire pivoter l'écran avec un impact minimal sur les ressources système . L'ensemble du package iRotate est un minuscule 125k et comprend l'installation, la documentation et la prise en charge de la langue maternelle dans toutes les principales langues européennes et asiatiques. iRotate prend également en charge plusieurs cartes graphiques simultanément et sous chaque système d'exploitation compatible multi-écrans de Windows 98 à Vista (je l'ai essayé dans Windows 7 32 bits et cela fonctionne très bien).
Il existe un autre petit outil appelé EeeRotate qui utilise iRotate pour faire pivoter votre écran et votre pavé tactile en même temps. Il est spécialement conçu pour EeePC mais l'auteur de cet outil prétend qu'il devrait fonctionner avec tous les ordinateurs. Cela a fonctionné sur mon bureau mais pas sur mon ordinateur portable. Il n'y a que 2 raccourcis clavier à utiliser, à savoir Ctrl + Alt + Droite pour faire pivoter l'écran et le pavé tactile de 270 degrés et Ctrl + Alt + Haut pour ramener l'affichage à la normale.