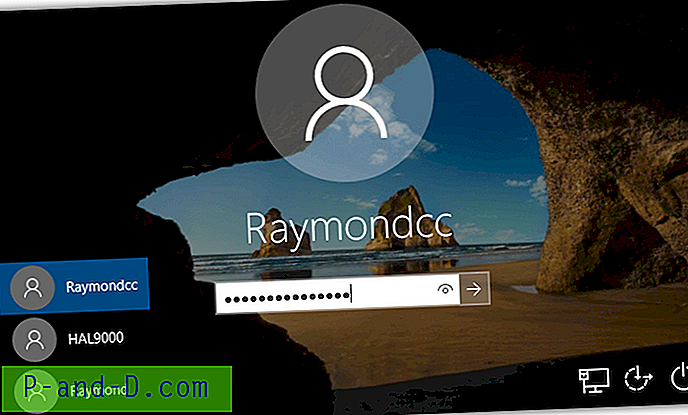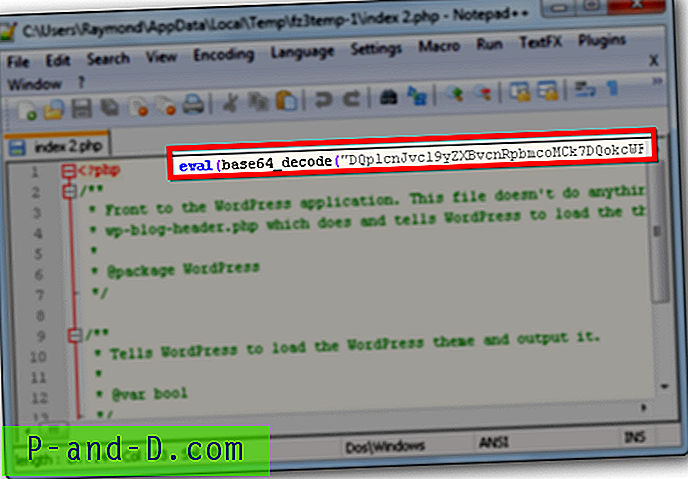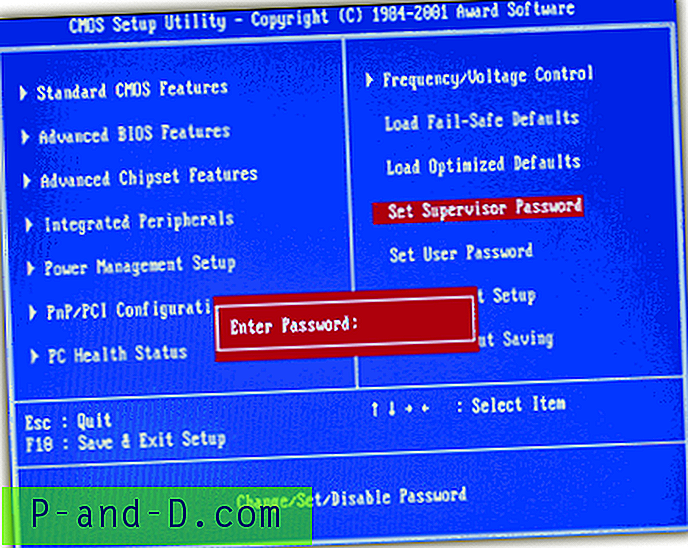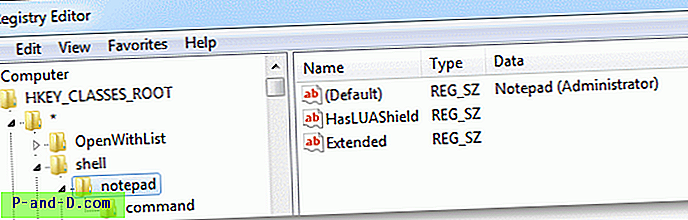Il existe des tonnes d'émulateurs, certains sont capables d'exécuter Linux OS dans Windows, certains permettent d'exécuter Android dans l'écosystème Windows, etc. Dans le même esprit, nous avons des machines virtuelles. Il s'agit d'une sorte de logiciel qui fournit une interface et l'environnement requis pour exécuter tout un système d'exploitation en lui-même. Il s'agit d'une approche beaucoup plus sûre que leurs homologues.
Par exemple, vous pouvez facilement les installer sur n'importe quel lecteur amovible, puis démarrer le système d'exploitation requis à partir de celui-ci. Vous n'avez plus besoin de créer une partition distincte du système d'exploitation, contrairement à ce que vous faites en cas de double démarrage. Dans ce guide, nous allons examiner certains des meilleurs émulateurs et machines virtuelles qui vous aideront à exécuter Windows OS sur votre Mac et macOS sur votre bureau Windows.
Mais avant de commencer avec le guide, assurez-vous simplement d'avoir une sauvegarde de tous les fichiers entiers sur votre PC. Bien que ces émulateurs ou machines virtuelles ne provoquent pas nécessairement de perte de données, nous devrons cependant formater une ou deux partitions en cours de route, en particulier lors de l'installation de macOS sur un PC Windows. De plus, il vaut toujours mieux être plus sûr. Par conséquent, il est toujours recommandé d'avoir une sauvegarde complète. Alors sans plus tarder, commençons par le guide.
Comment installer les applications macOS sur un PC Windows?
Dans ce guide, nous allons répertorier les étapes pour exécuter macOS sur votre bureau Windows. Mais avant de commencer avec les instructions, il est recommandé de suivre les exigences ci-dessous. Si votre PC ne prend pas en charge ces exigences, il est probable que vous ne pourrez pas exécuter macOS sur votre bureau.
Conditions préalables
- Vous devrez avoir accès à un Mac et il devrait prendre en charge High Sierra. C'est pour créer le programme d'installation de macOS qui est disponible sur le Mac App Store.
- Un PC Windows avec un processeur Intel 64 bits.
- Au moins 50 Go ou plus d'espace de stockage gratuit. Cette partition est requise uniquement pour que le système d'exploitation soit configuré, avec certaines applications de nécessité absolue. Si vous souhaitez installer plus d'applications, vous aurez besoin d'espace de stockage supplémentaire. De plus, cet espace doit être alloué à une partition qui n'a été traitée avec aucun des fichiers Windows. Il est donc préférable de créer une partition distincte pour l'installer. Ou une approche beaucoup plus sûre consistera à installer macOS sur un disque dur externe. Quoi que vous choisissiez, assurez-vous simplement de sauvegarder tous les fichiers, car nous formaterions cette partition plus tard.
- Un stockage USB (comme PenDrive) ayant au moins 16 Go d'espace de stockage gratuit pour effectuer le processus de configuration. Assurez-vous d'avoir une sauvegarde du contenu du PenDrive comme nous le formaterions plus tard. Juste pour réitérer les faits, nous n'installerions pas le système d'exploitation sur cette clé USB. Il contiendra plutôt le programme d'installation de macOS et aidera donc à terminer le processus de configuration. Le système d'exploitation sera installé sur votre bureau Windows uniquement.
Étape 1: téléchargement des fichiers requis
- Rendez-vous sur https://www.tonymacx86.com/. Créez un compte gratuit et téléchargez le logiciel Unibeast à partir de là. Une fois cela fait, installez-le sur votre PC comme vous le faites pour toute application normale.
- Ensuite, vous devrez également télécharger le logiciel Multibeast. Ce logiciel s'assure que tous les pilotes macOS nécessaires sont installés lorsque vous l'exécutez sur votre système d'exploitation Windows.
- Ouvrez votre Mac et rendez-vous sur l'App Store. Recherchez High Sierra. Ou vous pouvez utiliser directement l'App Store ce lien pour télécharger directement High Sierra. Vous ne pourrez pas accéder à ce site à partir d'un PC Windows.
Étape 2: formatage de la clé USB
Vous devez maintenant formater votre clé USB sur laquelle le programme d'installation doit être placé. Pour ce faire, voici les étapes à suivre. Notez que les étapes suivantes doivent être effectuées sur Mac lui-même.

- Ouvrez Spotlight sur votre Mac et recherchez Utilitaire de disque.
- Lancez-le et sélectionnez votre clé USB.
- Ensuite, cliquez sur Effacer. Par la suite, cliquez sur Format qui vous donnera un menu déroulant. Sélectionnez OS X étendu (journalisé). Cela définira le système de fichiers de l'USB compatible avec celui de Mac.
- Maintenant, cliquez sur Scheme. Il sera situé juste en dessous de l'option Format.
- Sélectionnez GUID Partition Map et cliquez sur Erase.
C'est tout. Vous avez correctement formaté votre clé USB avec le système de fichiers Mac. Passez aux étapes suivantes.
Étape 3: création d'un outil d'installation macOS sur votre PenDrive
- Ouvrez l'application Unibeast sur votre Mac. Cliquez sur Continuer au total quatre fois. Cliquez ensuite sur Accepter.
- Vous serez maintenant dirigé vers l'écran où vous devez sélectionner le lecteur sur lequel l'outil d'installation Unibeast doit être installé. Sélectionnez l'USB que nous avons formaté à l' étape 2.

- Ensuite, sélectionnez le système d'exploitation souhaité, qui dans ce cas est High Sierra

- Vous devez maintenant sélectionner une carte mère. Vous devrez faire une sélection entre UEFI et Legacy. Dans la plupart des cas, il doit s'agir d'un UEFI. Cependant, si votre PC a une carte mère plus ancienne qui utilise le BIOS et non le mode UEFI, alors allez-y avec Legacy.

- Vous devrez maintenant spécifier votre carte graphique. Si votre ordinateur portable est livré avec un processeur Intel récent (comme i5, i7 ou versions ultérieures), vous pouvez ignorer cette étape.

- Une fois que vous avez effectué les étapes ci-dessus, attendez que l'outil d'installation Unibeast soit correctement configuré et installé sur votre Pendrive. Cela peut prendre près d'une heure, voire plus dans certains cas, pour que le processus se termine.

- Une fois la configuration terminée, transférez le fichier Multibeast sur l'USB.
Étape 4: modifier la séquence d'ordre de démarrage de Windows
Par défaut, votre PC démarre à partir du système d'exploitation installé sur le disque dur. Afin de s'assurer que cela ne se produise pas et qu'il démarre plutôt sur macOS, nous devrons changer la séquence de démarrage de Windows. En termes plus simples, nous allons faire démarrer votre PC à partir du PenDrive et non de l'état par défaut, c'est-à-dire du disque dur. Pour ce faire, voici les étapes à suivre.
- Commencez par accéder à l'écran du BIOS de votre PC. Cela pourrait être fait en redémarrant votre PC. Dès que cela se produit, continuez d'appuyer sur la touche ESC, Del, F11 ou F12 pour accéder à l'écran du BIOS. Différents fabricants ont des touches différentes pour visiter ce menu. Pensez à effectuer une recherche Google si les clés mentionnées ci-dessus ne fonctionnent pas pour vous.
- Ensuite, allez dans la section Boot Order et sélectionnez USB Drive ou Removable Drive ou similaire mentionné.
- La prochaine chose que vous devez faire est de déplacer ce lecteur sélectionné en haut de l'ordre de démarrage. Cela fera démarrer votre PC à partir du lecteur USB qui contient un programme d'installation de macOS.
- Enfin, quittez l'écran du BIOS.
Étape 5: installation de macOS sur un PC Windows
Maintenant que nous avons fait les prérequis, téléchargé les fichiers nécessaires et modifié l'ordre de démarrage, il est enfin temps d'installer macOS sur votre PC Windows. Voici comment cela pourrait être fait.
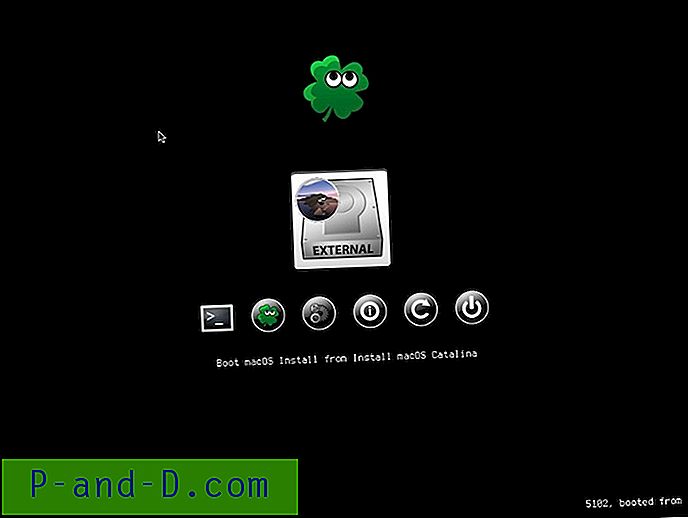
- Insérez PenDrive avec le programme d'installation d'Unibeast macOS (et le logiciel Multibeast également) sur votre PC Windows.
- Éteignez votre ordinateur, insérez la clé USB, puis démarrez-le.
- Cette fois, votre PC ne démarre pas directement sur le système d'exploitation, mais vous présente une liste. Sélectionnez Clé USB.
- Continuez avec les instructions sur le terrain comme le choix de la langue, du fuseau horaire et d'autres détails.
- Lorsque le menu Utilitaire de disque apparaît, sélectionnez la partition ou le disque dur externe sur lequel vous devez installer macOS.
- Cliquez sur Effacer puis sur Formater.
- Lorsque vous cliquez sur Format, un menu déroulant apparaît. Sélectionnez Mac OS X étendu (journalisé).
- Sous l'onglet Scheme, sélectionnez GUID Partition Map.
- Ensuite, cliquez sur Effacer. Cela formatera votre disque dur avec le système de fichiers macOS.
- Sélectionnez ladite partition et cliquez sur Continuer. Il faudra maintenant un certain temps pour que l'installation de macOS se termine.
Maintenant que nous avons fait les prérequis, téléchargé les fichiers nécessaires et modifié l'ordre de démarrage, il est enfin temps d'installer macOS sur votre PC Windows. Voici comment cela pourrait être fait.
Étape 6: Configurations supplémentaires
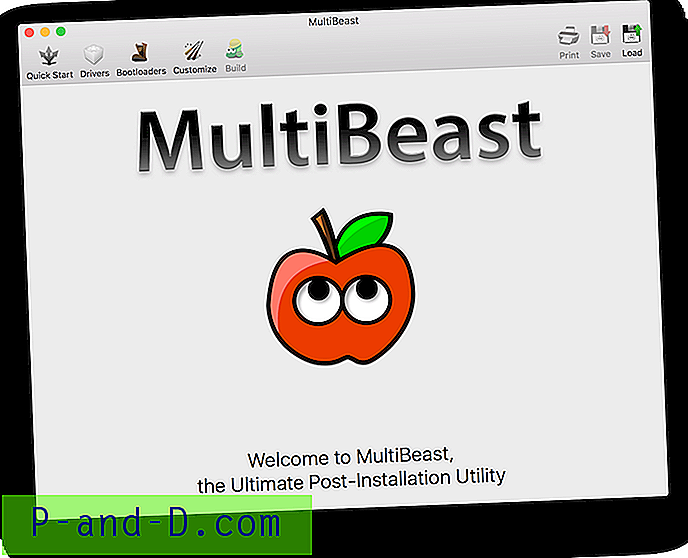
Nous avons maintenant installé avec succès macOS sous Windows. Mais il reste encore du travail à faire. Pour cela, le logiciel Multibeast sera mis en avant. Ce logiciel s'assure que tous les pilotes et outils nécessaires sont installés sur votre Windows pour exécuter correctement macOS. Voici les étapes à suivre.
- Ouvrez l'option Finder sur Mac installé sur votre PC Windows et cliquez sur le nom du lecteur à partir duquel vous avez installé macOS.
- Ouvrez maintenant le fichier Multibeast et accédez à la section Bootloaders.

- Ensuite, allez dans Pilotes et dirigez-vous vers l'onglet Audio. Sélectionnez le nom du fournisseur audio de votre ordinateur dans la liste.
- Cliquez ensuite sur l'option Misc et cochez l'option FakeSMC box.
- Ensuite, cliquez sur Réseau et sélectionnez les pilotes de votre carte réseau.
- Après cela, dirigez-vous vers la section Personnaliser et sélectionnez la carte graphique qui se trouve sur votre PC. Cochez également la case Fixup, mais ne modifiez pas le champ Inject.

- Vous devrez maintenant sélectionner le Mac qui ressemble étroitement à votre ordinateur, en termes de matériel et de spécifications.
- Ensuite, cliquez sur Build> Select Installed Drive. Cela vous donnera un menu déroulant. Sélectionnez le lecteur sur lequel vous avez installé macOS.

- Enfin, cliquez sur installer> Accepter> Entrez le mot de passe de votre Mac> Installer Helper.
- Attendez un moment que le logiciel termine l'installation de tous les pilotes réseau, audio et autres pilotes nécessaires.
C'est tout. Vous auriez maintenant réussi à installer macOS sur votre PC Windows.
Conclusion: Avec cela, nous concluons notre guide détaillé sur les étapes pour installer macOS sur votre PC Windows. De plus, nous avons également obtenu les instructions pour essayer Windows sur votre Mac. Bien que les étapes puissent sembler un peu compliquées au début, vous devez donc accorder toute votre attention à toutes les instructions susmentionnées et les suivre dans le même ordre.
Crédit - Saddique Hasan