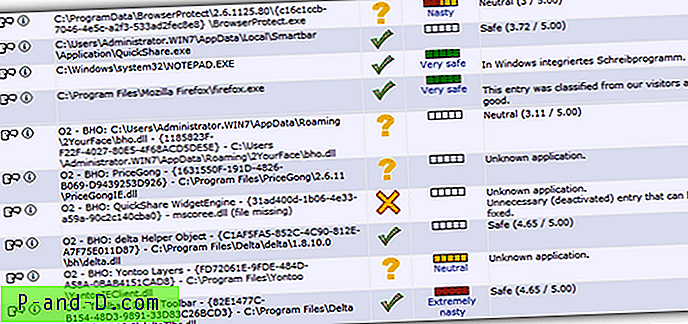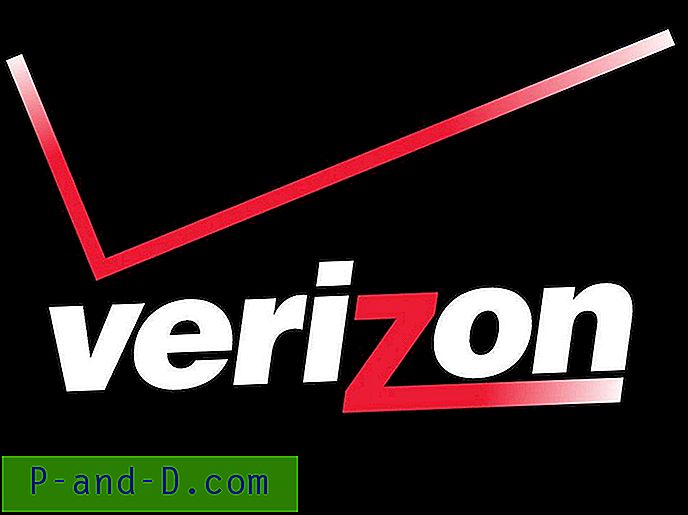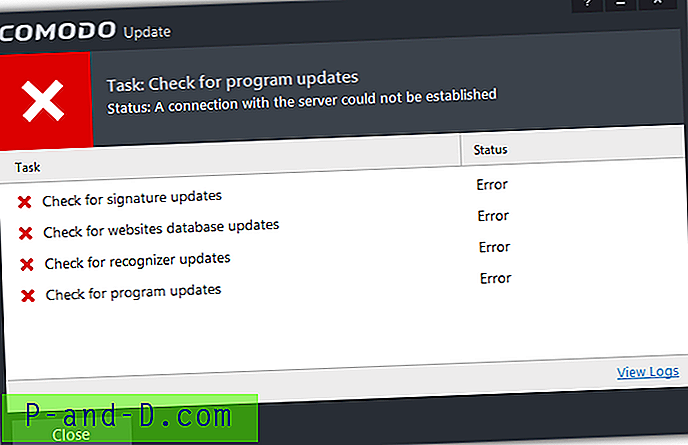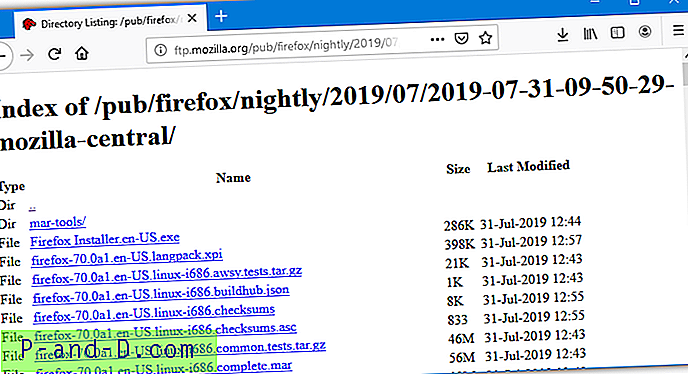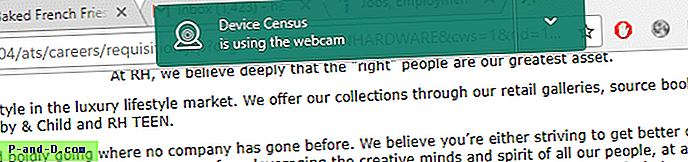Mon article précédent La liste des processus en cours d'exécution et leurs temps de création vous aide à suivre les processus en cours d'exécution. Et l'article Comment savoir si la fenêtre de programme inconnue qui s'est ouverte et fermée immédiatement était une tâche planifiée? vous indique si une dernière fenêtre du programme exécuté était une tâche planifiée ou non.
Bien que ces publications puissent être utiles pour savoir ce qui fonctionne dans le système, il manque encore quelque chose à l'aide de ces méthodes.
Le premier article parle de Process Explorer, qui montre la vue en temps réel des processus en cours d'exécution, mais ne garde pas la trace des processus qui se sont exécutés quelques minutes avant et se sont terminés.
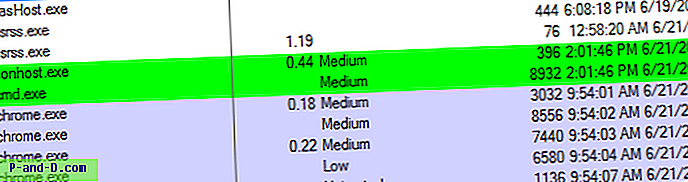
L'Explorateur de processus met en évidence les nouveaux processus pendant quelques secondes, mais il n'enregistre pas d'historique des temps ou des processus de création et de fin. Et le deuxième lien ci-dessus, ne traite que des tâches planifiées. Cependant, vous devrez peut-être obtenir la liste des processus (en particulier les processus de courte durée) qui ont été exécutés pendant un certain temps, puis terminés. Process Monitor peut être utile pour obtenir ces informations.
Utilisation de Process Monitor pour suivre les événements de démarrage et de sortie de processus
Démarrez Process Monitor, activez le bouton Activité du processus et désactivez le reste.
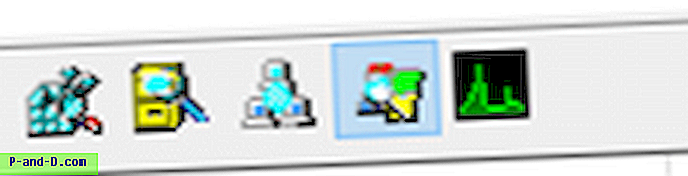
Cliquez ensuite sur le bouton Filtre (CTRL + L) pour lancer la boîte de dialogue Filtre du moniteur de processus .
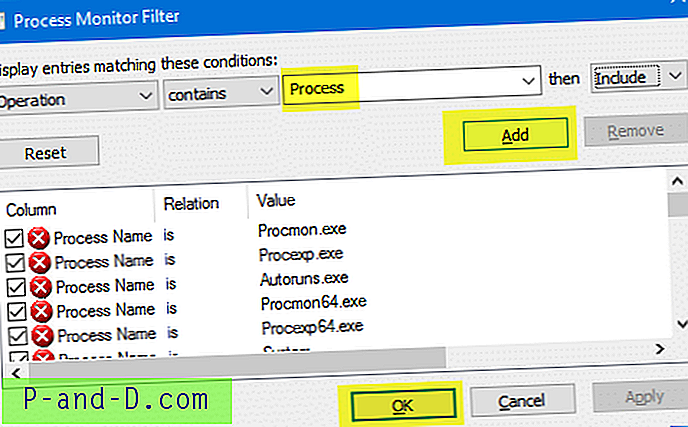
Configurez les filtres comme suit:
Fonctionnement - contient - Processus
Cliquez sur Ajouter, OK. Process Monitor commencerait à capturer les événements et afficherait les résultats contenant Process Create, Process Start, Process Exit sous la colonne Operation.
Astuce rapide: si vous souhaitez exécuter la trace pendant une longue période, envisagez d'activer l' option Supprimer les événements filtrés dans le menu Filtre. Cela garantit que votre mémoire ou disque n'est pas rempli inutilement; conserve uniquement l'enregistrement des événements qui ont passé votre filtre.
C'est ici. Process Monitor a enregistré certains événements Process Start et Process Exit. Pour en savoir plus sur un événement, double-cliquez sur l'entrée. Il montre la ligne de commande complète et le chemin de ce processus.
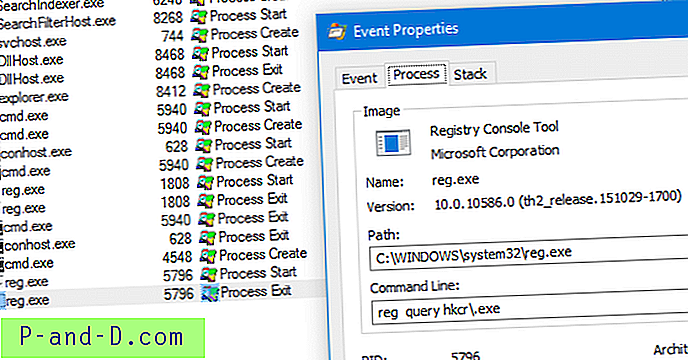
Vous pouvez éventuellement activer la colonne Ligne de commande dans la boîte de dialogue Sélection de colonne de Process Monitor. Dans le menu Options, cliquez sur Sélectionner les colonnes… et activez la ligne de commande, ainsi que le numéro de séquence .
Maintenant, une colonne nommée Ligne de commande apparaît dans la fenêtre des résultats.
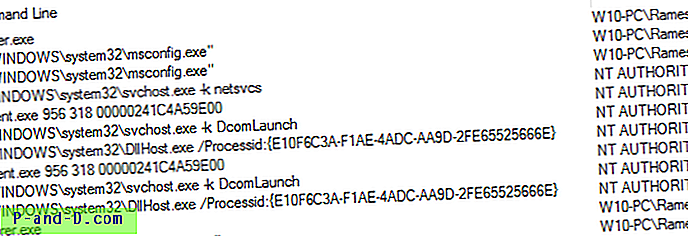
Arbre de processus
Vous pouvez également afficher la liste des processus sous forme d'arborescence qui affiche également les processus parents, le chemin, la durée de vie et d'autres informations. Dans le menu Outils, cliquez sur Process Tree (CTRL + T).
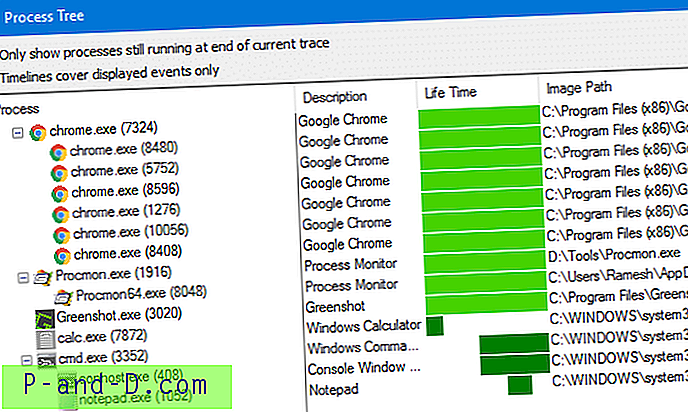
Pour que le graphique à barres de durée de vie utilise l'heure de trace (heure de début de capture) comme base, au lieu de la session de démarrage, activez les chronologies pour couvrir uniquement les événements affichés .
Pour une analyse future, vous pouvez enregistrer les événements dans un fichier .PML contenant tous les événements ou les événements actuellement affichés. Si vous allez envoyer ce journal (pour résoudre un problème) à un ami ou à quelqu'un que vous connaissez qui peut interpréter le journal, puis fermez-le avant d'envoyer le journal. La compression réduit la taille du fichier journal .PML de 90%.