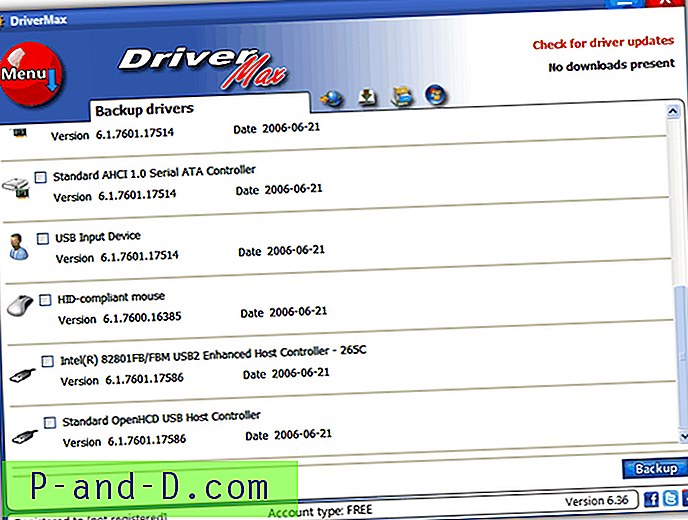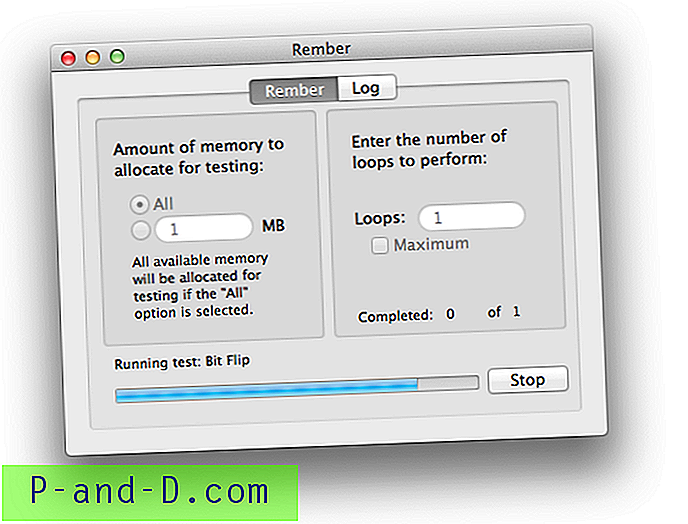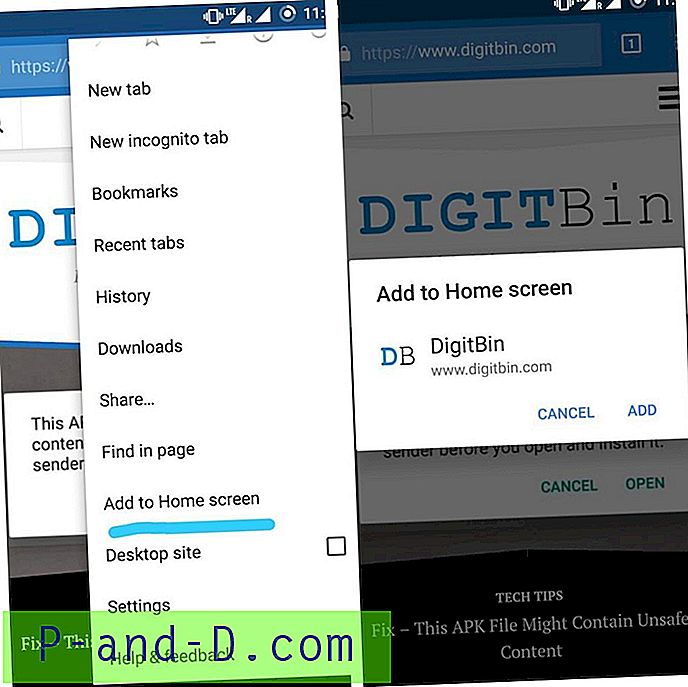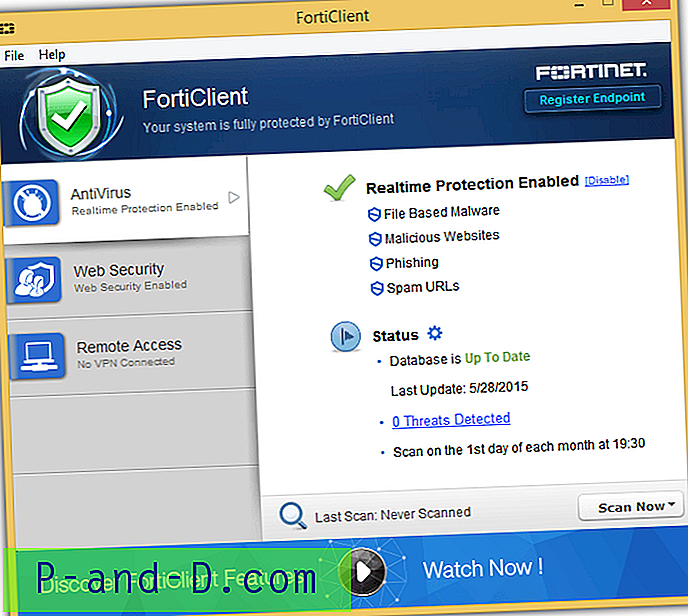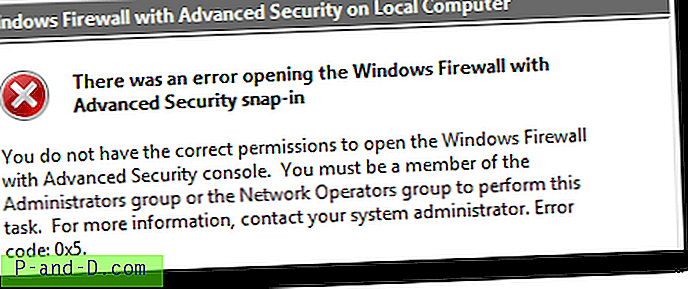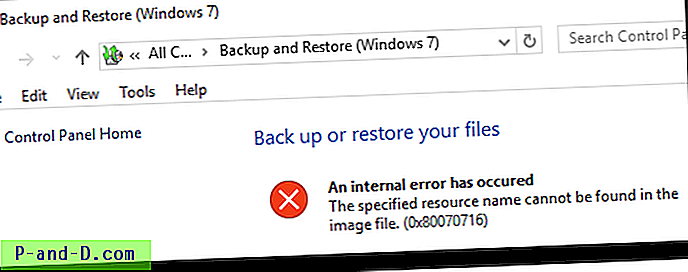Vous venez d'acheter votre nouvelle webcam Logitech et vous avez très hâte d'avoir une vidéoconférence avec votre famille qui reste à quelques centaines de kilomètres de vous. Il est beaucoup moins cher d'utiliser Internet pour parler via un microphone, entendre via des haut-parleurs et regarder via une webcam. Vous avez connecté votre webcam, installé les pilotes et tout semble fonctionner parfaitement.
Vous vous êtes connecté à votre Windows Live Messenger et avez commencé un appel vidéo avec votre famille sans problème. Vous démarrez ensuite votre programme Logitech QuickCapture pour prendre quelques jolis instantanés de vous-même. Bizarrement, vous obtenez un message d'erreur disant:
L'appareil photo est utilisé par une autre application. Arrêtez l'application qui utilise l'appareil photo, puis appuyez sur le bouton Reconnecter
ou
Webcam en cours d'utilisation. Pour utiliser votre webcam avec Logitech Webcam Software, arrêtez le streaming vidéo dans Skype, puis revenez ici et appuyez sur le bouton Reconnecter

Après avoir arrêté votre appel vidéo à partir de Windows Live Messenger et vous avez cliqué sur le bouton Reconnecter, vous pouvez maintenant prendre des instantanés à partir de votre webcam à l'aide du logiciel Logitech Webcam Software. Essayer l'inverse rencontrera également le même problème. Ce problème gênant est dû au pilote de capture vidéo lui-même et le fabricant qui développe le pilote n'a jamais réussi à prendre en charge plusieurs flux en même temps. Heureusement, il existe SplitCam, un logiciel et pilote tiers qui vous permet de partager votre webcam ou tout matériel de capture vidéo avec plusieurs applications. SplitCam est un logiciel gratuit qui est capable de diviser et de distribuer le signal de votre webcam afin qu'il puisse être utilisé simultanément sur plusieurs applications. En dehors de cela, SplitCam est également livré avec des goodies pour rendre la webcam en streaming plus intéressante en vous permettant d'ajouter des effets spéciaux et amusants. Vous pouvez utiliser des filtres, modifier l'arrière-plan, ajouter des éléments de visage, des cadres, des objets ou du texte et même créer des avatars à utiliser sur les forums Internet.
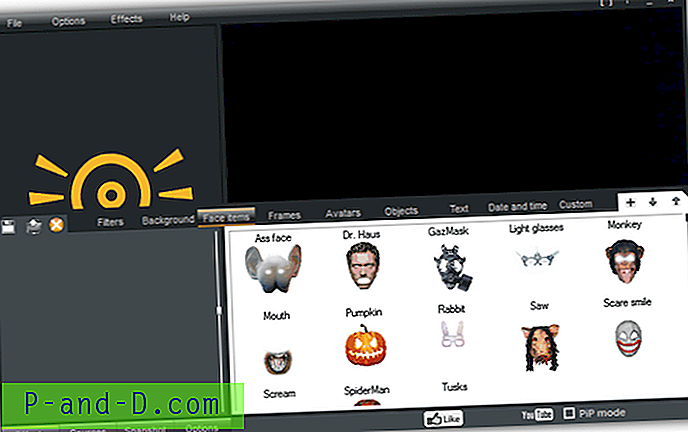
Là où je trouve que SplitCam est vraiment intéressant, c'est la possibilité de spécifier la source à diffuser dans les applications. Par exemple, au lieu de diffuser ma webcam sur l'un de mes amis dans Windows Live Messenger, je peux plutôt diffuser des diaporamas d'images, la lecture vidéo et même mon propre bureau. Pour les utilisateurs avancés, vous pouvez activer le mode PiP où vous pouvez diffuser DEUX sources en même temps. La fonctionnalité PiP est vraiment utile si je veux montrer quelque chose sur mon bureau tout en permettant au spectateur de me voir à travers ma webcam.

Certaines des petites fonctionnalités incluses sont la possibilité de zoomer en utilisant le défilement de la souris, en enregistrant une vidéo dans un fichier AVI, en prenant des instantanés continus ou basés sur des intervalles et en les téléchargeant automatiquement sur YouTube.
Bien que SplitCam soit gratuit et très utile, voici quelques points importants que vous devez prendre en compte. Une alternative à SplitCam que nous pouvons recommander est CyberLink YouCam 3.5.
1. Je vous conseille de ne lancer SplitCam qu'en cas de besoin car votre webcam sera automatiquement allumée lorsque SplitCam est en cours d'exécution. Si vous utilisez SplitCam sur votre ordinateur portable, allumer la webcam tout le temps épuisera évidemment la batterie plus rapidement.
2. Faites particulièrement attention pendant l'installation, car la configuration de SplitCam télécharge un logiciel publicitaire tiers et sera installée sur votre ordinateur si vous cliquez aveuglément sur le bouton Accepter.
3. Le volet gauche de SplitCam peut afficher une publicité inappropriée. Lors de notre test, il affichait des liens vers un site de webcam pour adultes. Heureusement, cela peut être facilement bloqué en redirigeant le site pour adultes vers localhost à l'aide du fichier HOSTS de Windows.
3.1. Cliquez sur le bouton Démarrer et saisissez la ligne suivante dans la barre Rechercher les programmes et fichiers.
bloc-notes% windir% \ system32 \ drivers \ etc \ hosts
3.2. Appuyez sur Ctrl + Maj + Entrée et cliquez sur Oui.
3.3. Copiez la ligne ci-dessous, collez-la à la fin du fichier texte et enregistrez les modifications.
127.0.0.1 www.myfreecams.com
Pour que les modifications prennent effet immédiatement, vous devrez peut-être vider le DNS en tapant la commande suivante dans l'invite de commande.
3.4. Cliquez sur le bouton Démarrer, tapez cmd dans la barre Rechercher les programmes et fichiers et appuyez sur ENTRÉE.
ipconfig / flushdns
Il s'agit d'un exemple de travail lors de la rédaction de cet article et le lien qui est bloqué peut changer à l'avenir. S'il change, faites simplement un clic droit sur une zone vide dans le volet gauche du programme SplitCam, sélectionnez Propriétés et ajoutez l '"Adresse (URL)" au fichier HOSTS.
Télécharger SplitCam