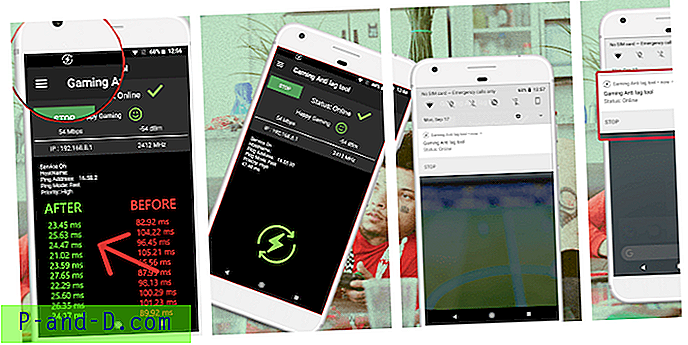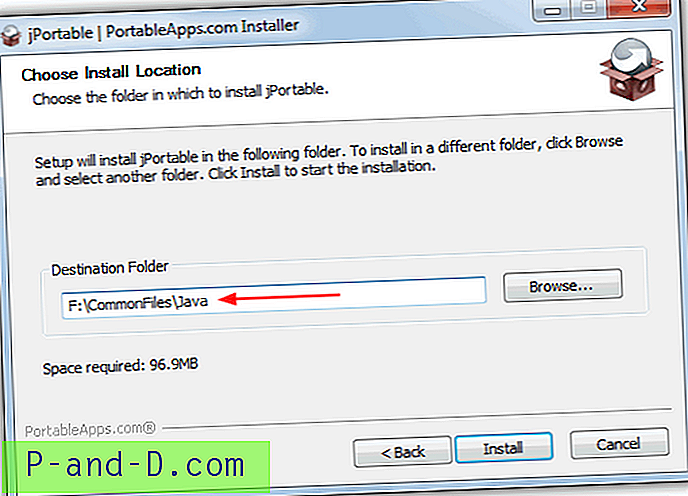De par sa conception, Windows 7 ne prend pas en charge plusieurs sorties audio et c'est la limitation que de nombreux utilisateurs de Windows 7 ne sont pas satisfaits. Certaines personnes peuvent vouloir reproduire le son simultanément sur le haut-parleur et les écouteurs, mais ce n'est pas possible. Une fois que vous avez branché l'écouteur, Windows 7 le reconnaît automatiquement et achemine tout le son vers l'écouteur. Pour des scénarios plus compliqués tels que vouloir émettre le son d'un jeu d'ordinateur vers les écouteurs pendant que les haut-parleurs principaux jouent de la musique à partir d'un lecteur multimédia, cela semble encore plus impossible.
Grâce à Virtual Audio Cable, il offre de multiples possibilités sur la façon dont vous souhaitez transférer les flux audio entre les applications et / ou les appareils. Avant de faire défiler immédiatement vers le bas de cet article pour télécharger et installer Virtual Audio Cable, veuillez noter que cet outil ne fonctionne pas seul sous le contrôle du système d'exploitation. Il nécessite une configuration et doit également être utilisé avec des applications audio. Le site officiel de Virtual Audio Cable contient beaucoup de texte et de jargon, ce qui rend difficile la configuration et l'utilisation par les non-audiophiles. Après avoir passé un certain temps à essayer VAC, je pense personnellement qu'il est préférable d'essayer de le faire fonctionner sur un ou deux scénarios pour comprendre comment cela fonctionne, puis de le configurer uniquement pour fonctionner avec votre situation.
Scénario 1 : sortie audio du lecteur Windows Media vers les haut-parleurs et les écouteurs.
1. Téléchargez et installez Virtual Audio Cable. Par défaut, Virtual Audio Cable crée déjà 1 câble virtuel. Vous pouvez le vérifier sur le panneau de commande du câble audio virtuel. Il n'est pas nécessaire de toucher aux paramètres du panneau de commande VAC.
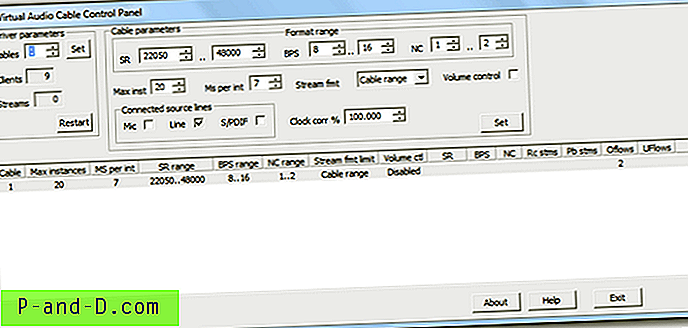
2. Vous devez configurer Windows Media Player pour utiliser le câble audio virtuel comme périphérique audio par défaut pour la lecture du son. Vous pouvez soit définir cela globalement en allant dans Panneau de configuration Windows> Son> définir la ligne 1 comme périphérique par défaut OU individuellement dans Outils du Lecteur Windows Media> Options> onglet Périphériques> sélectionnez Haut-parleurs, cliquez sur le bouton Propriétés et définissez la ligne 1 (câble audio virtuel ) comme périphérique audio. La méthode à utiliser dépend du logiciel si elle vous permet de définir le périphérique audio individuel pour le programme. Nous utiliserons la méthode globale dans ce scénario.
3. Après avoir défini la ligne 1 comme périphérique audio par défaut, la lecture de musique à partir du lecteur Windows Media n'aura aucun son car nous n'avons pas configuré la ligne 1 pour la sortie vers quel périphérique. Exécutez maintenant le raccourci Audio Repeater (KS) à partir du menu Démarrer. La configuration la plus importante ici est l'entrée et la sortie d'onde. Wave in sera Virtual Cable 1 et Wave out en tant que casque / haut-parleurs HD Audio, puis cliquez sur le bouton Démarrer. Ce répéteur audio acheminera désormais tous les sons du câble 1 vers vos écouteurs.
4. Exécutez à nouveau le raccourci Audio Repeater (KS) dans le menu Démarrer, sélectionnez Virtual Cable 1 comme entrée d'onde, HD Audio Speaker comme sortie d'onde et cliquez sur le bouton Démarrer. Vous l'avez peut-être déjà deviné, ce répéteur achemine également le câble 1 vers vos enceintes.
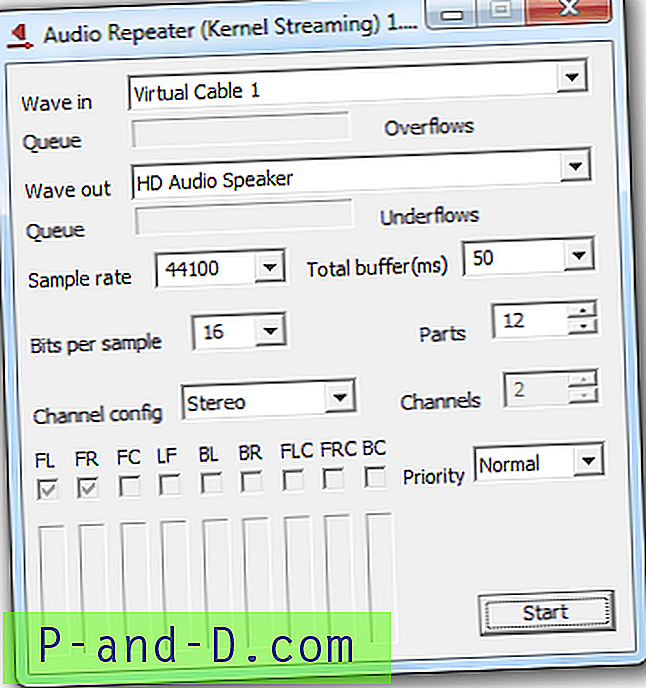
5. Jouez de la musique sur Windows Media Player et vous devriez également entendre le son sur vos haut-parleurs et vos écouteurs.
Scénario 2 : restituer la musique du lecteur Windows Media vers les haut-parleurs et le son du jeu Plants vs. Zombies vers les écouteurs.
1. Téléchargez et installez Virtual Audio Cable. Par défaut, Virtual Audio Cable crée déjà 1 câble virtuel. Vous pouvez le vérifier sur le panneau de commande du câble audio virtuel. Il n'est pas nécessaire de toucher aux paramètres du panneau de commande VAC.
2. Nous allons configurer Windows Media Player pour utiliser les haut-parleurs comme lecture audio. Accédez à Outils> Options> onglet Périphériques> sélectionnez Haut-parleurs, cliquez sur le bouton Propriétés et définissez les haut-parleurs comme périphérique audio.
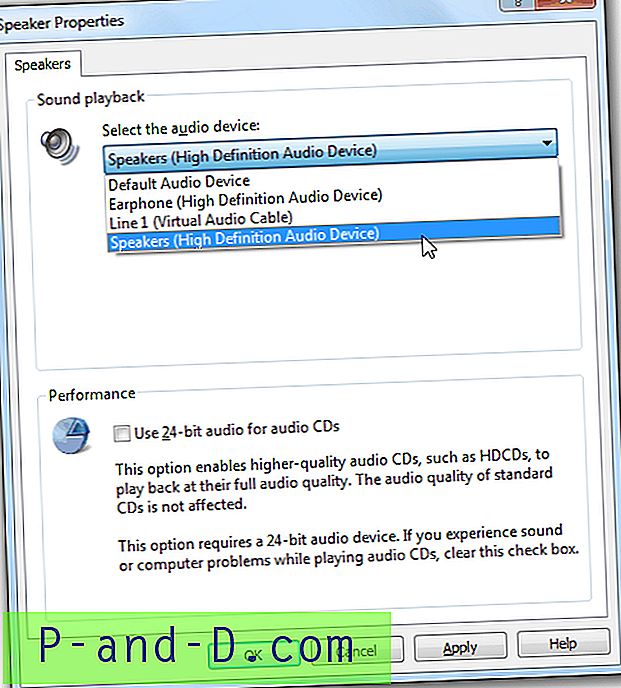
3. Étant donné que Plants vs.Zombies ne nous permet pas de sélectionner le périphérique audio à utiliser, nous sommes obligés de définir la ligne 1 comme périphérique de lecture audio par défaut afin que nous puissions utiliser Audio Repeater pour router le son du jeu vers les écouteurs. Accédez au Panneau de configuration Windows> Son> et définissez la ligne 1 comme périphérique par défaut.
4. Exécutez le raccourci Audio Repeater (KS) à partir du menu Démarrer. Sélectionnez le câble virtuel 1 comme entrée d'onde, l'écouteur comme sortie d'onde et cliquez sur le bouton Démarrer.
5. Vous pouvez maintenant écouter de la musique à partir de Windows Media Player qui restituera le son aux haut-parleurs, mais le son de Plants vs. Zombies sera envoyé à vos écouteurs.
Pour plus d'exemples, vous pouvez afficher le contenu des exemples à partir du fichier d'aide Virtual Audio Cable. Le câble audio virtuel prend en charge la plate-forme Windows XP / 2003 / Vista / Server 2008 / Win7 (32 bits et 64 bits). La version d'essai prend en charge jusqu'à 3 câbles et ajoute un rappel de voix féminine toutes les quelques secondes. La version complète de Virtual Audio Cable coûte 30 $ USD.
Télécharger Virtual Audio Cable

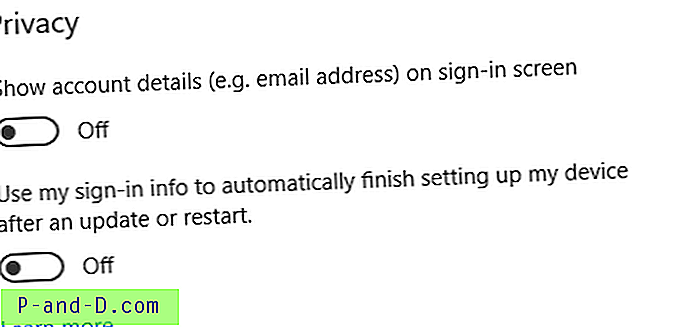
![Débloquer et visiter les sites bloqués par l'administrateur réseau [7 solutions]](http://p-and-d.com/img/tech-tips/772/unblock-visit-sites-blocked-network-administrator.jpg)