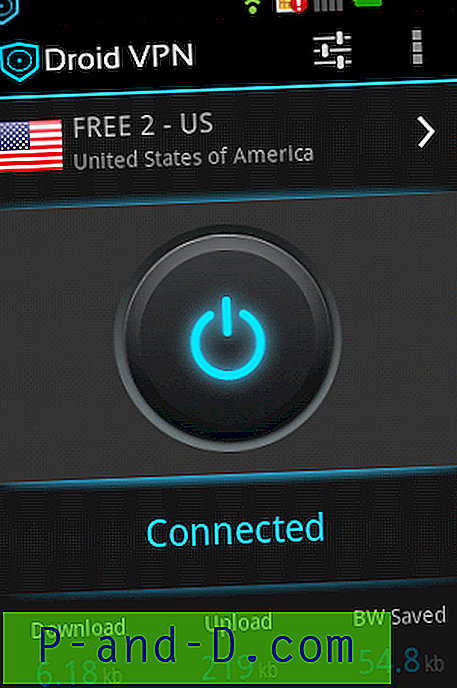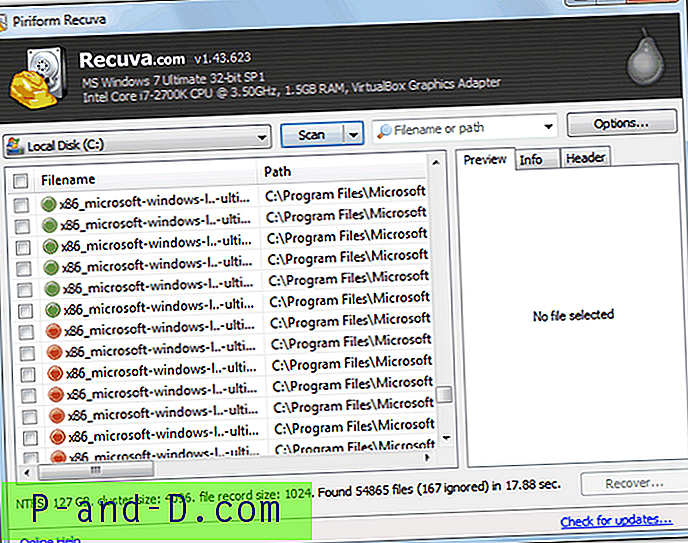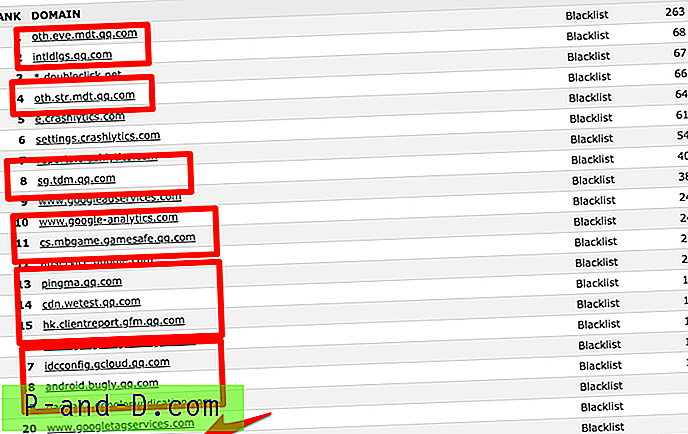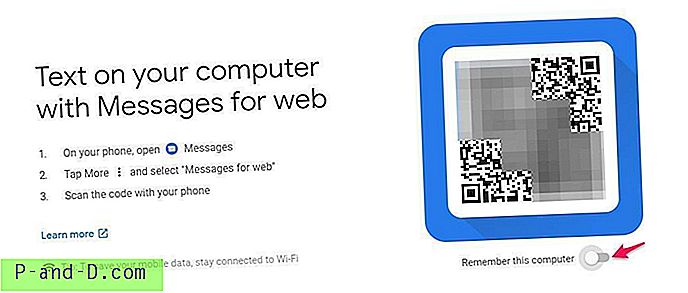Avec des milliards d'utilisateurs chaque mois, YouTube a été l'un des meilleurs sites Web du monde. Je dirais que c'est le moyen le plus simple de passer votre temps lorsque vous êtes seul. Cependant, YouTube crée une dépendance et de nombreuses familles se plaignent que YouTube a ruiné la vie sociale.
Avec YouTube, il y a quelques autres applications et sites que vous devriez envisager de bloquer sur votre routeur WiFi. Des sites et des applications comme TikTok, Netflix et des jeux comme PUBG, Roblox, etc. font partie de la vie de chacun de nos jours.
J'ai déjà écrit des articles sur la façon de bloquer des applications et des jeux sur le WiFi, et cet article explique comment bloquer YouTube sur le routeur .
Les étapes mentionnées sont presque les mêmes, juste que nous devons bloquer les noms de domaine YouTube dans les paramètres OpenDNS. Cependant, pour plus de facilité, je vais juste republier les mêmes étapes avec quelques modifications.
À la fin de ce guide, vous apprendrez à bloquer YouTube sur le routeur du réseau Wi-Fi. Ce guide de blocage est également valable pour l'application YouTube sur les applications Smart TV et l'application Chromecast ou FireStick YouTube.
Suivez ces instructions pour bloquer l'application YouTube sur mobile ainsi que sur Smart TV -
Configurer OpenDNS sur un routeur WiFi
Avant de commencer à bloquer YouTube, nous devons rediriger la connexion entrante et sortante du réseau via l'adresse IP OpenDNS.
OpenDNS est un service qui suit les statistiques et bloque le flux de toutes les demandes de réseau WiFi entrantes et sortantes. Il protège contre le spam et le phishing et améliore la stabilité du réseau.
Voici les étapes pour configurer OpenDNS sur le routeur:
Étape 1 : Ajoutez l'adresse IP OpenDNS dans les paramètres du routeur WiFi. Connectez-vous à votre portail d'administration WiFi et recherchez les paramètres DNS. Voici la page des paramètres DNS de mon routeur.
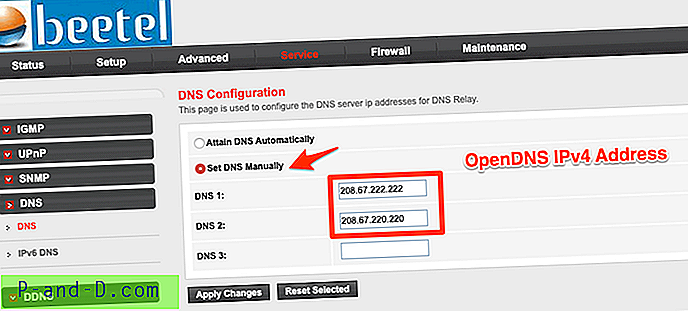
Étape 2 : Vous devez ajouter les deux adresses OpenDNS IPv4 dans votre page de paramètres DNS. Redémarrez le routeur WiFi après avoir enregistré les modifications.
- 208.67.222.222
- 208.67.220.220
Étape 3 : Vérifiez si l'OpenDNS est correctement configuré en accédant à cette page d'accueil OpenDNS. Si vous obtenez le message ci-dessous, cela signifie que votre routeur est correctement configuré.

Étape 4 : Créez un compte gratuit OpenDNS Home. Remplissez les détails demandés, vous recevrez un e-mail de confirmation pour vérifier l'identifiant de l'e-mail.
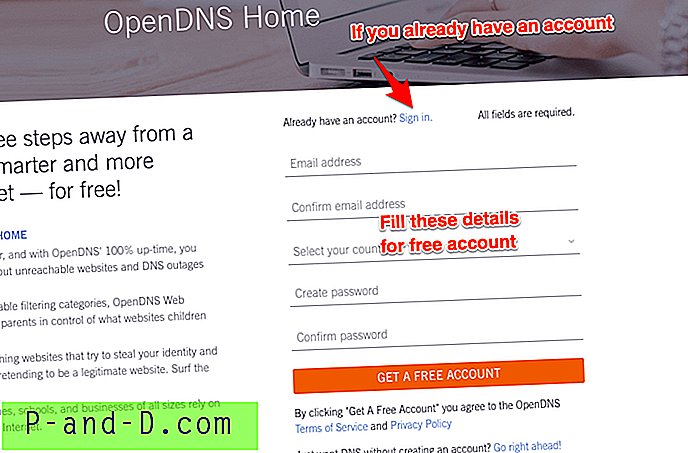
Étape 5 : Connectez-vous au tableau de bord OpenDNS en utilisant les mêmes informations d'identification utilisées pour l'enregistrement.
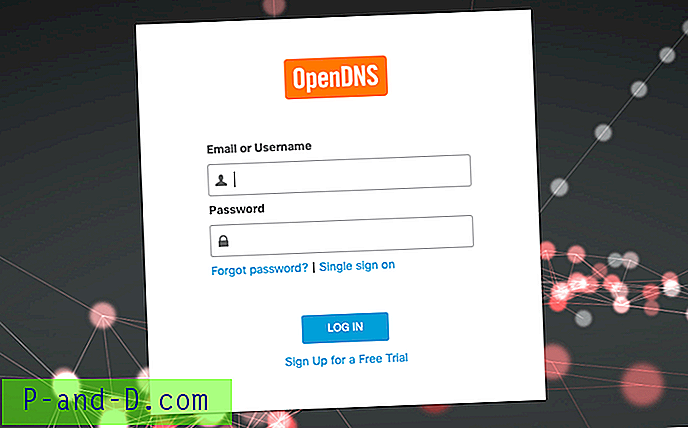
Étape 6 : Configurez l'adresse IP du routeur dans OpenDNS. Connectez-vous et accédez à l'onglet Paramètres et appuyez sur le bouton [AJOUTER CE RÉSEAU] et donnez-lui un nom. L'adresse IP est remplie automatiquement à partir de votre connexion réseau.
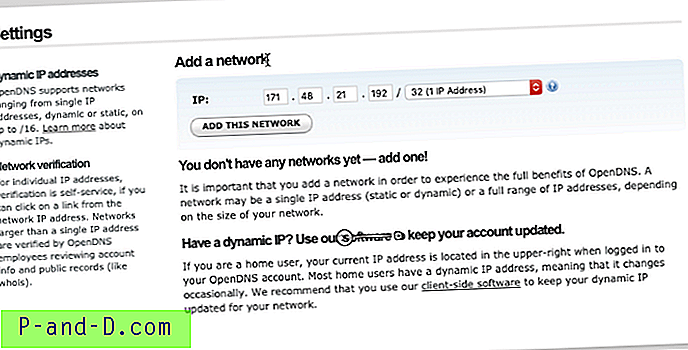
Remarque: Si vous avez l'adresse IP dynamique, vous pouvez utiliser un programme de mise à jour OpenDNS. Il est disponible pour Windows et macOS. Connectez-vous simplement avec vos informations de connexion et votre adresse IP est automatiquement mise à jour dans OpenDNS.
Étape 7 : Enfin, activez l'enregistrement des statistiques et des journaux dans OpenDNS. Accédez à l'onglet Statistiques et journaux et cochez la case - Activer les statistiques et les journaux et appuyez sur le bouton APPLIQUER.
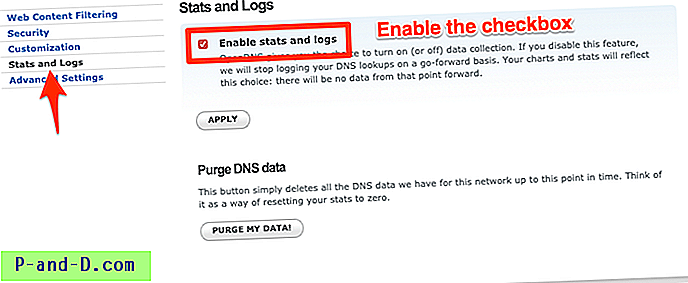
Maintenant, votre IP de réseau ISP est mappée avec le service OpenDNS. J'ai également publié un guide pas à pas très détaillé sur la configuration d'OpenDNS sur le routeur.
Bloquer les adresses de noms de domaine YouTube
Une fois que vous avez configuré OpenDNS, accédez à l'onglet Paramètres et cliquez sur l'adresse IP pour accéder aux paramètres réseau.
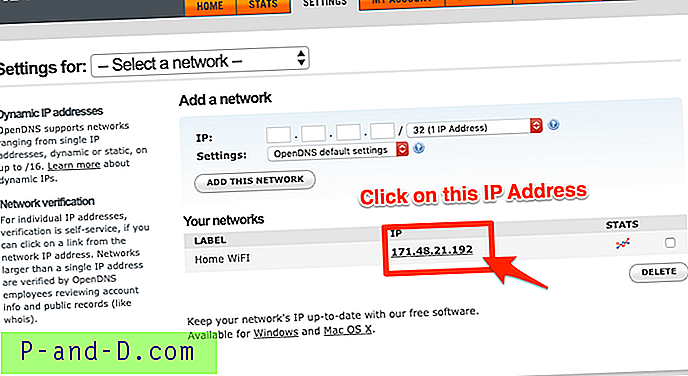
Sur la page Paramètres réseau, passez au filtrage de contenu Web et sous Gérer les domaines individuels, ajoutez les noms de domaine ci-dessous. Assurez-vous de conserver l'option Toujours bloquer sous la liste déroulante.
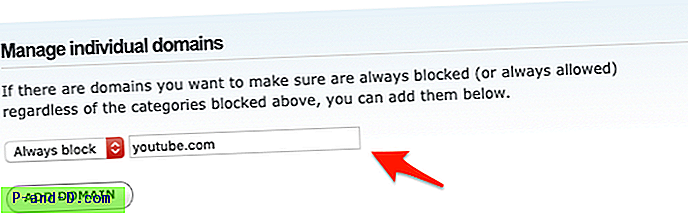
Voici les noms de domaine que vous devez ajouter à la liste de blocage:
- youtube.com
- youtubei.googleapis.com
- googlevideo.com
- ytimg.com
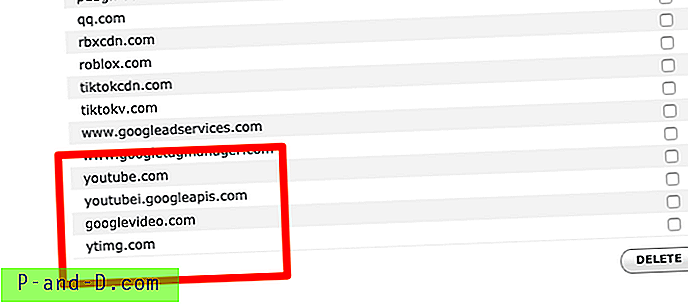
Ces domaines agissent comme un caractère générique (* .googlevideo.com) pour bloquer la connexion à tous les sous-domaines comme cdn.googlevideo.com, www.googlevideo.com, etc.
YouTube est bloqué et hors ligne
Veuillez accorder à OpenDNS quelques heures pour que les changements soient en ligne. La configuration du domaine YouTube bloquant se propagera sur la connexion du routeur et arrêtera l'accès à Internet.
Plus tard, si vous ouvrez l'application YouTube sur le téléphone mobile, vous rencontrerez même si vous êtes connecté à Internet:
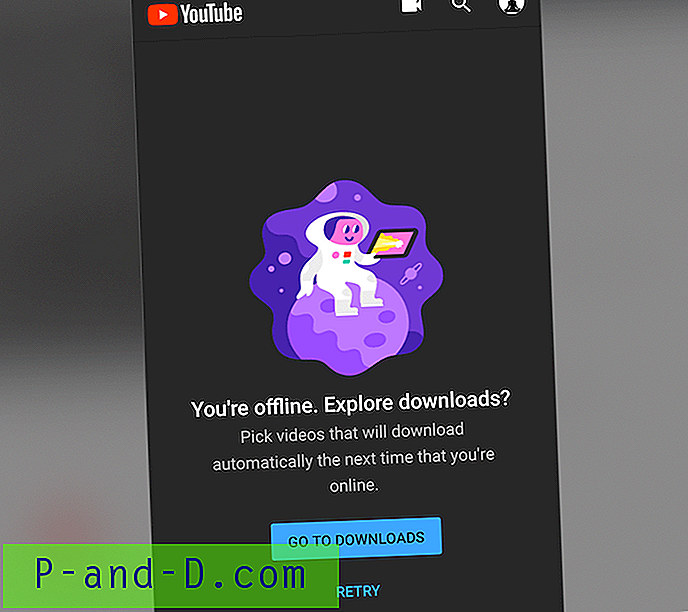
Vous pourrez toujours accéder à Internet sur toutes les autres applications et sur votre navigateur, seul le réseau YouTube sera bloqué.
Lorsque vous ouvrez YouTube sur le navigateur, vous pouvez rencontrer le message d'erreur de certificat - Votre connexion n'est pas privée pour YouTube.com:
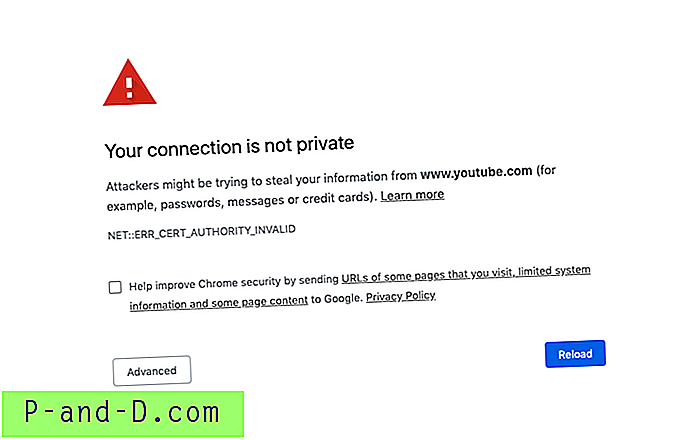
Si vous essayez d'ouvrir l'application YouTube sur Smart TV ou Chromecast ou Firestick, vous verrez l'erreur suivante.
Il y a des problèmes avec le certificat de sécurité de ce site. https://www.youtube.com/tv?launch=menu
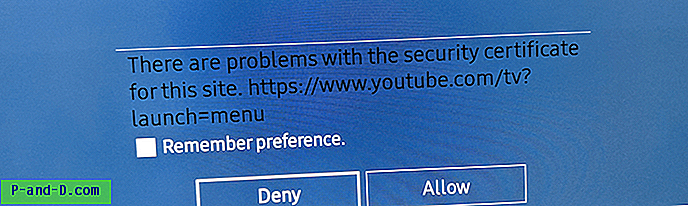
Après un moment, vous recevrez une alerte de YouTube bloqué sur la télévision et le navigateur.
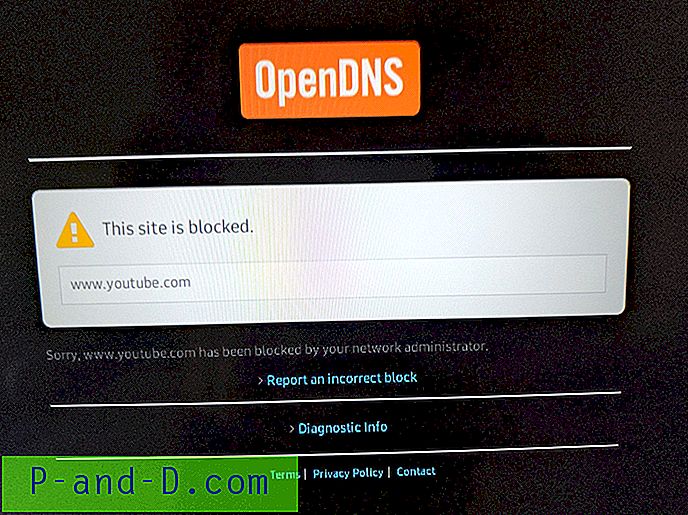
Conclusions
C'est tout. Nous avons réussi à bloquer le site Web et l'application YouTube sur le réseau du routeur Wi-Fi. Désormais, les membres de votre famille ne peuvent pas se connecter à YouTube sur le routeur. On peut utiliser la même méthode pour bloquer YouTube sur un routeur public. Cependant, si les données mobiles sont activées, cette méthode ne fonctionnera pas.
Vous pouvez également bloquer Netflix sur le routeur de la même manière, mais il a des noms de domaine différents. Faites-moi savoir si vous rencontrez des problèmes lors de la configuration.