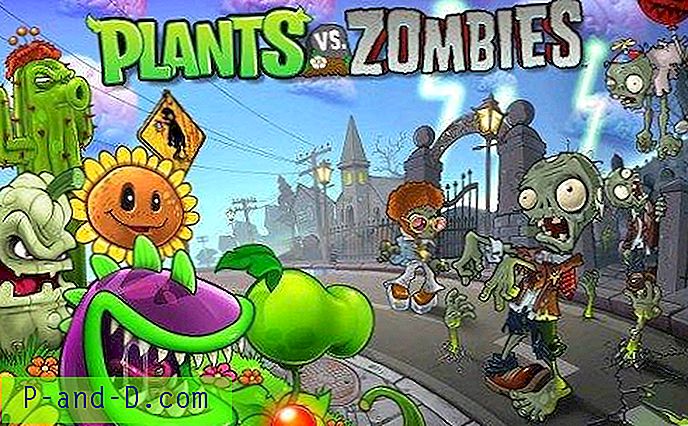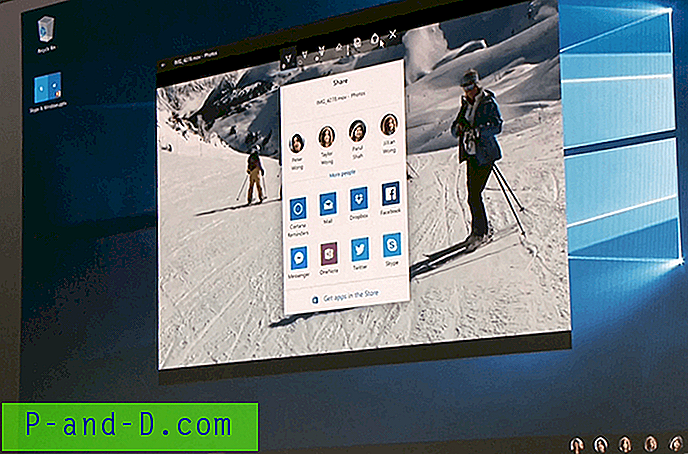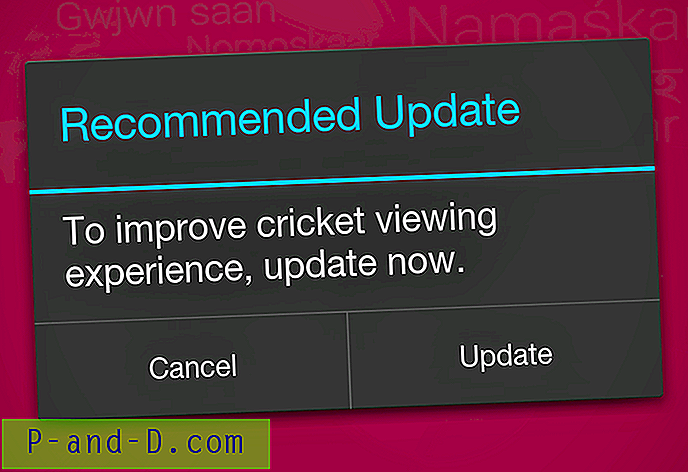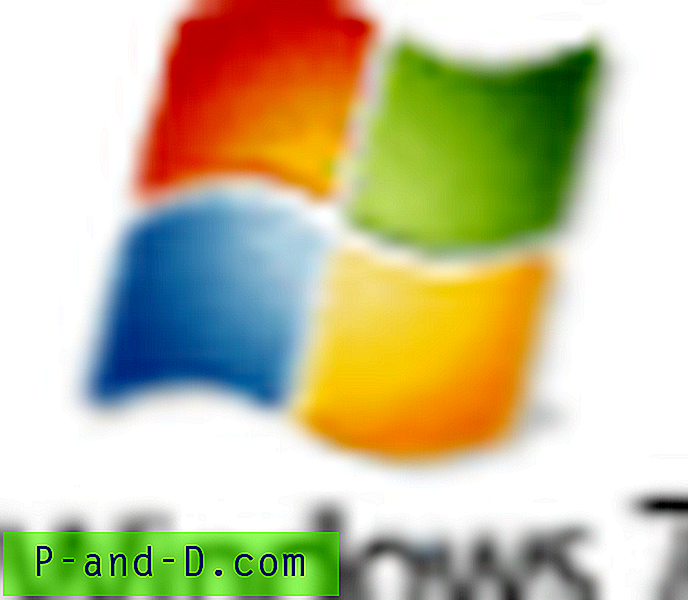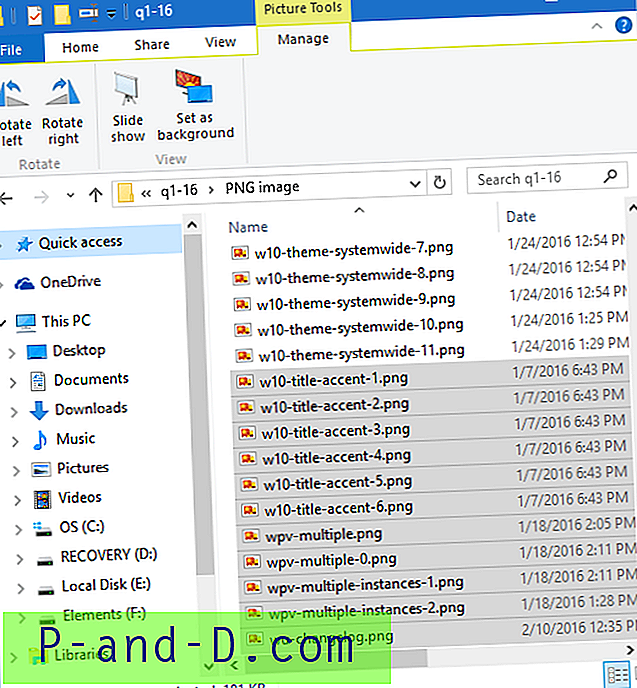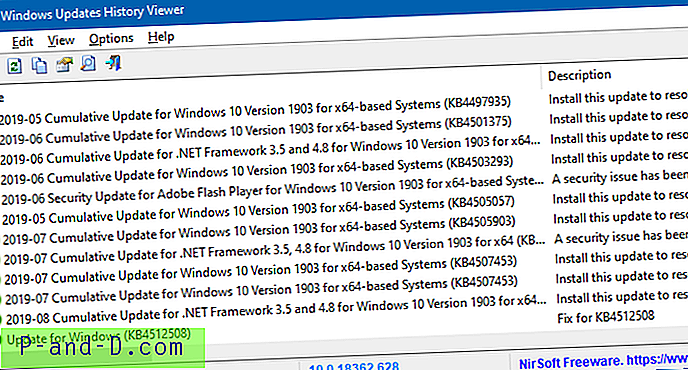Si vous n'êtes pas sûr de la façon dont vos données réseau sont consommées ou de tous les sites Web auxquels vous envoyez des données, pensez à ajouter OpenDNS. L'OpenDNS surveille toutes les demandes entrantes et sortantes sur le routeur WiFi.
Ce programme de surveillance réseau fonctionne sans aucun logiciel, il vous suffit d'utiliser leur adresse IP DNS et le suivi sera activé. Les paramètres DNS sont disponibles sur chaque routeur WiFi, donc ces étapes fonctionnent sur tous les routeurs.
L'une des meilleures fonctionnalités d'OpenDNS est la possibilité de bloquer la demande de domaine également connue sous le nom de filtrage de contenu Web. Cela permet de bloquer toute la connexion réseau entre votre ordinateur portable, votre ordinateur de bureau, votre téléphone mobile ainsi que la Smart TV connectée au routeur.
Avant de commencer à nous assurer que nous avons les pré-requis:
- Un routeur WiFi réseau.
- Connexion Internet stable.
- C'est tout! aucun logiciel ni application n'est nécessaire.
Sans plus tarder, commençons à configurer OpenDNS sur le routeur -
Étape 1: ajouter des adresses IP OpenDNS dans le routeur
Connectez-vous à votre portail d'administration des routeurs WiFi (principalement http://192.168.1.1/) et recherchez la page des paramètres DNS dans la zone d'administration.
Les paramètres DNS sont pris en charge par tous les principaux fabricants de routeurs réseau. Que vous utilisiez Netgear, D-Link, TP-Link ou tout autre périphérique de routeur local, les paramètres DNS sont disponibles dans la zone d'administration.
Voici la page des paramètres DNS de mon routeur beetel que j'ai accompagnée de ma connexion FAI.
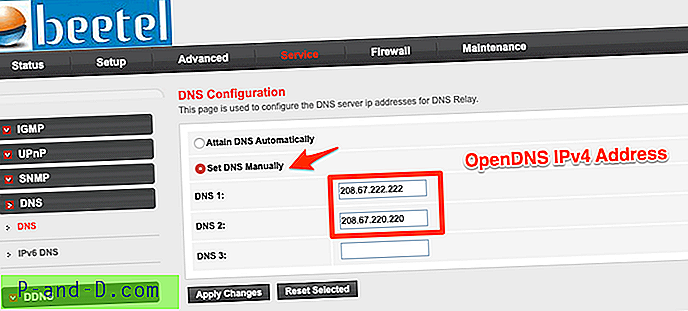 Tout ce dont vous avez besoin est de faire passer les paramètres DNS de la configuration DNS automatique à la configuration DNS manuelle. Dans les paramètres DNS manuels, entrez les adresses IPv4 OpenDNS ci-dessous:
Tout ce dont vous avez besoin est de faire passer les paramètres DNS de la configuration DNS automatique à la configuration DNS manuelle. Dans les paramètres DNS manuels, entrez les adresses IPv4 OpenDNS ci-dessous:
- 208.67.222.222
- 208.67.220.220
Enregistrez et redémarrez votre routeur réseau WiFi pour valider ces modifications. Il faudra quelques minutes pour apporter les modifications à votre routeur.
Étape 2: tester la configuration OpenDNS
Après le redémarrage de votre routeur, essayez d'accéder à cette page d'accueil OpenDNS pour vérifier si la configuration DNS a réussi.
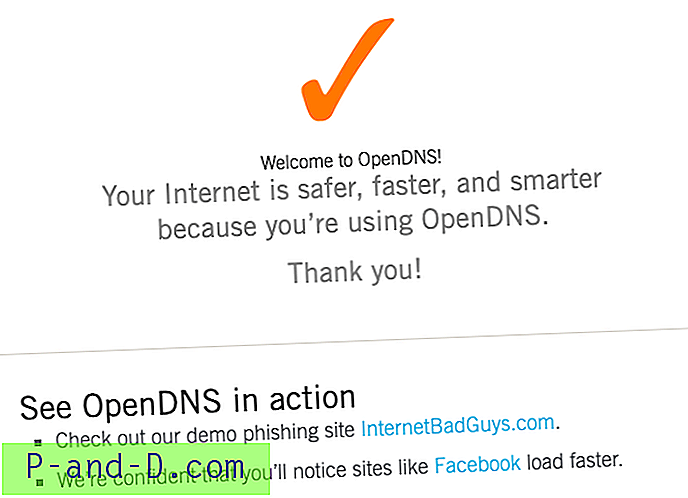
Vous obtiendrez ce symbole de coche de couleur orange avec le message: Votre Internet est plus sûr, plus rapide et plus intelligent car vous utilisez OpenDNS . Cela signifie que votre routeur est correctement configuré pour utiliser le service OpenDNS.
Étape 3: Créez un compte gratuit OpenDNS Home
Ensuite, nous devons créer un compte OpenDNS pour une utilisation personnelle personnelle gratuite. Rendez-vous sur la page d'inscription d'OpenDNS Home et remplissez avec les détails demandés.
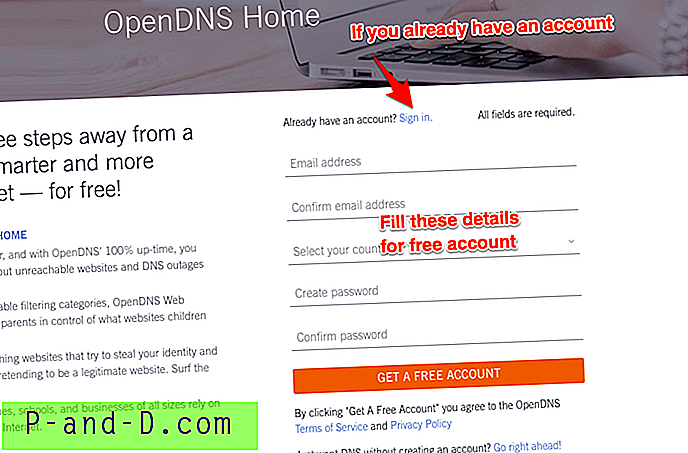
Vous recevrez également un e- mail de confirmation pour vérifier l'identifiant de l'e-mail. Après cela, connectez-vous à OpenDNS Dashboard en utilisant les mêmes informations d'identification utilisées lors de l'inscription.
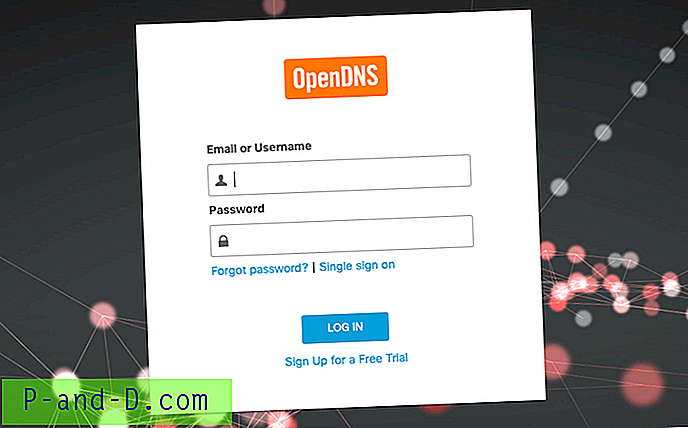
Étape 4: configurer l'adresse IP du réseau dans OpenDNS
Après vous être connecté au tableau de bord OpenDNS, passez à l'onglet Paramètres . Vous serez affiché avec l'option de créer ou d'ajouter un réseau avec l'adresse IP et les paramètres préremplis . Cette adresse IP est actuellement attribuée par votre fournisseur d'accès Internet.
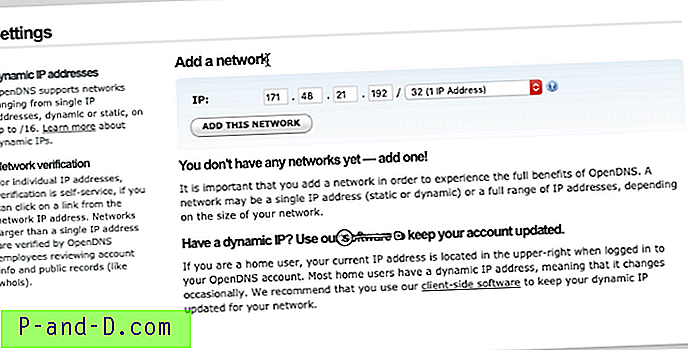
Appuyez simplement sur le bouton [AJOUTER CE RÉSEAU] et donnez-lui un nom, par exemple WiFi domestique ou WiFi professionnel .
Maintenant, votre IP de réseau ISP est mappée avec le service OpenDNS.
Remarque: Si votre FAI attribue les adresses IP dynamiques, vous pouvez utiliser un programme de mise à jour OpenDNS qui renouvellera automatiquement le réseau avec la nouvelle adresse IP dynamique. Vous pouvez télécharger la dernière mise à jour d'OpenDNS à partir de ces liens de téléchargement:
- Programme de mise à jour Windows OpenDNS
- Mac OS OpenDNS Updater
Étape 5: Activer l'enregistrement des statistiques et des journaux
Enfin, activez l'enregistrement des statistiques et des journaux dans OpenDNS. L'option est disponible sous l'onglet de filtrage du contenu Web sur la même page de paramètres réseau.
Activez simplement la case à cocher contre l'option Statistiques et journaux et appuyez sur le bouton [Appliquer] .
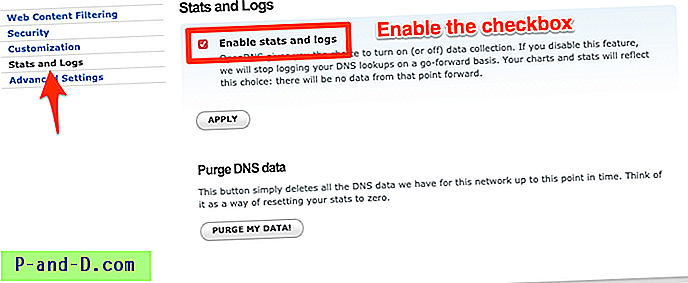
Cela commencera à surveiller tout le flux réseau de votre routeur. Si vous passez à l'onglet STATS > Domaines et sélectionnez la plage de dates, vous pourrez voir les journaux du réseau.
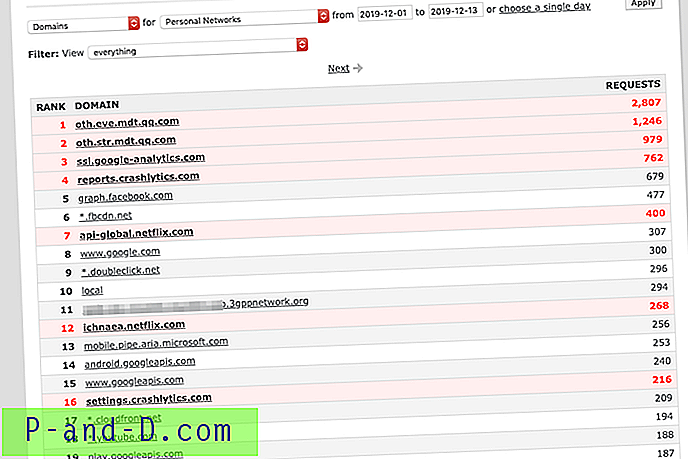
Les enregistrements apparaissant en rouge sont des demandes bloquées et tout reste est sur liste blanche.
Bloquer le site Web et l'application à l'aide d'OpenDNS
Comme mentionné précédemment, OpenDNS peut être utilisé comme moniteur réseau et comme filtrage de contenu. Il peut être utilisé pour bloquer toutes les requêtes réseau sur un routeur sans aucun logiciel. Tout ce dont vous avez besoin est de tous les noms de domaine de la demande à la liste bloquée.
Voici quelques exemples que j'ai configurés à l'aide du filtrage de contenu OpenDNS:
- Bloquer Netflix sur le routeur
- Bloquer l'application TikTok sur le routeur
- Bloquer le jeu Roblox sur le routeur
Faites-moi savoir si vous trouvez ces informations utiles ou si vous rencontrez des difficultés pour la configuration d'OpenDNS sur le routeur.