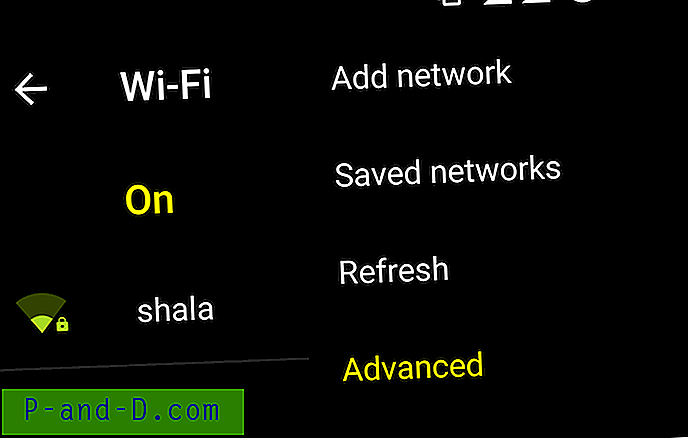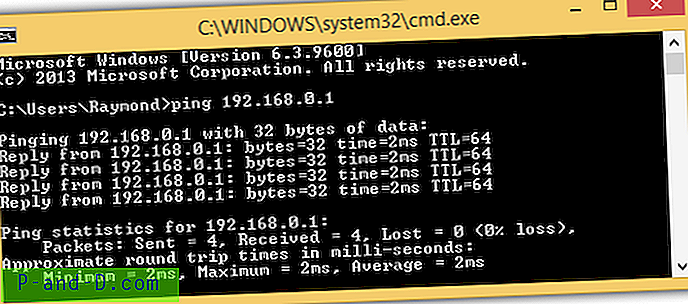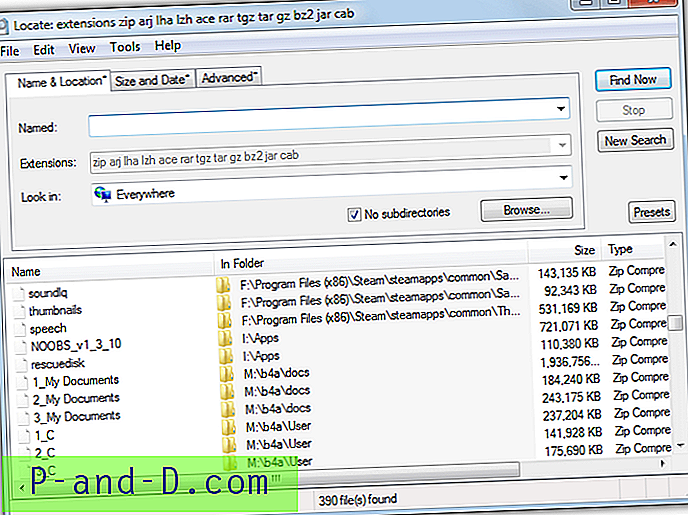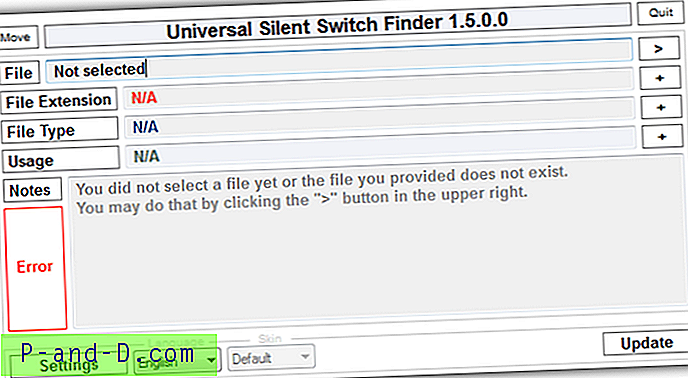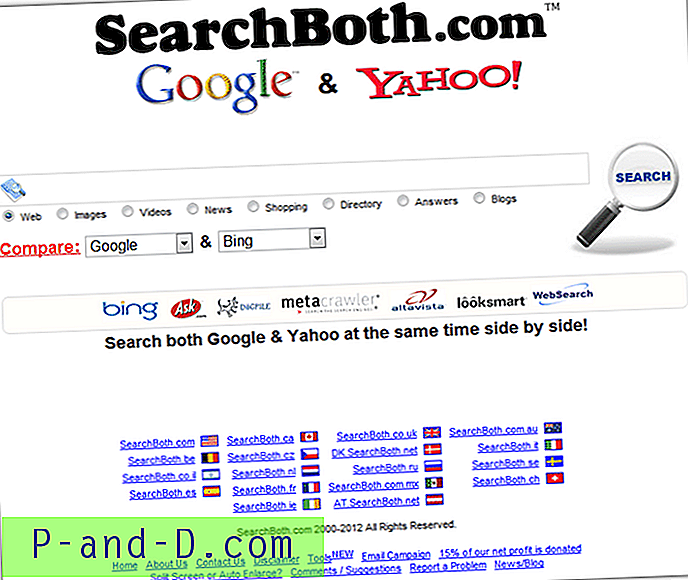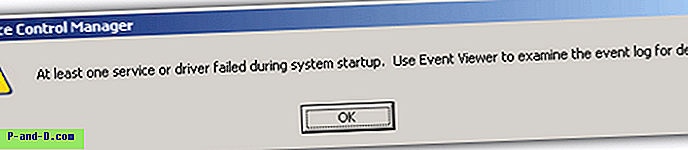Si vous êtes un technicien en informatique ou un connaisseur de la technologie du quartier, vous pourriez très souvent devoir réinstaller Windows pour les gens. Un problème très fréquent et ennuyeux qui se pose souvent est que l'utilisateur n'a pas sa licence Windows à portée de main et vous devez passer du temps à récupérer la clé de produit Windows authentique du système si le disque dur est lisible. Une grande douleur ces jours-ci est que les autocollants de clé de produit Windows sur de nombreuses machines telles que les ordinateurs portables et les netbooks sont en papier et n'ont pas de revêtement protecteur en plastique, ce qui signifie que la clé peut facilement devenir faible et impossible à lire avec précision.
Il existe plusieurs façons de récupérer une clé à partir d'un ordinateur non amorçable et la plupart d'entre elles impliquent d'avoir accès à un autre ordinateur fonctionnel. Par exemple, retirer le disque dur et le connecter à une machine en marche, exécuter un outil qui peut lire les clés de produit, charger la ruche de registre à partir du programme et récupérer la clé de produit. Ou vous pouvez démarrer PCRegedit, charger le registre puis décrypter la clé à partir d'un ordinateur qui fonctionne. Toutes ces étapes fonctionnent mais sont un peu fastidieuses et longues.
Nous avons fait de notre mieux pour rechercher un CD live Linux qui peut récupérer la clé de licence mais nous n'avons pas trouvé de clé évidente qui n'implique pas un long processus. Mais heureusement, il existe d'autres façons de le faire en utilisant des CD Live Windows très populaires qui peuvent obtenir la clé d'un système Windows qui ne peut pas démarrer. Remarque spéciale: Une chose importante qui doit être mentionnée est qu'il existe 2 types différents de clés de produit Windows que vous pourriez avoir installées sur votre système. Si vous avez une machine OEM fabriquée par un fabricant tel que Dell, Sony, Asus, etc. et que vous n'avez jamais réinstallé Windows, votre clé de produit sera différente. Il s'agit d'une clé générique spéciale préinstallée en usine et n'est PAS la même clé que celle sur un autocollant authentique et ne peut pas être utilisée sur une réinstallation standard de Windows. Si votre clé provient d'un autocollant ou a été tapée manuellement, ces méthodes fonctionnent correctement.
Première méthode
Le premier outil pour essayer de récupérer votre clé de produit Windows est Lazesoft Recover My Password Home Edition. Il s'agit d'un programme relativement nouveau sorti en 2012 (éd. Home) et conçu spécifiquement pour faire 2 choses; récupérer votre clé de produit Windows à partir de n'importe quelle version de Windows, y compris Windows 2000 jusqu'à Windows 8, et deuxièmement, il peut réinitialiser les mots de passe de l'administrateur local et des comptes de domaine. Il est également aussi facile à utiliser que vous pourriez vous attendre à obtenir ce type de tâche de récupération.
1. Téléchargez Recover My Password Home Edition et installez le programme. Les utilisateurs plus expérimentés peuvent extraire le programme d'installation et rendre le programme portable avec Universal Extractor.
2. Démarrez Récupérer mon mot de passe et appuyez sur «Graver le CD / disque de démarrage USB maintenant», puis cliquez sur Suivant.
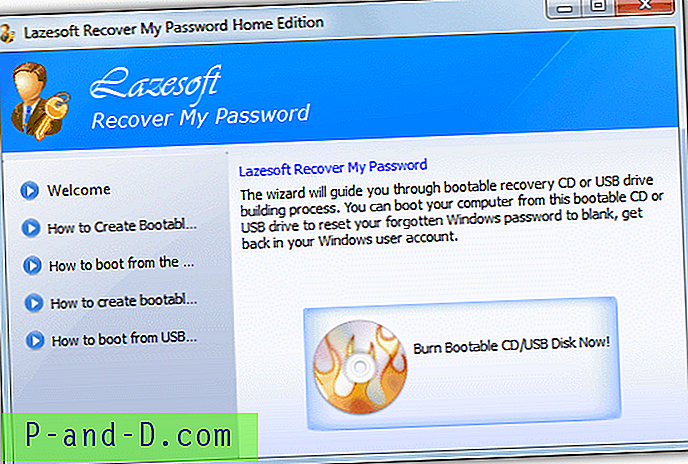
3. Sur l'écran de sélection du support, vous pouvez choisir de graver l'image Recover My Password WinPE directement sur CD, d'écrire sur une clé USB ou de l'enregistrer en tant que fichier ISO pour une écriture ultérieure. Appuyez sur Valider lorsque vous avez inséré le support ou choisi un emplacement d'enregistrement ISO. Selon votre système, certains fichiers seront téléchargés automatiquement à partir de Microsoft.com et font partie du Kit d'installation automatisée Windows (WAIK) pour aider à créer l'image.
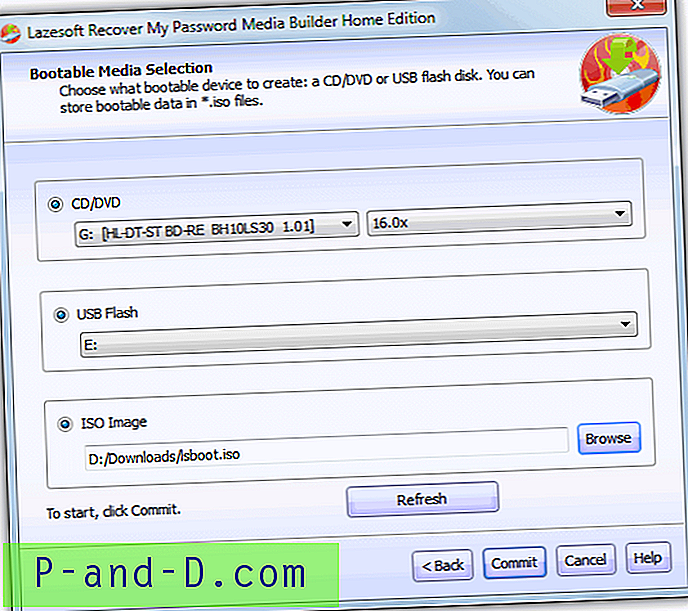
4. Une fois terminé, fermez le programme et démarrez l'ordinateur dont vous souhaitez récupérer la clé avec le CD ou le lecteur USB. Appuyez sur Entrée dans le menu de démarrage ou laissez le compte à rebours de 30 secondes.
5. Sur l'écran d'accueil, cliquez sur le grand menu déroulant en haut et sélectionnez «Rechercher la clé de produit Windows». Si vous avez des pilotes tiers spéciaux qui sont nécessaires pour reconnaître vos disques, ils peuvent également être chargés à partir d'ici. Cliquez sur Suivant, puis confirmez dans la fenêtre contextuelle que vous utilisez le programme pour un usage non commercial uniquement.
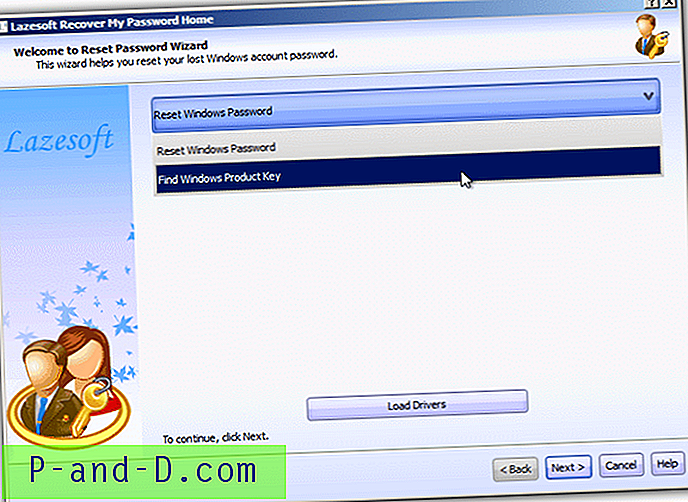
6. Maintenant, Lazesoft Recover My Password recherchera et affichera la ou les clés de produit Windows pour votre système. La bonne chose est que le programme recherchera automatiquement toutes les partitions Windows actives que vous avez sur le système et affichera toutes les clés de produit Windows rencontrées.
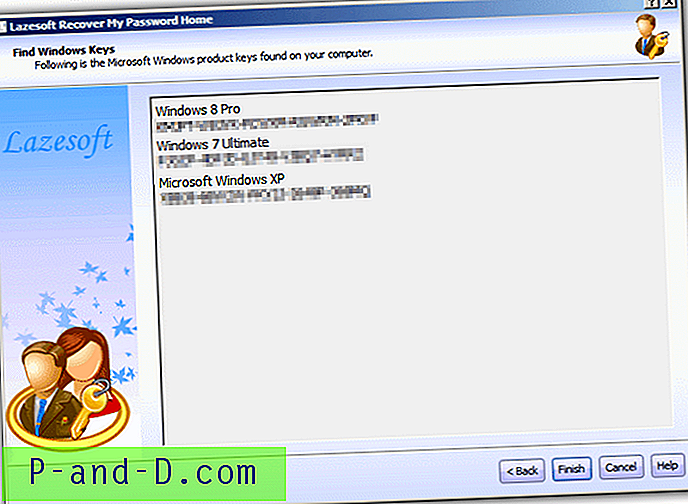
Lazesoft Recover My Password Home Edition est un outil assez impressionnant et semble fonctionner parfaitement sur tous les systèmes sur lesquels nous l'avons testé. Il n'est pas non plus spécifique à l'architecture ou à la version de Windows, vous pouvez donc facilement créer le CD sur Windows XP 32 bits et il récupérera les clés sur les installations Windows 7 ou 8 64 bits sans aucun problème.
Deuxième méthode
Cette deuxième méthode utilise le CD Hirens Boot très populaire et un utilitaire inclus de Nirsoft appelé Produkey qui peut récupérer les clés Windows et Office à partir d'un système Windows hors ligne.
1. Téléchargez Hirens Boot CD si vous ne l'avez pas déjà et gravez-le sur un CD, ou si vous le souhaitez, placez Hiren sur une clé USB.
2. Démarrez le CD ou l'USB, choisissez l'option Mini XP et attendez que le bureau Windows se charge.
3. Cliquez sur le menu Hiren dans la barre d'état système et accédez à Mots de passe / Clés -> Clés de produit -> ProduKey (Windows Key Viewer).
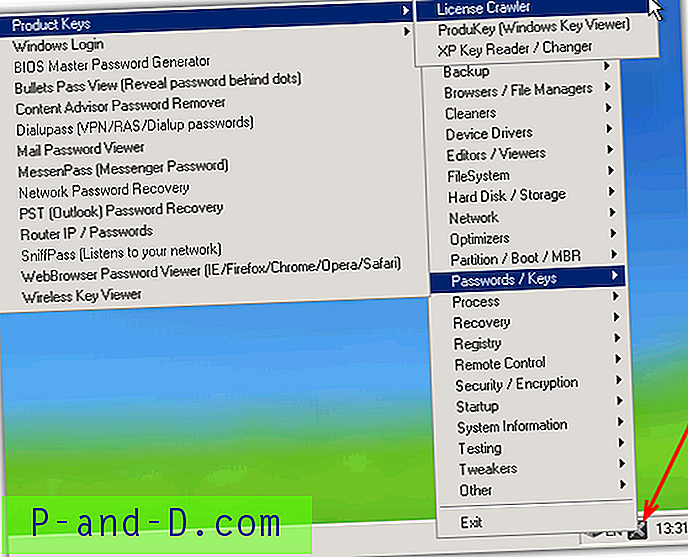
4. Lorsque Produkey se charge, appuyez sur F9 pour ouvrir la fenêtre Sélectionner la source. Cliquez sur la deuxième option vers le bas «Charger les clés de produit des installations Windows externes à partir de tous les disques actuellement connectés à votre ordinateur», puis cliquez sur OK .
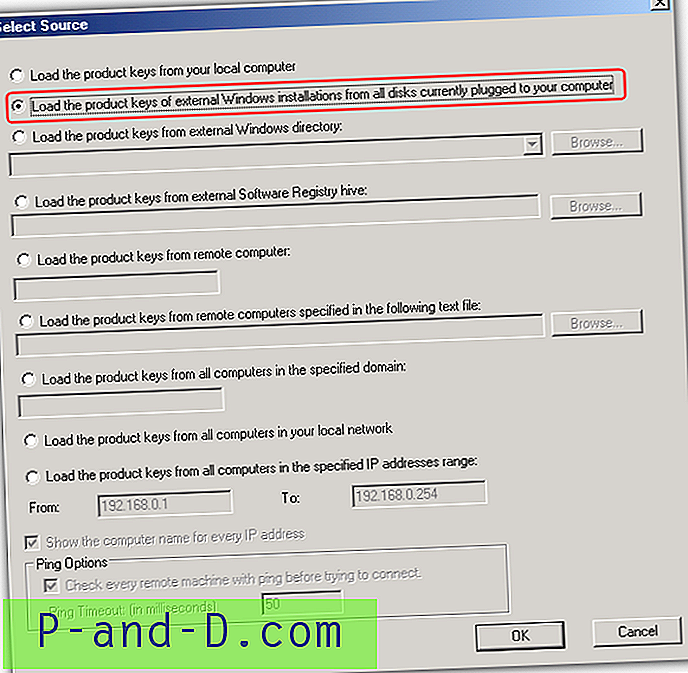
Les clés Windows et Office s'affichent alors pour que vous puissiez les noter ou les enregistrer dans un fichier texte.
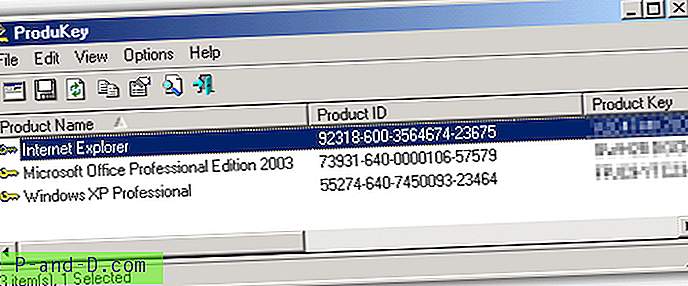
Le lecteur de clés de Joshua est également présent dans le menu en tant que «lecteur / changeur de clés XP» et peut également lire les clés Vista et 7. Reportez-vous à la section 5b ci-dessous pour savoir comment l'utiliser.
Il existe une autre méthode pour récupérer votre clé de produit Windows sur la page suivante.
1 2Suivant › Voir tout