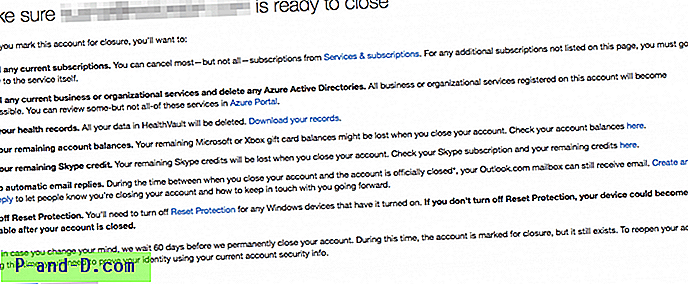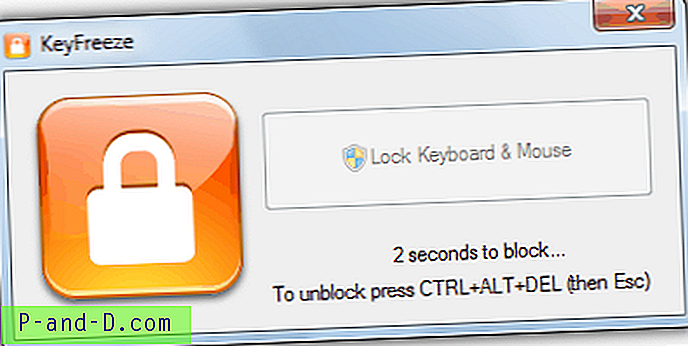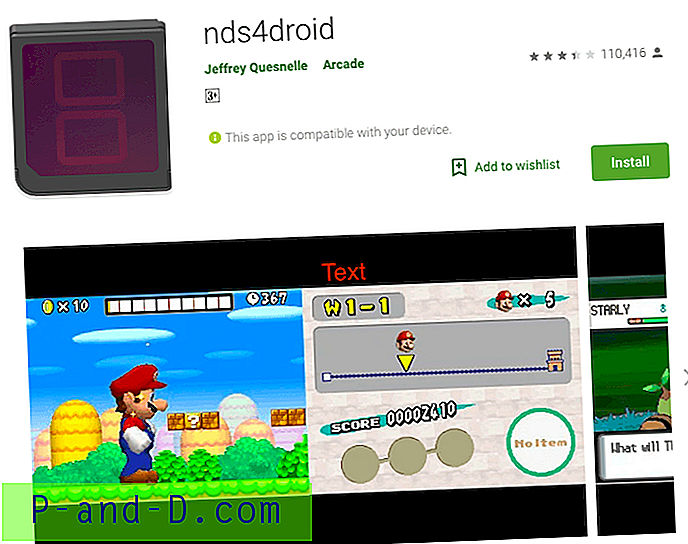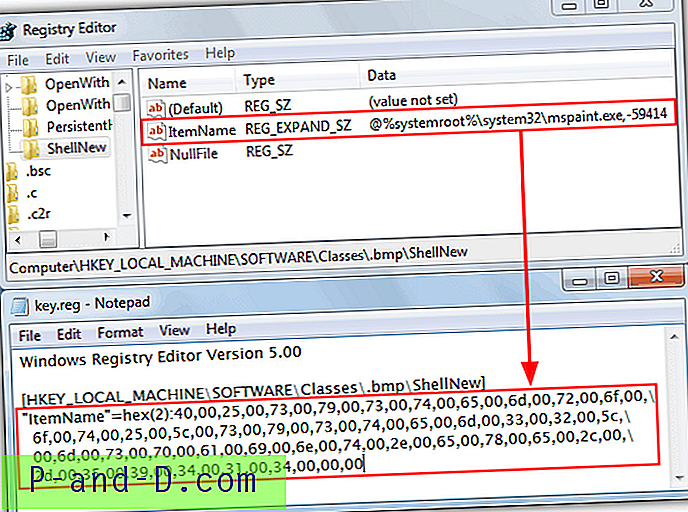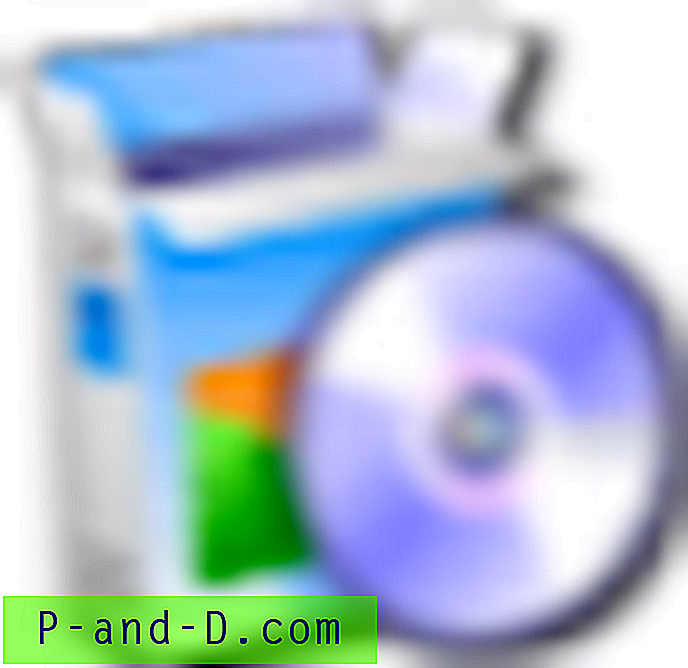De nos jours, une connexion Internet sans fil (WiFi) est le moyen standard pour les ordinateurs portables, les netbooks et même les ordinateurs de bureau de se connecter à Internet dans le cas où une connexion Ethernet n'est pas disponible. Il est assez évident que la plupart du temps, une connexion directe par câble au routeur sera plus rapide que via le sans fil, c'est donc une bonne idée de brancher un câble réseau s'il est proche. L'un des problèmes liés à l'activation d'une connexion Ethernet en WiFi est que de nombreux ordinateurs continueront à utiliser la connexion WiFi à moins que vous ne la déconnectiez ou la désactiviez manuellement, ce qui n'est pas terriblement efficace.
Bien que Windows soit souvent assez intelligent pour hiérarchiser et définir la connexion filaire au-dessus du WiFi, il n'est pas toujours le cas et même définir manuellement la priorité du réseau ne fonctionne pas toujours. Si la connexion sans fil n'est pas utilisée, il est judicieux de la désactiver jusqu'à ce qu'elle soit à nouveau nécessaire, non seulement pour éviter tout problème de routage, mais cela pourrait également économiser un peu d'autonomie. Si vous vous trouvez parfois obligé de basculer entre les connexions WiFi et Ethernet mais pensez que c'est difficile de désactiver ou d'activer manuellement les appareils, voici 4 façons de le faire automatiquement. 1. Utilisation d'un script Visual Basic
Steve Wiseman d'IntelliAdmin a écrit un script Visual Basic qui désactive automatiquement l'adaptateur sans fil lorsque Ethernet est disponible et vice versa. Vous devez d'abord identifier les noms des connexions utilisées par Ethernet et WiFi, allez dans Panneau de configuration -> Centre Réseau et partage -> Modifier les paramètres de l'adaptateur et notez si les noms sont différents des valeurs par défaut ci-dessous.
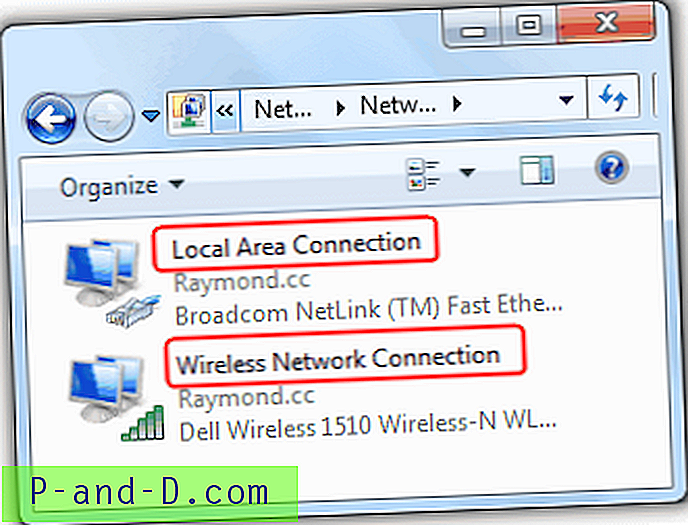
Une fois que vous avez identifié le nom de la connexion LAN et WiFi, téléchargez le fichier vbscript NetSwitch correct en fonction de votre système d'exploitation Windows à partir des liens ci-dessous. Ensuite, renommez l'extension de fichier de .dat en .vbs (par exemple; NetSwitch.vbs).
NetSwitch.dat pour Windows 2003, Vista, 7 et 2008
NetSwitchXP.dat pour Windows XP
Pour mettre la connexion filaire en priorité et la connexion sans fil en tant que secondaire, tapez la commande suivante à l'invite de commandes. Cela signifie que chaque fois que la connexion réseau filaire est connectée, le vbscript désactivera automatiquement la connexion sans fil. Si la connexion réseau câblée n'est pas disponible, le vbscript se repliera alors sur et activera la connexion sans fil.
NetSwitch.vbs "Connexion au réseau local" "Connexion au réseau sans fil"
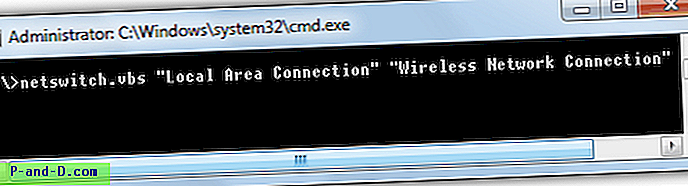
Ce script nécessite des privilèges d'administrateur pour s'exécuter. Si vous souhaitez démarrer le script avec Windows, la façon la plus simple de le faire est de créer un raccourci du script, cliquez dessus avec le bouton droit -> Propriétés et ajoutez les arguments «Connexion au réseau local» «Connexion réseau sans fil» dans la zone Cible . Placez ensuite le raccourci dans le dossier de démarrage.
2. Connexions d'accès Lenovo ThinkVantage
Un grand nombre de logiciels portables installés par les fabricants peuvent inclure une certaine forme de moniteur de connexion sans fil qui peut inclure l'option de commutation, il vaut donc la peine de vérifier la documentation. Ce qui rend le logiciel Lenovo Thinkvantage plus spécial, c'est qu'il semble fonctionner sur à peu près tous les ordinateurs portables et adaptateurs WiFI, pas seulement ceux de Lenovo. C'est un téléchargement assez lourd de 25 à 40 Mo selon la version de Windows, mais si vous aimez un programme avec des interfaces intelligentes, vous adorerez ThinkVantage Access Connections.

La configuration est un peu compliquée, voici comment:
1. Pendant l'installation, il vous sera demandé quelles connexions doivent être prises en charge par le programme, il est conseillé de ne cliquer que sur ce dont vous avez besoin. Après l'installation et un redémarrage, il vous sera demandé un nom d'emplacement Ethernet, cliquez sur Annuler.
2. Dans la barre des tâches, vous verrez une nouvelle icône de réseau qui ouvrira l'interface principale si vous cliquez dessus. Cliquez sur Créer pour créer un nouveau profil, puis donnez-lui un nom. La connexion réseau doit déjà être définie sur Meilleur disponible, les adaptateurs sans fil et câblés doivent être sélectionnés et vous pouvez définir quelques options telles que Ethernet duplex et Wake-on-Lan si vous savez ce qu'ils font. Cliquez sur Suivant.
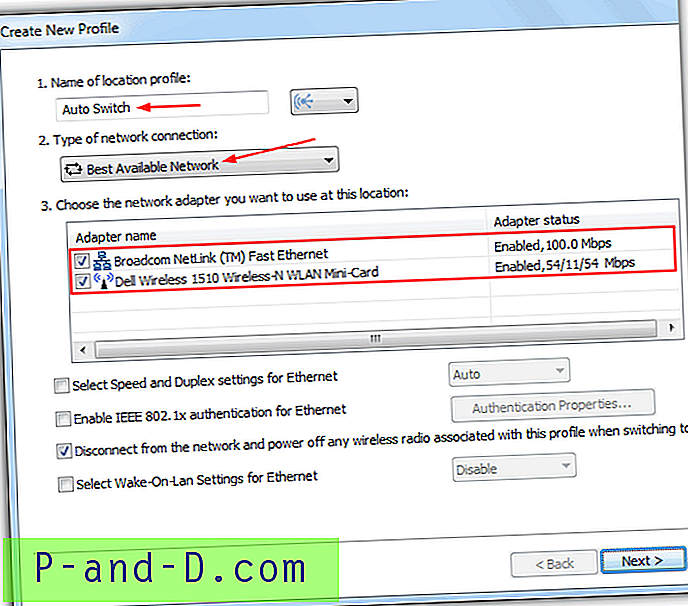
3. Parce que ThinkVantage Access Connections prendra en charge votre connexion WiFi, vous devez entrer manuellement vos paramètres sans fil tels que le SSID et le type / mot de passe de sécurité. Cliquez sur Suivant.
4. Dans la fenêtre suivante, vous pouvez configurer des options plus complexes comme le partage de connexion, remplacer les paramètres TCP / IP, activer une connexion VPN et définir une nouvelle page d'accueil et un nouveau proxy par défaut. Sauf si vous souhaitez spécifiquement modifier les paramètres, laissez-les seuls et cliquez sur Terminer puis sur Oui pour appliquer le profil. Fermez l'interface du programme.
Maintenant, vous pouvez basculer entre Ethernet et WiFi, l'adaptateur sans fil ne se désactive pas complètement, mais la radio du WiFi est désactivée, ce qui est similaire à ce que font la plupart des combinaisons de touches de raccourci sans fil Fn + pour ordinateur portable. ThinkVantage Access Connections propose également une option pour configurer un point d'accès sans fil auquel d'autres appareils sans fil peuvent se connecter. Nous avons essayé le programme sur 3 ou 4 ordinateurs portables non Lenovo qui n'avaient pas d'adaptateurs sans fil sur la liste prise en charge, et ils ont tous bien fonctionné. Il existe des versions distinctes du programme pour Windows XP, Vista et Windows 7.
Télécharger ThinkVantage Access Connections pour XP | Pour Vista | Pour 7
3. BridgeChecker
Malheureusement, BridgeChecker est un shareware de nos jours, mais il existe toujours une ancienne version gratuite de 2009 sur Internet. Il présente cependant un inconvénient de ne pas fonctionner correctement sous Windows 64 bits, il est donc recommandé pour les systèmes 32 bits uniquement. Bien que ce ne soit pas le cas, le programme ressemble et agit un peu comme une interface pour le vbscript ci-dessus mais avec quelques options supplémentaires.
Lorsque vous démarrez BridgeChecker, il va directement dans la barre d'état système, faites un clic droit sur l'icône pour l'ouvrir et vous serez invité à entrer un mot de passe qui peut être personnalisé ultérieurement, la valeur par défaut actuelle est 123. Dans la fenêtre principale, sélectionnez l'adaptateur principal dans la liste déroulante qui aura priorité sur l'adaptateur secondaire que vous sélectionnez en dessous. Il existe des options supplémentaires pour choisir de désactiver ou non le deuxième adaptateur et quoi faire lorsque l'adaptateur principal se déconnecte.
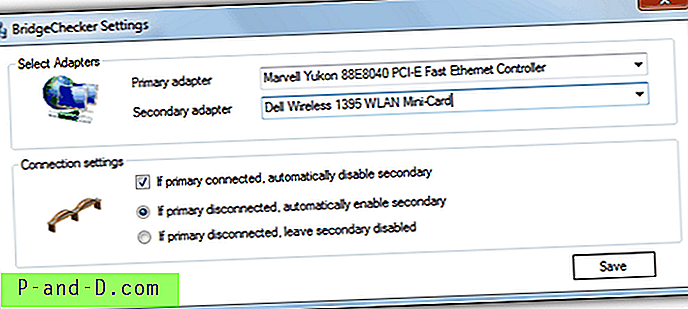
Assez étrangement, il n'y a pas d'option dans BridgeChecker pour démarrer le programme avec Windows, vous devrez donc déposer le raccourci dans votre dossier de démarrage. Bien que cela semble bien fonctionner dans Windows 7 32 bits et active / désactive la commande WiFi on, nous avons observé quelques instants où BridgeChecker semblait provoquer une augmentation de l'utilisation du processeur lors de l'exécution, tuant ses processus. Nous ne pouvons pas être sûrs s'il s'agit d'un problème courant ou d'un problème local sur notre ordinateur portable de test.
Télécharger BridgeChecker 1.2 (via Softpedia)
La quatrième et dernière méthode de commutation sans fil / LAN à la page 2 est peut-être la plus intéressante car elle ne nécessite aucun logiciel supplémentaire et est actuellement la méthode préférée que nous utilisons sur quelques-uns de nos ordinateurs portables.
1 2Suivant › Voir tout