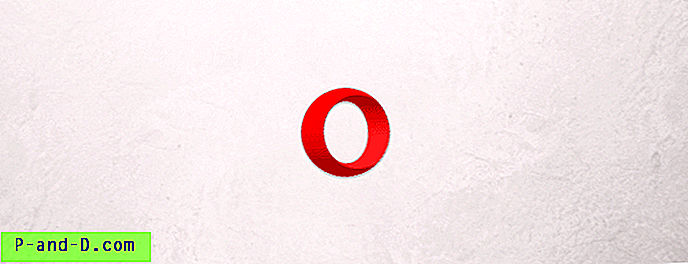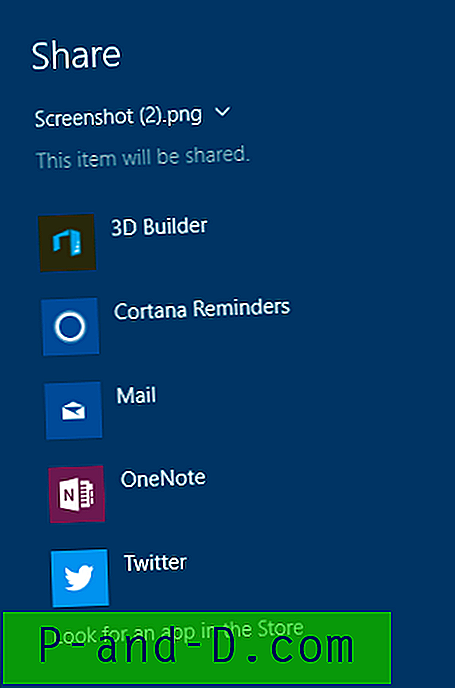Si vous travaillez toujours dans un environnement où d'anciens systèmes d'exploitation tels que Windows NT, 2000 ou 2003 sont utilisés, l'un des messages d'erreur gênants qu'ils peuvent afficher est une boîte de dialogue pendant ou juste après le démarrage de Windows. Il affichera un message avec «Au moins un service ou pilote a échoué au démarrage du système. Utilisez l'Observateur d'événements pour examiner le journal des événements pour plus de détails ». Cela peut se produire lorsque les logiciels ou les pilotes ne sont pas désinstallés correctement ou que l'entrée de démarrage n'est pas supprimée des services.
Ce n'est généralement pas un gros problème car lorsque vous cliquez sur le bouton OK, le message d'erreur disparaît et vous ne serez plus dérangé par ce message d'erreur jusqu'à ce que vous redémarriez Windows. Le problème doit cependant être étudié car il pourrait être lié à des services système ou des pilotes qui ont un problème et affectent des fonctions telles que le réseau ou provoquent des performances ou une instabilité du système.
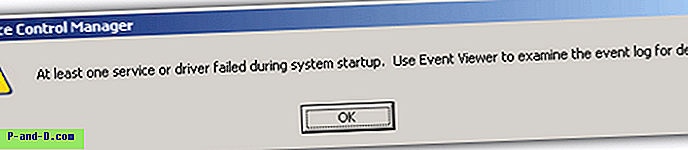
Malheureusement, il n'y a pas de correctif à 100% en un seul clic pour cette erreur et la seule façon dont vous pouvez vraiment trouver la cause est de vérifier manuellement le service ou le pilote qui n'a pas réussi à se charger grâce à un travail de détective. Nous ne pouvons que vous indiquer où vérifier la panne car la réparation dépendra entièrement de ce qui a échoué et de vos configurations logicielles Windows, etc. Voici quelques façons d'aider à identifier le service ou le pilote qui a échoué au démarrage du système.
1. Identifiez l'échec à l'aide de l'Observateur d'événements
Vous pouvez utiliser l'Observateur d'événements pour localiser l'erreur, ce qui est évidemment ce que le message suggère. L'erreur n'apparaît pas toujours ici en fonction de ce qui ne va pas, mais c'est l'endroit logique pour commencer.
Exécutez l'Observateur d'événements à partir du Panneau de configuration -> Outils d'administration -> Observateur d'événements. Par défaut, il a 3 catégories appelées Application, Sécurité et Système. La première et la plus probable catégorie à vérifier est le système, où se produisent la plupart des événements liés à l'activité du service et du conducteur. L'application serait le deuxième choix, suivi de la sécurité.
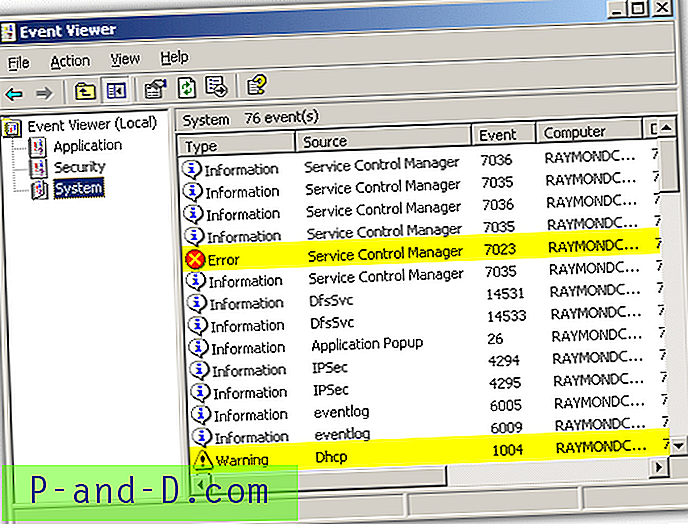
Comme vous pouvez le voir, la capture d'écran de ce scénario affiche un avertissement pour l'arrêt du service client DHCP, puis une erreur d'échec du gestionnaire de contrôle des services indiquant que le service est terminé. Une erreur dans ce sens dans l'Observateur d'événements serait probablement à l'origine de la boîte de dialogue de démarrage, car ce service devrait démarrer automatiquement avec Windows.
2. Identifiez le service ayant échoué dans Services Manager
Un moyen simple de détecter un service qui ne se charge pas alors qu'il devrait l'être est d'ouvrir le Gestionnaire de services Windows. Vous pouvez exécuter Service Manager à partir du Panneau de configuration -> Outils d'administration -> Services. Triez ensuite les services par la colonne Type de démarrage.
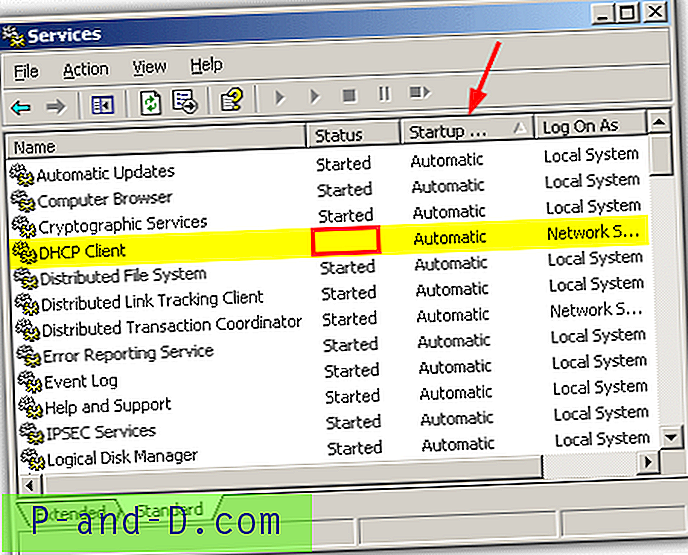
Parcourez tous les services définis sur Automatique et assurez-vous que ceux qui doivent être démarrés. Cela nécessite une petite quantité de connaissances sur le système, car certains services démarrent puis s'arrêtent automatiquement s'ils ne sont pas requis. Comme nous pouvons le voir dans l'exemple de capture d'écran, le service client DHCP doit être démarré et ne l'est pas, tout comme la cause de notre problème.
3. Afficher les services automatiques arrêtés avec un script
IntelliAdmin a créé un petit VBscript qui passera par tous les services sur un système et affichera ceux qui sont définis sur automatique et qui n'ont pas démarré, similaire à l'affichage dans le Gestionnaire de services. Le script n'est pas parfait cependant et parfois les services manuels sont démarrés par d'autres services au démarrage, et ceux-ci ne s'afficheront pas avec le script.
Vous devez exécuter le script via l'invite de commandes et utiliser cscript.exe pour l'exécuter.
cscript.exe ListFailedServices.vbs
Assurez-vous que vous êtes dans le répertoire où se trouve ListFailedServices.vbs, par exemple, placez-le en C et utilisez «cd c: \» avant d'exécuter le script.
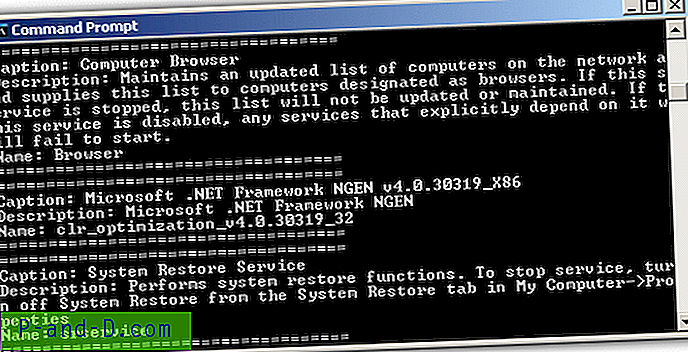
Le "Caption:" est le nom à regarder car ce sera celui que vous pourrez identifier facilement dans Services Manager.
Télécharger le script ListFailedServices.vbs
4. Détection d'un pilote logiciel défectueux
Si tous vos services semblent en ordre, le problème peut être dû à un pilote logiciel défectueux que vous pouvez localiser à l'aide du Gestionnaire de périphériques. Accédez à Propriétés système -> Matériel -> Gestionnaire de périphériques. Cliquez ensuite sur le menu Affichage et cochez «Afficher les périphériques cachés». S'il n'est pas déjà ouvert, développez l'arborescence «Pilotes non Plug-and-Play» et recherchez les entrées avec une exclamation jaune.
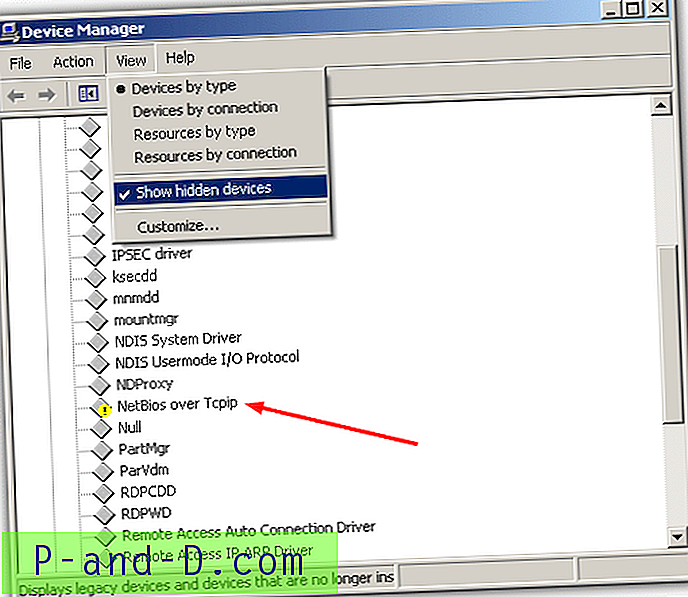
Tout ce qui apparaît avec la marque jaune indique qu'il a un problème et pourrait être la cause de l'erreur. De là, vous pouvez identifier le pilote du problème et rechercher les solutions appropriées.
5. Utilisation d'un petit utilitaire pour répertorier les services et les pilotes
Comme vous pouvez le voir, les problèmes peuvent être trouvés en utilisant diverses méthodes dans Windows, mais il existe un petit outil utile par NirSoft qui peut répertorier les services et les pilotes du même programme. ServiWin est à la fois minuscule et portable tout en vous fournissant de nombreuses informations sur l'état des services système et des pilotes.
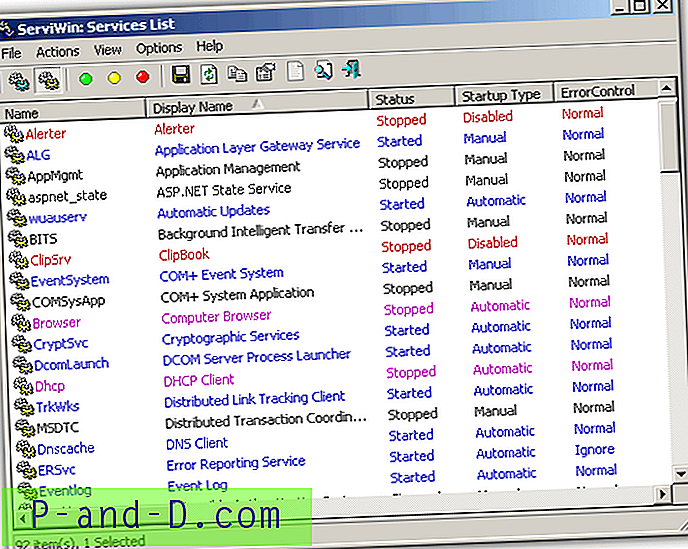
Exécutez simplement l'exécutable et vous pourrez alors basculer entre les services (F8) ou les pilotes (F7) affichés dans la fenêtre principale. Les listes de services ou de pilotes peuvent être enregistrées dans un fichier ou un rapport HTML pour d'autres pour aider à résoudre le problème, les entrées de registre correspondantes peuvent être ouvertes dans Regedit, le nom de fichier peut être recherché dans Google et ServiWin peut également se connecter à des ordinateurs distants et afficher les informations d'une autre machine. Un petit outil précieux à avoir autour et il fonctionne sur Windows 2000 ou les systèmes d'exploitation plus récents.
Télécharger ServiWin
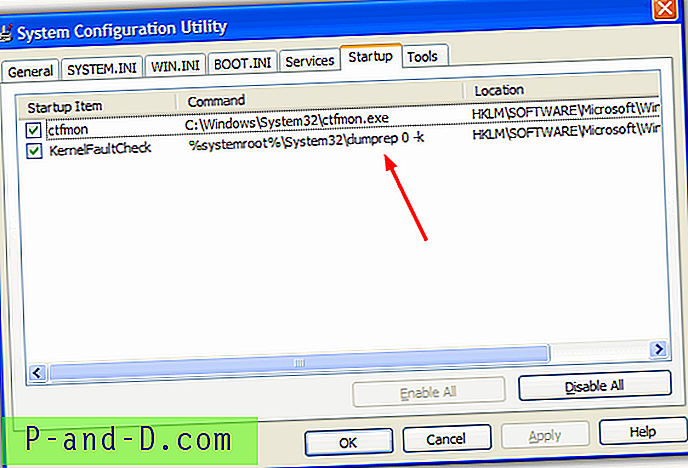
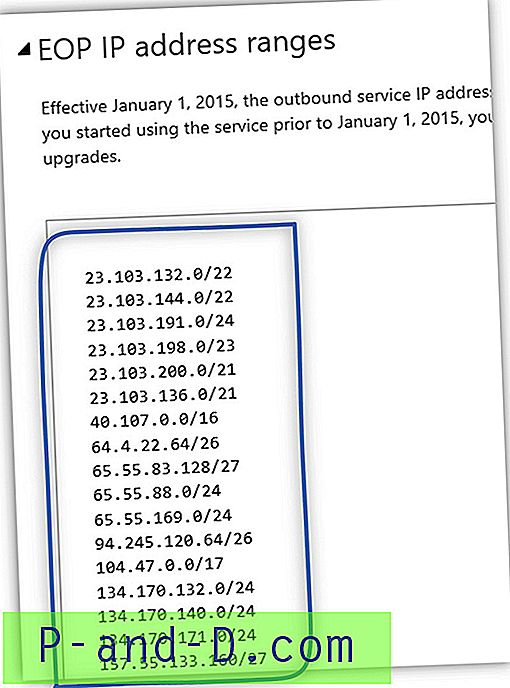
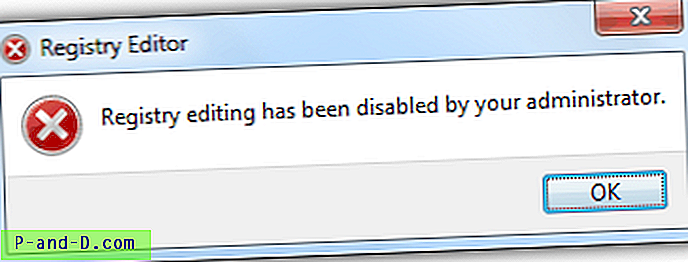
![Comment supprimer le dossier Windows.old dans Windows 10 [Suppression des versions précédentes des fichiers Windows]](http://p-and-d.com/img/microsoft/232/how-delete-windows.jpg)