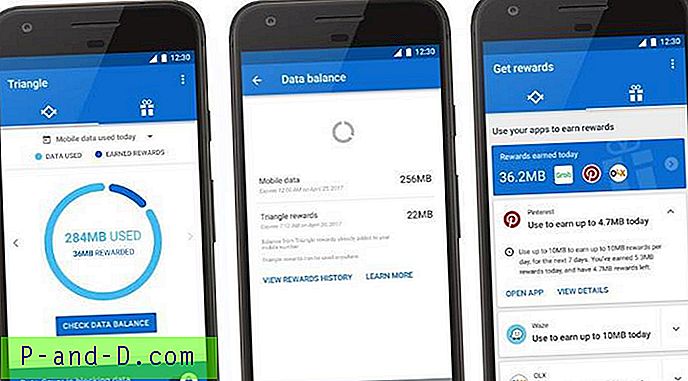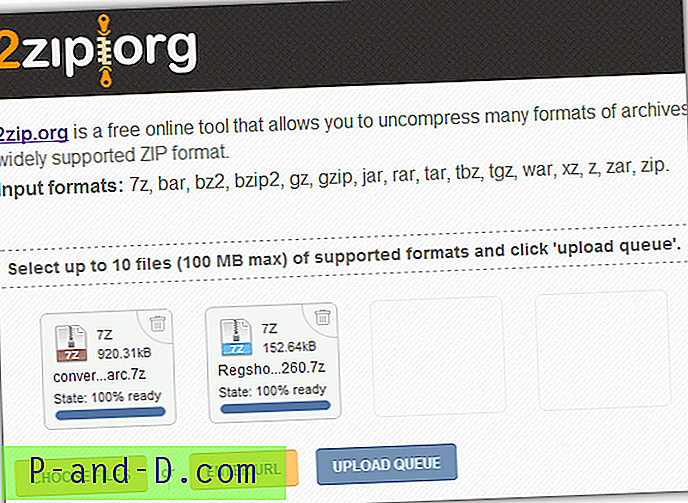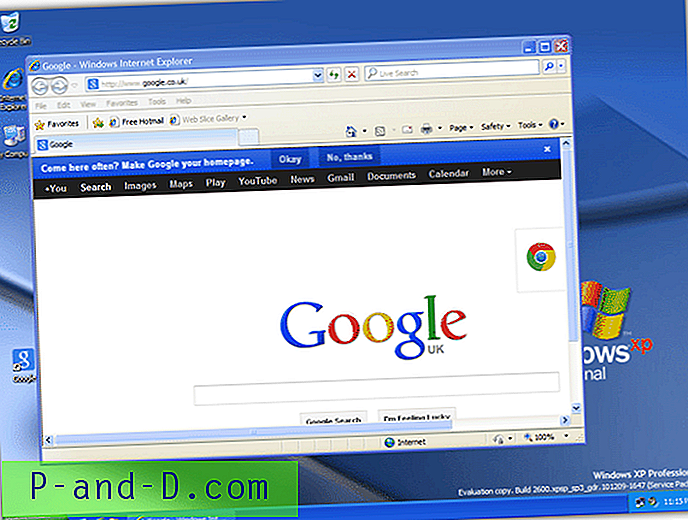Si un jeu ou une application que vous exécutez plante, il affichera probablement une fenêtre contextuelle avec le message «application.exe a cessé de fonctionner. Windows peut rechercher en ligne une solution au problème ». À ce stade, le processus est toujours présent en arrière-plan et vous ne pouvez pas exécuter une autre instance à moins de cliquer physiquement sur «Fermer le programme» ou de laisser Windows rechercher une solution en ligne. Un autre message possible est qu'un programme a cessé de répondre, ce qui est similaire mais signifie que le programme s'est bloqué au lieu de planter.
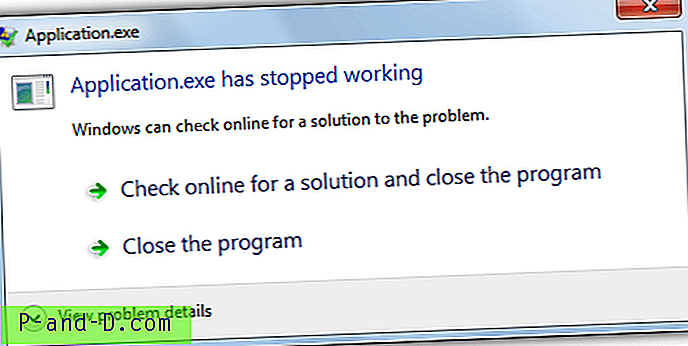
Ce n'est pas idéal si vous exécutez des scripts d'automatisation sans assistance ou hébergez un serveur de jeu tel que Counter-Strike car le programme ou le logiciel serveur doit être redémarré automatiquement sans intervention de l'utilisateur. Le problème est que Windows affichera toujours la boîte de dialogue lorsqu'un programme se bloque, ce qui signifie que l'ordinateur ne peut pas être laissé seul, car ce qu'il fait sera arrêté jusqu'à ce que vous reveniez et cliquez sur Fermer.
L'option de vérification en ligne de la boîte de dialogue d'erreur fait partie du rapport d'erreurs Windows qui existe dans Windows depuis XP. Sa fonction est de rassembler et d'envoyer des données de plantage à Microsoft et si elles ont une solution possible au plantage, elles sont renvoyées à l'utilisateur. Si vous désactivez le rapport d'erreurs, vous obtiendrez toujours une fenêtre d'erreur similaire, mais il ne demandera ni n'essaiera de vérifier en ligne. Il indiquera «application.exe ne fonctionne plus. Un problème a empêché le programme de fonctionner correctement. Veuillez fermer le programme ».
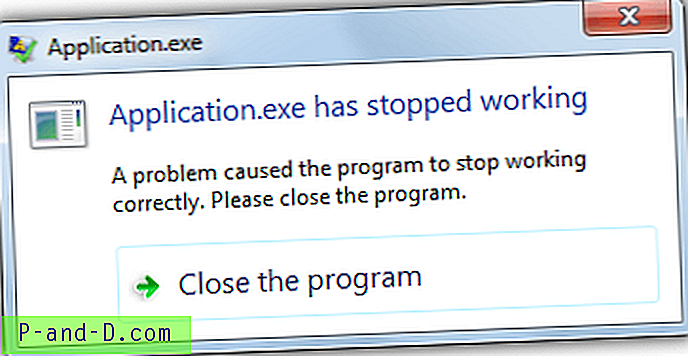
Il existe une idée fausse selon laquelle vous pouvez désactiver le programme a cessé de fonctionner popup via le Centre de maintenance dans le Panneau de configuration de Windows. En réalité, il contrôle les options de rapport d'erreurs Windows et vous permet de choisir si Windows vérifie automatiquement, demande à l'utilisateur ou désactive le rapport d'erreurs. La fenêtre contextuelle arrêtée apparaîtra toujours mais avec ou sans l'option Rechercher les solutions, comme indiqué ci-dessus. Pour désactiver complètement la fenêtre de travail interrompue, il faut autre chose, voici quelques façons de le faire.
Désactiver la boîte de dialogue d'erreur via l'éditeur de stratégie de groupe
Cette méthode est évidemment utile si vous avez l'éditeur de stratégie de groupe disponible dans votre version de Windows car elle n'implique aucune modification manuelle du registre. GPEdit n'est pas disponible dans les versions Home ou Basic de Windows.
1. Ouvrez l'éditeur de stratégie de groupe en tapant gpedit.msc dans la zone de recherche Démarrer ou la boîte de dialogue Exécuter.
2. Accédez à Configuration ordinateur> Modèles d'administration> Composants Windows> Rapport d'erreurs Windows. Double-cliquez sur «Empêcher l'affichage de l'interface utilisateur pour les erreurs critiques» dans le volet de droite.
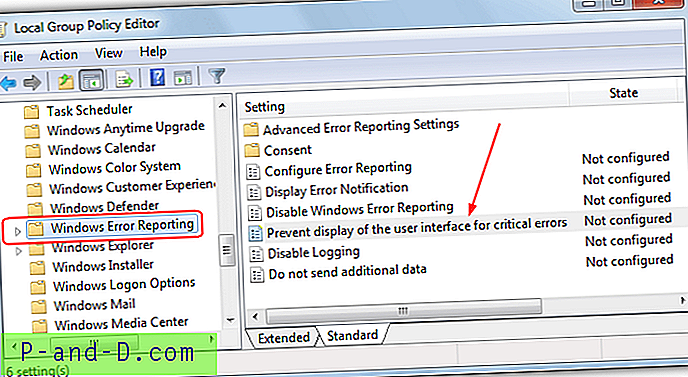
3. Cliquez sur le bouton radio Activé, puis appuyez sur OK.
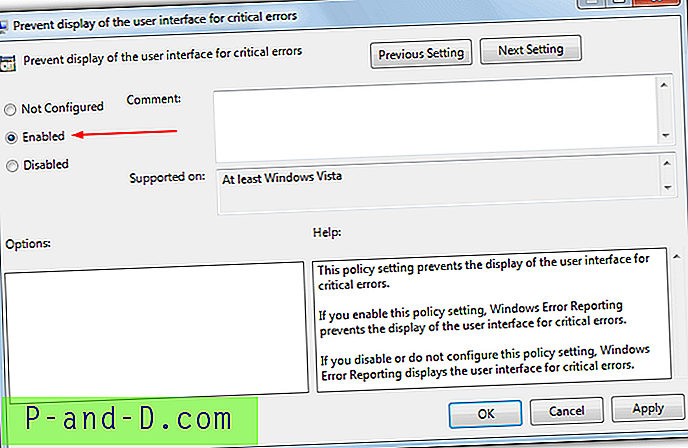
Pour Windows XP Professionnel, l'emplacement dans l'éditeur de stratégie de groupe est légèrement différent. Accédez à Configuration ordinateur> Modèles d'administration> Système> Rapport d'erreurs et activez l'option Afficher la notification d'erreur dans le volet droit.
Désactiver la boîte de dialogue d'erreur via le registre
Bien que la modification manuelle du registre ne soit pas recommandée pour les utilisateurs moyens, il n’existe parfois pas de choix car quelque chose comme l’Éditeur de stratégie de groupe peut ne pas être disponible dans votre version de Windows ou la méthode de stratégie de groupe elle-même ne fonctionne pas. Cela fonctionne sur Windows Vista et supérieur.
1. Ouvrez l'Éditeur du Registre en tapant regedit dans la zone de recherche Démarrer ou la boîte de dialogue Exécuter Win + R.
2. Accédez à la clé de registre suivante:
HKEY_CURRENT_USER \ Software \ Microsoft \ Windows \ Rapport d'erreurs Windows
3. Double-cliquez sur l'entrée DontShowUI à droite et modifiez sa valeur à 1, puis fermez l'Éditeur du Registre.
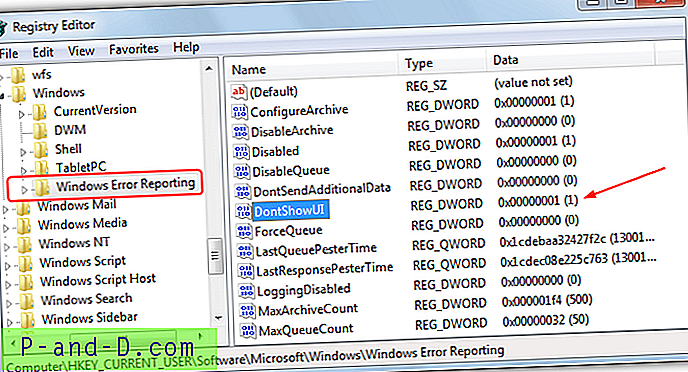
Si vous ne vous sentez pas à l'aise de modifier votre propre registre ou si la valeur DontShowUI est manquante pour une raison quelconque, téléchargez le fichier zip ci-dessous et exécutez le fichier de registre prêt à l'intérieur, double-cliquez dessus pour importer automatiquement les données correctes dans votre registre.
Télécharger WER_DontShowUI.zip
Pour inverser le paramètre et réactiver l'interface utilisateur de rapport d'erreurs, utilisez le fichier WER_DontShowUI_Off.reg dans l'archive.
Le correctif de registre ci-dessus désactivera la boîte de dialogue contextuelle pour l'utilisateur actuel. Si vous souhaitez que le paramètre affecte tous les utilisateurs de l'ordinateur, une clé de registre similaire doit être créée dans le registre à HKEY_LOCAL_MACHINE. Cette clé n'est pas présente par défaut et doit donc être créée. Le fichier de registre ci-dessous à l'intérieur du zip fera cela pour vous.
Télécharger WER_DontShowUI_HKLM.zip
Désactivation du rapport d'erreurs Windows
Bien que vous ayez peut-être désactivé le programme a cessé de fonctionner, la boîte de dialogue n'apparaissait pas complètement, si le rapport d'erreurs est configuré pour rechercher automatiquement des solutions, Windows enverra toujours des données à watson.microsoft.com en arrière-plan. Cela peut retarder le redémarrage de tout script que vous exécutez ou d'un logiciel pour redémarrer automatiquement le programme en cas de panne. Dans ce cas, ce sera une bonne idée de désactiver le rapport d'erreurs.
1. Accédez à Panneau de configuration> Centre d'action> Modifier les paramètres du centre d'action (en haut à gauche)> Paramètres de signalement des problèmes.
2. Sélectionnez « Ne jamais rechercher de solutions » et cliquez sur OK. Demander avant de vérifier fonctionne également car la boîte de dialogue n'apparaîtra pas pour vous demander.
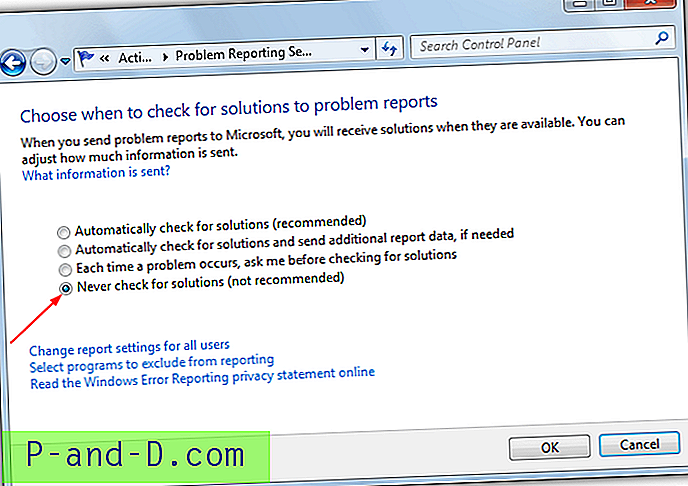
Ce qui précède est le moyen le plus sûr de désactiver le rapport d'erreurs, mais si vous le souhaitez, il peut également être contrôlé à partir du registre et est une valeur appelée Désactiver trouvée dans la même clé de registre que DontShowUI. Pour faciliter l'utilisation, nous avons fourni ci-dessous quelques fichiers de registre dans un zip qui permettront à la fois d'activer la valeur DontShowUI dans le registre pour désactiver la boîte de dialogue et également de définir le rapport d'erreurs sur Désactivé.
Télécharger WER_DontshowUI_Disable.zip

![Écran de verrouillage de Windows 10 sur fond noir et sans fond d'écran [Correction]](http://p-and-d.com/img/microsoft/208/windows-10-lock-screen-black-background.jpg)