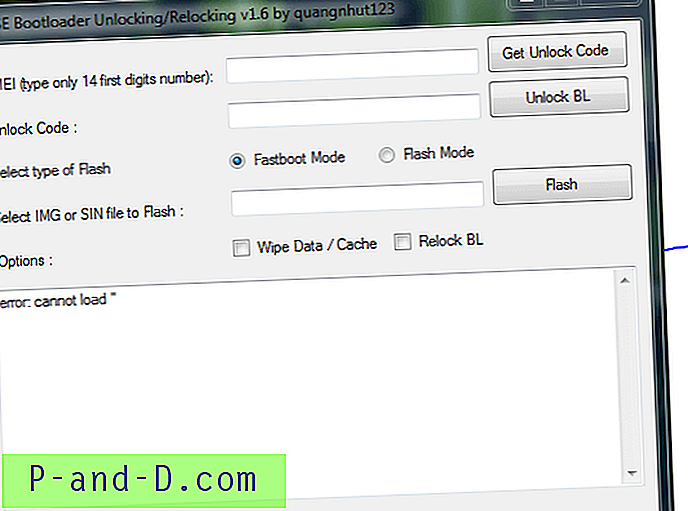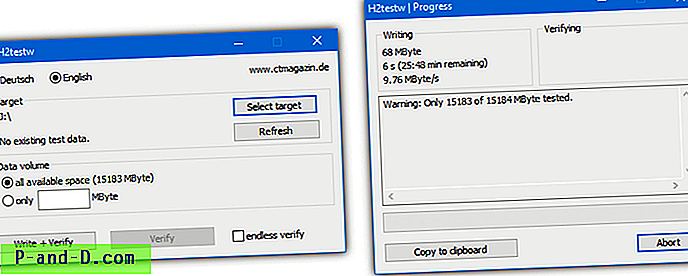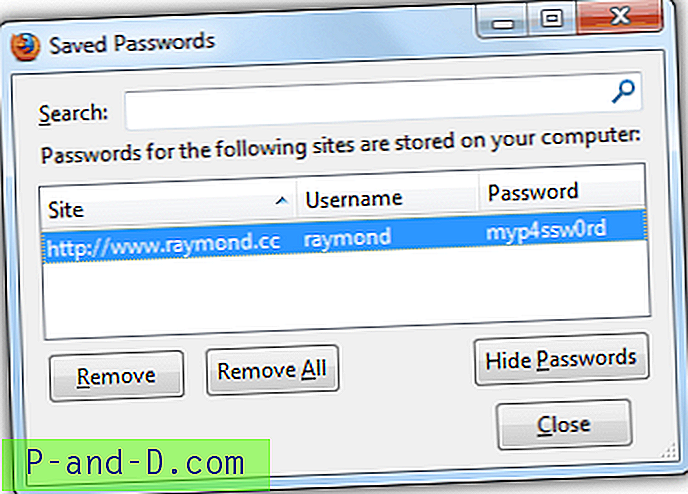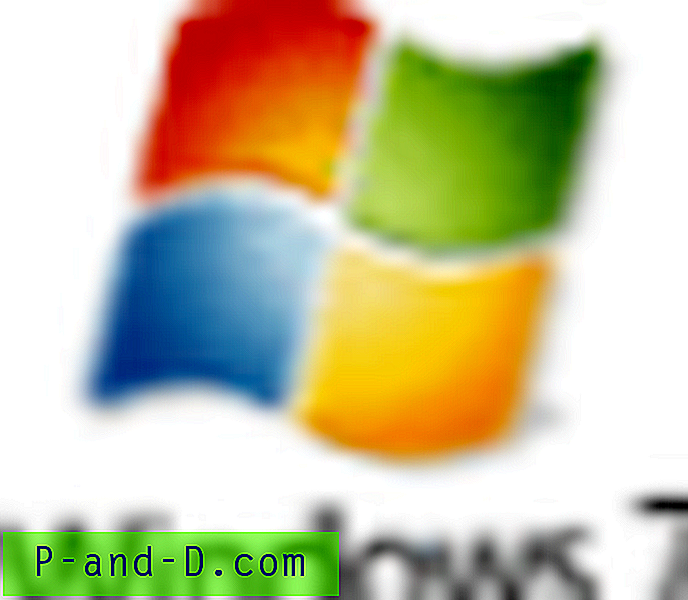La plupart d'entre nous n'ont plus vraiment besoin de créer des connexions d'accès à distance sur le système d'exploitation Windows, grâce aux routeurs qui sont très couramment utilisés aujourd'hui. Une fois le routeur configuré, il se connectera automatiquement à Internet lorsqu'il sera allumé et l'ordinateur connecté au routeur pourra instantanément utiliser la connexion Internet.
Cependant, j'ai toujours un modem DSL que je dois connecter manuellement via une connexion à distance, ce qui est très utile pour résoudre les problèmes de connectivité Internet afin de déterminer si c'est la faute du routeur ou du FAI. En dehors de cela, les connexions VPN qui utilisent PPTP et L2TP doivent également être configurées à partir de la même zone où vous créez des connexions d'accès à distance qui se trouve dans le Centre Réseau et partage.
Si vous avez déjà configuré de nombreuses connexions VPN en enregistrant le nom d'utilisateur, le mot de passe et l'adresse VPN dans Windows, vous souhaiterez peut-être rechercher un moyen automatisé d'exporter les paramètres VPN, puis de l'importer sur un autre ordinateur afin de ne pas besoin de recréer manuellement les connexions à nouveau. Voici comment sauvegarder et restaurer les paramètres de connexion dans Windows. Pour sauvegarder les connexions d'accès à distance et les paramètres VPN:
1. Appuyez sur Win + R pour afficher la fenêtre Exécuter, tapez % appdata% et appuyez sur Entrée.
2. Accédez à Microsoft> Réseau> Connexions et sauvegardez le dossier Pbk .
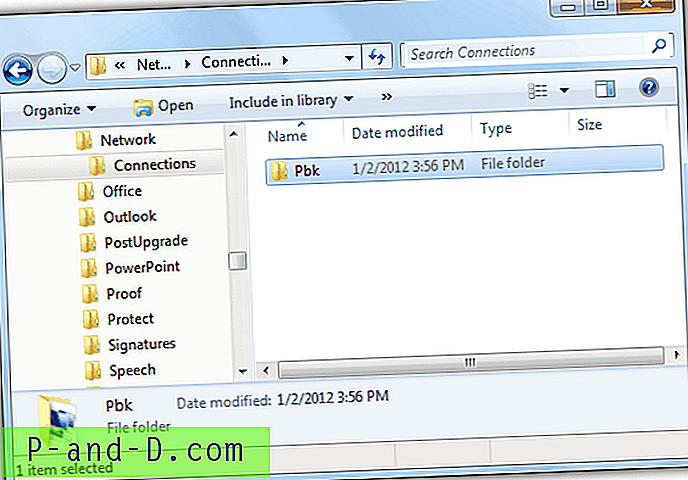
Pour restaurer les connexions d'accès à distance et les paramètres VPN, remplacez simplement le dossier Pbk que vous avez sauvegardé dans le dossier Pbk existant. Notez que cela ne restaurera que les paramètres de connexion sans le nom d'utilisateur et le mot de passe car les informations d'identification sont liées au SID (Security Identifier) et au propriétaire uniques sur l'ordinateur.
Théoriquement, vous pouvez modifier le SID, le nom de l'ordinateur et le nom du compte d'utilisateur pour qu'ils correspondent à l'ancien afin que le nom d'utilisateur et le mot de passe soient restaurés avec les paramètres de connexion, mais je ne vous recommanderai pas de le faire à moins que vous ne soyez sur un Windows propre . Un autre problème est un outil développé par Sysinternals appelé NewSID pour changer le SID ne fonctionne pas sur Windows 7. Sysprep ne change que pour un SID aléatoire mais ne vous permet pas de spécifier un SID. Ghost Walker fonctionne sur Windows 7, mais il n'est fourni que dans leur shareware Ghost.
Ce que vous pouvez faire est d'utiliser un outil appelé Dialupass par Nir Sofer pour extraire le nom d'utilisateur et le mot de passe du fichier rasphone.pbk, puis saisir manuellement le nom d'utilisateur et le mot de passe sur vos connexions.
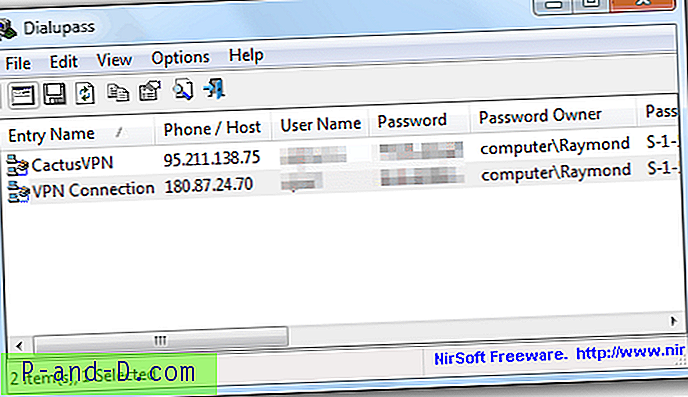
Télécharger Dialupass