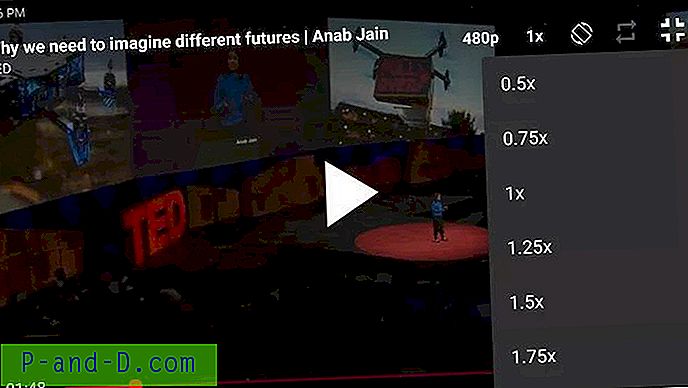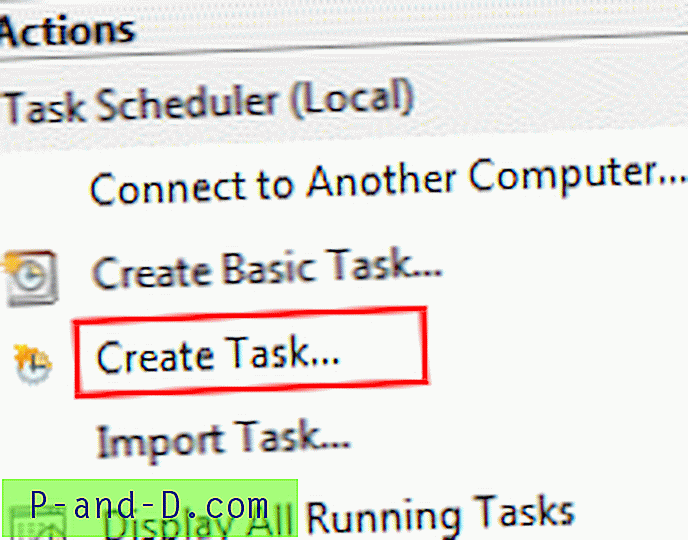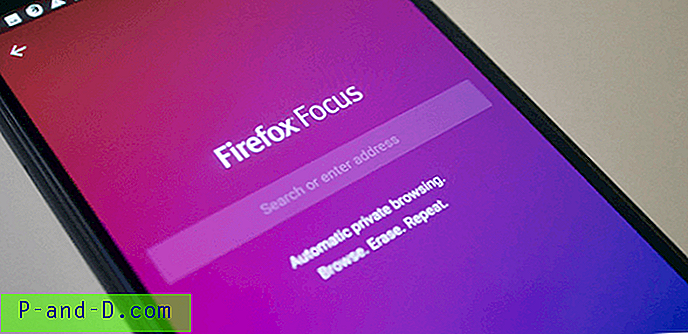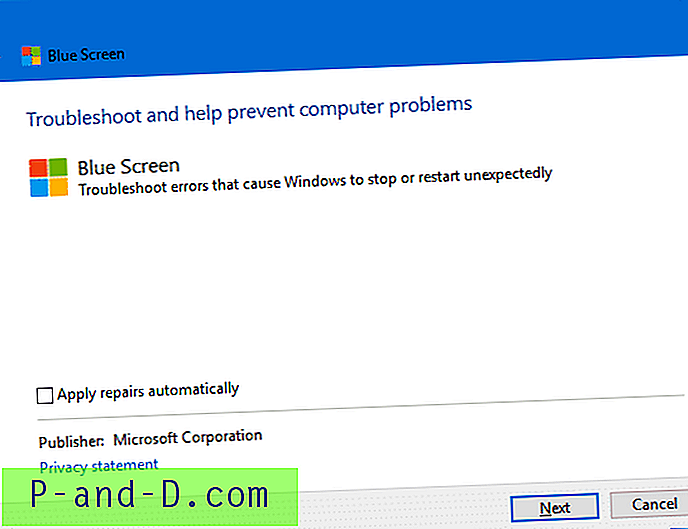Lorsque vous visitez de nombreuses pages du Web à la recherche de conseils, de modifications et de réparations, vous verrez très souvent des personnes utilisant des arguments de ligne de commande dont vous ne saviez pas qu'elles existaient pour cette fonction ou cet outil particulier. Vous êtes-vous déjà demandé comment ils découvrent ces raccourcis et ces arguments de ligne de commande? Se découvrent-ils réellement ou cherchent-ils dans la base de connaissances Microsoft ou effectuent-ils des recherches sur Google?
Un exemple simple est dans l'article pour savoir comment ouvrir la boîte de dialogue Retirer le périphérique en toute sécurité lorsque l'icône ne se trouve pas dans la barre d'état système. Pour résoudre ce problème, exécutez la ligne de commande «rundll32 shell32.dll, Control_RunDLL hotplug.dll» et la boîte de dialogue Retirer le périphérique en toute sécurité apparaîtra. Comme vous pouvez le voir, c'est une commande complexe et pas aussi simple que d'exécuter un seul exécutable. Cela implique plusieurs commandes différentes, mais comment décririez-vous quelque chose comme ça vous-même?
Il est très facile de trouver des commandes et des arguments lorsque vous savez comment le faire et où chercher. Voici quelques façons possibles. Utilisation de Process Explorer
Un programme populaire appelé Process Explorer de Sysinternals est un outil de gestion des tâches qui peut révéler des informations détaillées sur les poignées et les processus DLL ouverts ou chargés. Process Explorer ressemble à une version légèrement plus sophistiquée du Gestionnaire des tâches de Windows, mais c'est un outil très performant et peut être utilisé pour rechercher toutes sortes de problèmes liés au processus et approfondir les ressources qu'un programme utilise réellement.
Voici comment trouver la ligne de commande de la boîte de dialogue Supprimer le matériel en toute sécurité. Évidemment, vous pouvez substituer l'exemple de suppression de matériel en toute sécurité à tout ce que vous choisissez, le principe est exactement le même.
1. Téléchargez Process Explorer et exécutez-le. Une option que vous aimeriez changer est le moment où le programme met en évidence un nouveau processus pour le rendre plus facile à repérer. Allez dans Options -> Durée de surbrillance de différence… et changez la valeur des secondes en 3 ou 5 etc.

2. Ouvrez la boîte de dialogue Retirer le périphérique en toute sécurité en cliquant avec le bouton droit sur l'icône de la barre d'état et en sélectionnant «Supprimer le matériel en toute sécurité». Regardez rapidement dans la fenêtre Process Explorer et vous verrez un nouveau processus dans la liste qui est devenu vert, cela devrait être le processus de suppression en toute sécurité.
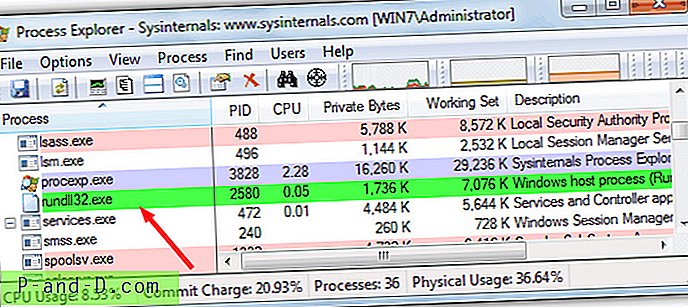
3. La façon la plus simple de voir la ligne de commande utilisée est simplement de passer la souris sur le processus. Cela affichera une info-bulle qui donnera également la ligne de commande utilisée. Comme vous pouvez le voir, cela montre d'où vient la commande rundll32 complète.
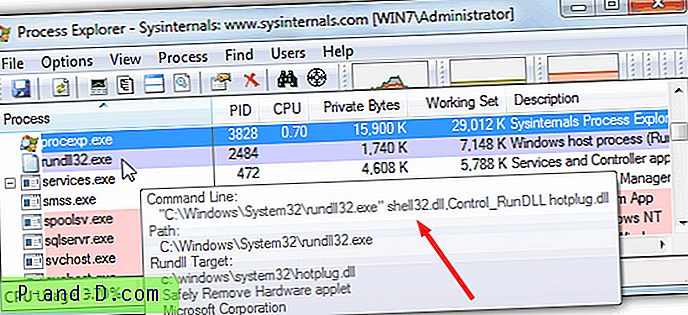
4. Si vous souhaitez avoir accès aux arguments de la ligne de commande pour pouvoir copier et coller ailleurs, double-cliquez sur le processus pour afficher la boîte de dialogue Propriétés. Regardez dans la zone de ligne de commande et la commande peut être sélectionnée et copiée.
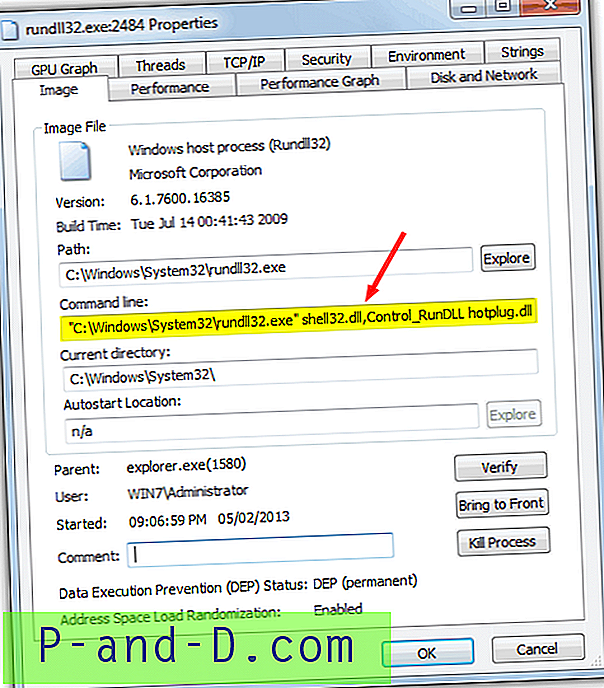
Comme autre exemple simple, lorsque vous créez une sauvegarde à l'aide de la fonction intégrée de création d'image système dans Windows Vista, 7 et 8, il lance un outil appelé sdclt.exe. Si vous exécutez cet exécutable par lui-même, vous ne vous retrouverez que dans la fenêtre de sauvegarde du panneau de configuration, pas dans l'outil de création d'image lui-même. Avec Process Explorer ouvert, ouvrez l'outil Créer une image système et vous découvrirez qu'un argument supplémentaire est affiché…
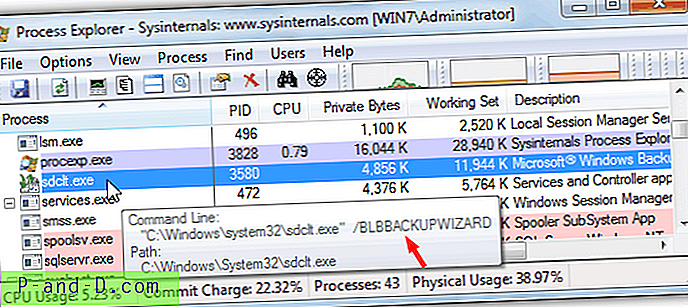
Comme vous pouvez le voir, un argument / BLBBACKUPWIZARD est ajouté à sdclt.exe qui vous amène directement à l'outil de création d'image système et pas seulement à l'applet du Panneau de configuration.
La grande chose à propos de la recherche de ces arguments de ligne de commande est qu'ils peuvent être utilisés dans d'autres endroits tels que l'invite de commandes, dans vos propres fichiers et scripts de commandes, ainsi que dans les raccourcis du bureau. En utilisant cette méthode, vous pouvez trouver à peu près tous les raccourcis que vous souhaitez, tels que la gestion de l'ordinateur, les propriétés système, le gestionnaire de périphériques et presque tout le reste. Process Explorer peut être utilisé dans Windows XP et supérieur.
Télécharger Process Explorer
Utilisation du Gestionnaire des tâches de Windows
Si vous êtes un utilisateur de Windows Vista ou supérieur, il existe également une option dans le Gestionnaire des tâches de Windows pour afficher la ligne de commande des processus en cours d'exécution. Cela peut être utilisé efficacement mais n'a évidemment pas des choses comme la mise en évidence de nouveaux processus et la possibilité de copier la ligne de commande dans le presse-papiers.
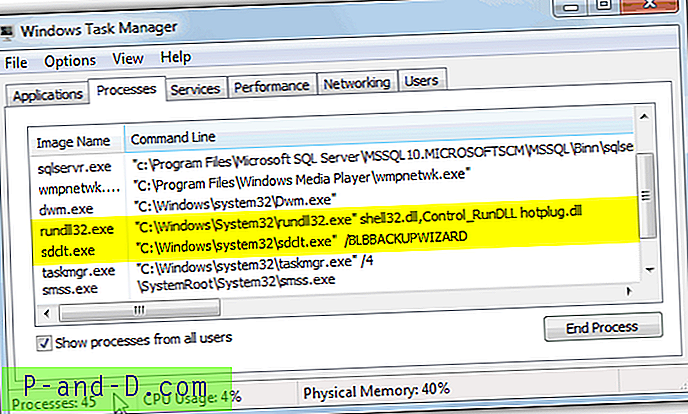
Pour accéder à cette colonne supplémentaire, allez simplement dans Affichage -> Sélectionner les colonnes… et cochez Ligne de commande près du bas. Vous devriez maintenant pouvoir voir les commandes et tous les arguments utilisés par le processus dans une nouvelle colonne.